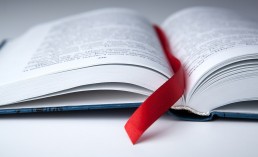Bladwijzers invoegen en verwijderen in Word - zo doe je dat!
Bladwijzers invoegen en verwijderen in Word - zo doe je dat!
Om informatie snel terug te vinden, sloegen veel mensen bij het lezen van boeken de bladzijde op die ze later nog eens wilden lezen. In moderne tekstverwerkingsprogramma’s zoals Word (dat deel uitmaakt van Microsoft Office 2021 Standard en onder andere te vinden is in Windows 11 Home ) heeft een bladwijzer ongeveer dezelfde functie: het markeert een plaats in het tekstdocument die je snel en gemakkelijk terug wilt vinden – als een bladwijzer in een boek! Je kunt hier vinden hoe je een Word bladwijzer invoegt en bewerkt.
Echt praktisch: Maak een Word bladwijzer
Je kent al één voordeel van de Word bladwijzer binnen Microsoft Office 2021 Home and Business: de bladwijzer is een handig hulpmiddel om relevante tekstpassages te vinden, zelfs in een lang Word document – ongeacht het besturingssysteem(Windows 11, Windows 11 Pro). Maar dat is niet het enige voordeel van het instellen van een Word bladwijzer. Gemarkeerde passages zijn ook uiterst handig voor links. Een inhoudsopgave met bladwijzers is namelijk bijzonder praktisch in zeer grote tekstdocumenten: zodra je op een bepaald woord of hoofdstuktitel klikt, springt de cursor automatisch naar de overeenkomstige plaats in het document.
Word: bladwijzers toevoegen in 6 stappen
Met een paar klikken kun je een bladwijzer toevoegen in een document, bijvoorbeeld onder Microsoft Office 365 Home:
- Ga eerst naar het gedeelte van de tekst waar je een bladwijzer van wilt maken in Word.
- Markeer vervolgens een woord of zelfs een volledige hoofdstuktitel. Het is ook mogelijk om gewoon de cursor op een specifiek punt in het document te plaatsen.
- Roep nu het menu-item „Invoegen“ op in het lint.
- Klik op het pictogram„Bladwijzer“.
- Voer in het veld „Bladwijzernaam“ in het dialoogvenster dat wordt geopend een duidelijke naam in voor de gewenste bladwijzer.
- Klik nu op „Toevoegen“ – en u bent klaar.
Om later de exacte plaats terug te vinden die u hebt gemarkeerd, drukt u gewoon op de toetsencombinatie „CTRL+G“ . Het dialoogvenster „Zoeken en vervangen“ wordt geopend en u kunt het tabblad „Ga naar“ openen. Klik onder het item „Ga naar element“ op „Bladwijzer“. Voer vervolgens de eerder gedefinieerde naam in of klik erop.
Een link toevoegen aan een bladwijzer
Om naar een plaats in de tekst te springen zonder het dialoogvenster voor tekstmarkeringen te activeren, kun je ook woorden, zinnen en ook afbeeldingen voorzien van een hyperlink, die dan ook een link maakt naar de gewenste tekstplaats:
- Selecteer woord, gedeelte of afbeelding voor de link.
- Druk op de rechtermuisknop en klik op „Link“
- Selecteer de optie „Huidig document“ .
- Selecteer de te linken kop of tekstmarkering uit de lijst.
- Bevestig met „OK„.
De bladwijzer opnieuw verwijderen
Hebt u de bladwijzer op de verkeerde plaats geplaatst? Ga als volgt te werk om een bestaande bladwijzer te verwijderen in Word (bijvoorbeeld in Microsoft 365 Family of Microsoft 365 Business Premium):
- Klik op „Invoegen > Bladwijzer“ .
- klik op„Naam“ of „Locatie“ om de lijst met bladwijzers te sorteren.
- Activeer de bladwijzer die u wilt verwijderen en klik op „Verwijderen“.
- Als de bladwijzer een link bevat, klik dan met de rechtermuisknop op de linktekst en klik op „Link verwijderen“.
Wat moet ik doen als de Word-fout „Bladwijzer niet gedefinieerd“ optreedt?
Af en toe treedt er een foutmelding op in de Microsoft-pakketten die zijn geïnstalleerd onder Windows 11 Education, Windows 11 Enterprise en Windows 11 Pro for Workstation. Dit gebeurt vaak wanneer de betreffende tekstpassage is bewerkt of verwijderd. De Word-fout is dan „Bladwijzer niet gedefinieerd“. Dit is wat je in dit geval kunt doen:
- Oplossing 1: Klik eerst met de rechtermuisknop op „Directory à Update directory „
- Oplossing 2: Een verwijderde of gewijzigde tekst kan vaak verwijderd worden met de toetsencombinatie „CTRL + Z“
- Oplossing 3: Zet de foutieve tekstmarkering om in statische tekst door de betreffende tekst te markeren en op de toetscombinatie „CTRL + SHIFT + F9“ te drukken.
Afbeelding kopregel: ©mizar_21984, stock.adobe.com
Geluid invoegen en verwijderen in PowerPoint - zo doe je dat!
Audio invoegen en verwijderen in PowerPoint - zo eenvoudig is het!
In lezingen of seminars en ook in webinars – d.w.z. cursussen op het internet – werkt niets zonder PowerPoint, het presentatieprogramma dat is opgenomen in het Microsoft Office 2021 Standard pakket onder Windows 11. Samenhangen worden duidelijk uitgelegd op afzonderlijke dia’s en voorzien van effecten. De presentatie wordt nog indrukwekkender met de optie om geluid in PowerPoint in te voegen. Hoe je het geluid op de dia’s krijgt – en hoe je het weer verwijdert – zie je hier.
Een audiobestand invoegen in PowerPoint – het is leuk!
Een presentatie over je laatste avontuurlijke reis naar Papoea-Nieuw-Guinea. De reisfoto’s, gepresenteerd met PowerPoint, worden idealiter begeleid door dramatische muziek. Of je presenteert de nieuwste reclamecampagne en ondersteunt de cijfers, gegevens en feiten met commentaar dat direct bij de foto’s wordt uitgesproken. Of misschien wil je een webinar over het juiste gebruik van een boormachine wat opleuken. In dat geval houden geluidseffecten in de opname de kijkers gegarandeerd scherp. Dit is allemaal heel eenvoudig te realiseren met bijvoorbeeld Microsoft Office 2021 Home en Business met het Windows 11 Home besturingssysteem. Met een paar eenvoudige stappen kun je audio toevoegen aan PowerPoint om alle presentaties nog effectiever, indrukwekkender en duurzamer te maken. En zo werkt het:
Muziek invoegen als audio in PowerPoint
Muziek op de achtergrond die past bij de getoonde beelden en een sfeer creëert, maakt indruk op iedereen. De volgende stappen zijn nodig om audio in PowerPoint in te voegen:
- Klik op Invoegen > Audio in de menubalk.
- Selecteer nu Audio op mijn pc.
- Selecteer nu in het dialoogvenster Audio invoegen het gewenste audiobestand en voeg het toe.
- Gebruik de opdracht Invoegen om het betreffende audiobestand in PowerPoint in te voegen.
Hier speelt de muziek
Als Microsoft Office 365 Home is geïnstalleerd onder Windows 11 Pro of Windows 11 Pro N, kan PowerPoint worden gebruikt en kun je dienovereenkomstig audiobestanden invoegen in PowerPoint. Voer de volgende instellingen in om ervoor te zorgen dat een geselecteerd nummer tijdens de hele presentatie wordt afgespeeld:
- Klik eerst op het ingevoegde audiobestand in de dia.
- Selecteer vervolgens „Afspelen“ in de menubalk.
- In het gebied „Audio-opties“ onder „Start“, is er nu de optie om „Dia-overschrijdend afspelen“ te selecteren. Met deze optie wordt het liedje niet onderbroken, zelfs niet als de dia wordt gewisseld.
- Als „Eindeloos afspelen“ is geactiveerd, start het geselecteerde nummer tijdens de presentatie altijd opnieuw vanaf het begin.
- Het is echter ook mogelijk om audio zo in PowerPoint in te voegen dat een nummer alleen op een bepaald punt in de presentatie wordt afgespeeld.
- In dat geval klik je gewoon op de afspeelknop op het juiste punt tijdens de presentatie.
- Selecteer in het PowerPoint-menu in het Microsoft 365 Family Package, bijvoorbeeld onder Windows 11 Education of Windows 11 Enterprise, het item „Animaties“, en het audiobestand kan ook meteen aan het begin van de dia worden afgespeeld.

Een zelf opgenomen audiobestand invoegen in PowerPoint
Je kunt ook audio invoegen in PowerPoint die je zelf hebt opgenomen, bijvoorbeeld je eigen stem.
- In Microsoft 365 Business Premium of een ander Microsoft-pakket, bijvoorbeeld in het besturingssysteem Windows 11 Pro for Workstation, selecteer je zoals gewoonlijk Invoegen > Audio.
- Klik vervolgens op Audio-opname.
- Geef het bestand een naam en selecteer Opnemen met Micro geactiveerd.
- Om de opname te controleren, klikt u op Stop en vervolgens op Afspelen.
- Als de opname OK is, klikt u op OK – anders selecteert u gewoon opnieuw Opnemen.
- Als je de clip wilt verplaatsen, selecteer je het audiosymbool en sleep je het naar de juiste plaats op de dia.
PowerPoint-audio verwijderen – heel eenvoudig
Past de muziek niet meer, spreekt de stem niet meer aan of staat het geluidseffect gewoon op de verkeerde plaats? Dan kunt u eenvoudig PowerPoint-audio verwijderen.
- Als het audiobestand rechtstreeks op de PowerPoint-dia was ingesloten, markeer dan eerst het overeenkomstige luidsprekersymbool met een muisklik.
- De Del-toets verwijdert het bestand van de dia.
Als de presentatie zo is ingesteld dat het geluidseffect wordt geactiveerd telkens wanneer de dia wordt gewijzigd, zijn de volgende stappen nodig om het te verwijderen:
- Roep dia op.
- Selecteer de tab Overgangen.
- Open het uitklapmenu naast de optie Geluid in de groep Weergaveduur.
- Selecteer de optie Zonder geluid.
Kopafbeelding: ©OneClic, stock.adobe.com
Maak een nieuw notitieblok in OneNote - zo doe je dat!
Maak een nieuw notitieblok in OneNote - zo makkelijk is het!
Wie bijvoorbeeld werkt met het Microsoft Office 2021 Standard pakket in Windows 11 Home, heeft een voor velen onmisbare tool: OneNote! Voor gebruikers betekent dit: een einde maken aan de ellendige papieren economie – en in plaats daarvan schone, geordende interactieve notities maken. Deze notities worden verzameld in notitieblokken – zoveel als er nodig zijn. En dit is hoe je een nieuw notitieblok kunt maken in OneNote.
Dit kan allemaal met OneNote
Het gebruik van OneNote is onder andere geen probleem met Microsoft Office 2021 Home and Business. Hier zijn een paar functies die het dagelijks leven gemakkelijker maken:
- Notities invoeren op de pc
- Audiobestanden opnemen
- Ideeën en schetsen direct op de tablet opnemen
- Foto’s van je smartphone overbrengen
- notities snel terugvinden in het OneNote-notitieblok
- Notities gemakkelijk over de pagina verplaatsen
- alle pagina’s organiseren in secties nadat u een notitieblok hebt gemaakt
- Secties verzamelen in één of meerdere notitieblokken
- direct van apparaat wisselen, waarbij notities 1:1 blijven
- Persoonlijke notitieblokken delen met anderen die er dan tegelijkertijd aan kunnen werken
OneNotenieuw notitieblok maken met huidig account
Notities, doodles, spraakopnames – OneNote, bijvoorbeeld in het Microsoft Office 365 Home-pakket onder Windows 11 Pro en Windows 11 Pro N, is de perfecte manier om alles snel, netjes en geordend te organiseren. Het is niet zelden aan te raden om meer dan één OneNote-notitieblok aan te maken. Bijvoorbeeld als je gegevens voor privédoeleinden gescheiden wilt houden van die voor je club of baan. Dit is wat je moet doen om een nieuw notitieblok aan te maken in OneNote als je je eigen Microsoft-account gebruikt:
- Toon notitieboeken knop
- Klik op + Notitieblok onderaan het gebied dat verschijnt
- Voer een naam in voor het nieuwe notitieblok en selecteer Notitieblok maken .

Maak je eigen notitieblok met een ander account
Alle notities die met OneNote worden gemaakt, bijvoorbeeld in Microsoft 365 Family in het Windows 11 Education systeem, kunnen ook in aparte accounts worden bewaard. Dit kan bijvoorbeeld het geval zijn als je een notitieblok voor het gezin hebt ingesteld en nu een apart notitieblok voor jezelf en je collega’s wilt maken. Dit werkt ook zonder problemen en gaat als volgt:
- Selecteer eerst, weer op een willekeurige pagina, de knop Notitieboeken weergeven .
- Bovenaan in het weergegeven gebied zie je nu de huidige accountnaam
- Nadat je in het venster Accounts hebt geklikt, selecteer je de optie + Account toevoegen.
- Na de bijbehorende prompt logt u in met de accountgegevens.
- Onderaan het vervolgkeuzemenu dat nu verschijnt, klik je op + Notebook .
- Voer nu in het venster Nieuw notitieboek een naam in waaronder je je eigen notitieboek wilt maken.
- Selecteer onder Account het account dat je wilt gebruiken met de optie „Nieuw OneNote-notitieblok maken“.
- Klik nu op Notitieblok maken
OneNote – nieuw notitieblok maken en vervolgens delen
Als je bijvoorbeeld een nieuw OneNote-notitieblok hebt gemaakt in het Microsoft 365 Business Premium-pakket onder Windows 11 Enterprise of Windows 11 Pro voor werkstations, wil je misschien dat anderen – misschien werknemers en collega’s – er toegang toe hebben en eraan kunnen werken. In dit geval moet u het volledige notitieblok of alleen afzonderlijke pagina’s delen. Zo maak je je hele notitieblok beschikbaar:
- Open in OneNote het notitieblok dat je wilt delen
- Klik op Delen in de rechterbovenhoek
- Selecteer de optie Dit notitieblok delenin het vervolgkeuzemenu van het taakgebied.
- Typ onder E-mailuitnodiging verzenden de e-mailadressen waarmee het geselecteerde notitieblok moet worden gedeeld.
- Selecteer in het nieuwe vervolgkeuzemenu Kan bewerken voorvolledige toegang inclusief wijzigingsopties of Kan tonen als het notitieblok niet bewerkt mag worden.
- Bevestig door op Delen te klikken. Individuele pagina’s delen:
- Open in het notitieblok de pagina die gedeeld moet worden.
- Klik op Delen in de rechterbovenhoek.
- Selecteer de optie Deze pagina in het vervolgkeuzemenu in het gedeelte Delen.
Klik op Maken , waarmee een weblink wordt gemaakt die met andere mensen kan worden gedeeld.
Kopafbeelding: ©monticellllo, stock.adobe.com
OneNote: Toon gidsen - hoe het moet!
OneNote: Toon gidsen - zo makkelijk is het!
In dit artikel laten we je zien hoe je hulplijnen kunt weergeven in OneNote. Handgeschreven notities, memo’s en brieven worden steeds populairder. Maar wat echt oldschool aan het worden is: handgeschreven notities op echt papier! Het is maar goed dat OneNote ook beschikbaar is onder Windows 11 Home, bijvoorbeeld in Microsoft Office 2021 Standard. Met een geschikt tablet en een digitale pen kun je alles opschrijven alsof je een vel papier voor je hebt. Om ervoor te zorgen dat de afzonderlijke zinnen niet door elkaar lopen, kun je de juiste hulplijnen weergeven.
Hoe handgeschreven notities werken met OneNote
Als je eenmaal gewend bent aan het maken van handgeschreven notities of zelfs het schrijven van brieven met OneNote, bijvoorbeeld in het Microsoft Office 2021 Home and Business-pakket onder Windows 11 Pro of Windows 11 Pro N, voelt het geheel al snel zoals vroeger met het vel papier op het bureau. Bovenal biedt deze digitale versie van schrijven zonder toetsenbord tal van functies en voordelen die nooit kunnen worden bereikt met een eenvoudige pen of krijtje. Wat heb je nodig?
- een geschikte tablet-pc of een desktop-pc met een grafisch tablet
- een digitale pen
- Software zoals Microsoft Office 365 Home met het besturingssysteem Windows 11 Education
Als je dit allemaal bij elkaar hebt, kun je beginnen met schrijven. Het is echter aan te raden – vooral voor de eerste pogingen – om een aantal gidsen op te stellen.
Gidsen tonen
Met het OneNote programma kun je niet alleen handgeschreven notities maken, maar bijvoorbeeld ook wiskundeproblemen oplossen en tekeningen maken. Alles is hetzelfde als met papier en pen of een hele reeks kleurpotloden. Achteraf moet alles er natuurlijk wel redelijk netjes uitzien. Dit betekent dat de geschreven zinnen netjes onder elkaar moeten staan, indien mogelijk altijd met dezelfde tussenruimte. Zelfs onze handgeschreven rekenproblemen moeten er niet per se „gesmeerd“ uitzien. Om dit te bereiken stelt OneNote, bijvoorbeeld in het Microsoft 365 Family pakket (ook in het Windows 11 Enterprise besturingssysteem), eerst hulplijnen in. Vind de juiste hulplijnen met 4 klikken:
- Open eerst het juiste OneNote-notitieblok of maak een nieuw notitieblok.
- Selecteer vervolgens het gedeelte „Weergave“ boven in het menu.
- Klik op het item „Hulplijnen
- Kies of je gelinieerd of ruitjespapier wilt en selecteer het juiste formaat.
Nu toont de open pagina in het notitieboek automatisch de geselecteerde hulplijnen. Je kunt ze later gemakkelijk verwijderen of verbergen.

Laten we gaan schrijven of tekenen!
Alles klaar? Geweldig – dan ben je klaar om te gaan!
Afhankelijk van de versie van OneNote als functie van bijvoorbeeld Microsoft 365 Business Premium onder Windows 11 Pro for Workstation, kan de taakbalk er iets anders uitzien. Maar de functies zijn altijd hetzelfde.
Onder het tabblad ‚Tekenen‘ wordt eerst een van de virtuele pennen geselecteerd. Alles is beschikbaar, van eenvoudige pennen met dunne punten tot fijne potloden en brede markeerstiften.
Onder „Kleur en dikte“ kun je nu de dikte van de streken, letters, cijfers of tekeningen veranderen, evenals hun kleur.
Tip: Als je bepaalde potloden, diktes en/of kleuren steeds weer nodig hebt, kun je ze opslaan als „favorieten“. Na verloop van tijd kunt u uw eigen persoonlijke „potlodenassortiment“ samenstellen.
In het begin kan het een beetje onwennig zijn om handgeschreven notities te maken op het tablet. Voor sommigen kan een beetje oefening nuttig zijn. En maak je geen zorgen: je zult er snel achter komen hoe hard je bijvoorbeeld met de pen moet drukken om verschillende effecten te bereiken.
Opmerking: De druk van de pen kan worden aangepast en gecontroleerd in het stuurprogramma van het grafische tablet of met een hulpmiddel zoals „Surface App“.
De hulplijnen helpen je nu om te schrijven alsof je een vel papier voor je hebt – zonder in de lijnen op het tablet te glijden. Als alles klaar is, hoef je de hulplijnen alleen maar te deactiveren.
Kopafbeelding: ©ArakiIllustrations, stock.adobe.com