Microsoft Office 2019 - programma's, installatie en nieuwe functies
Microsoft Office 2019 - programma's, installatie en nieuwe functies
Het Microsoft Office-pakket is waarschijnlijk het meest gebruikte programma in het dagelijks werk. De individuele toepassingen die erin zitten, zijn vaak vooraf geïnstalleerd op computers en kennis van Word, Excel of Outlook is een vereiste voor veel banen. Zelfs in een privéomgeving of als scholier of student kunnen maar weinig mensen zonder MS Office 2019. Met de verschillende versies van Microsoft Office Home and Student 2019 tot Microsoft Office 2019 Professional Plus zorgt fabrikant Microsoft ervoor dat voor elk toepassingsgebied de juiste versie beschikbaar is.
Inhoud: Welke programma’s zijn inbegrepen in de Microsoft Office 2019 pakketten?
Er zijn in totaal 5 verschillende versies van de nieuwste editie van de Office-pakketten, waarvan er vier ook beschikbaar zijn voor Mac-gebruikers. Alleen de Office Professional Plus 2019 kan worden afgespeeld met alleen het Windows 10-besturingssysteem. De andere vier werken ook met Microsoft Office voor Mac. Lijst van alle Microsoft Office 2019 versies:
- Microsoft Office Home and Student 2019
- Microsoft Office voor thuisgebruik en zakelijk gebruik 2019
- Microsoft Office Professional Plus 2019
- Microsoft Office 365 Thuis
- Microsoft Office 365 Persoonlijk
Twee Office-pakketten maken deel uit van het Office 365-assortiment, de andere drie Microsoft Office 2019-pakketten verschillen in het aantal Office-toepassingen. Iedereen die op zoek is naar Office 2019 heeft dus keuze te over. De goedkoopste optie is de Microsoft Office Home and Student 2019 versie. Deze bevat de toepassingen Word, Excel en PowerPoint – de toepassingen die het belangrijkstzijn in de privésector en voor leerlingen en studenten. Ontbreekt: Outlook. Voor het e-mail- en afsprakenprogramma is de duurdere versie Office Home and Business 2019 nodig. Deze bevat de vier grote onderdelen van het Office-pakket en in tegenstelling tot de Home and Student-versie is deze versie ook gelicenseerd voor commercieel gebruik. Met deze vier toepassingen zijn de meeste gebruikers in de particuliere en zakelijke sector goed gedekt. Wie ook Microsoft Publisher en Microsoft Access nodig heeft, zal moeten investeren in de Office Professional Plus 2019 versie, die aanzienlijk duurder is.
Microsoft Office 2019 pakketten in prijsvergelijking
De Microsoft Office 2019 toepassingen zijn goed – maar ook duur. Bij Microsoft kost het duurste pakket, Office 2019 Professional, maar liefst 579 euro. Het goedkoopste pakket, Office Home and Student 2019, kost nog steeds ruim 150 euro. Bijna geen enkele student zal zich deze prijs kunnen veroorloven. Als je op internet rondkijkt, kom je verschillende dealers tegen die de verschillende Microsoft Office 2019 pakketten voor een lagere prijs als download aanbieden. Op de open markt is de Microsoft Office 2019 Home and Student versie verkrijgbaar vanaf €94,99. De lagere prijzen zijn mogelijk door de wederverkoop van OEM-licenties, wat legaal is door een uitspraak van het Federale Hof van Justitie (uitspraak BGH, 06.07.2000 – I ZR 244/97). OEM staat voor Original Equipment Manufacturer – d.w.z. leveranciers aan wie Microsoft goedkopere licenties verkoopt. Het idee is dat deze licenties gebonden zijn aan de OEM-hardware. Het BGH-arrest maakt het echter mogelijk om de OEM-software te scheiden van de OEM-hardware – zelfs als Microsoft dit niet leuk vindt.
Microsoft Office 2019 installeren
Voor de installatie moet eerst het betreffende Microsoft Office 2019-pakket worden gedownload. Voor de installatie moeten alle oudere installaties van het softwarepakket worden verwijderd. Daarna kun je de installatie starten of de Office Deployment Tool downloaden van de Microsoft-website, die je door de installatie leidt en waarmee je tijdens de installatie wijzigingen kunt aanbrengen. Zodra het softwarepakket is geïnstalleerd, vraagt Office 2019 om de sleutel (licentiesleutel) zodra het programma voor de eerste keer wordt geopend. Deze sleutels zijn verkrijgbaar bij Microsoft of verschillende online retailers zoals Blitzhandel24 hier.
Innovaties in Office 2019 – Word
Het programma Microsoft Word is het meest gebruikte tekstverwerkingsprogramma van allemaal en is intuïtief voor de overgrote meerderheid van de computergebruikers. Hier kunnen teksten worden geschreven en opgemaakt, geïllustreerd met afbeeldingen en tabellen kunnen eenvoudig worden gemaakt. Maar Microsoft heeft in MS Office 2019 ook een aantal vernieuwingen doorgevoerd in dit basisprogramma voor kantoorwerk. De nieuwste Office-editie ondersteunt Word (en ook de andere applicaties) bestandsbewerking door meerdere gebruikers tegelijk – in realtime. Sinds Office 2019 kan Word ook hele documenten vertalen met behulp van een Microsoft Online Document Service en ondersteunt het een nieuwe functie voor onderzoek, dicteren en spraakuitvoer. Lijst met opvallende vernieuwingen in Microsoft Word (2019):
- Verbeterde visuele impact door Scalable Vector Graphics (SVG)
- Vertaling van tekst met behulp van Microsoft Translator
- Maken van wiskundige formules met behulp van LaTeX-syntaxis
- Vereenvoudigd schrijven met een digitaal potlood
- 3D-afbeeldingen invoegen (roteerbaar door lezers)
Nieuw in Office 2019 – Excel
In Excel kunnen gebruikers in de nieuwste versie van Microsoft Office rekenen met nieuwe formules en nieuwe grafiektypes invoegen. Deze omvatten trechterdiagrammen, 2D-kaarten en tijdlijnen. Microsoft heeft ook de functies voor het importeren en exporteren van gegevens verbeterd. Lijst met opvallende vernieuwingen in Microsoft Excel (2019):
- Talrijke nieuwe functies (waaronder TEXT CHAIN, IFRS, EERSTE WAARDE en MAX IFRS)
- Nieuwe kaart- en trechterdiagrammen
- Verbeterde visuele impact met schaalbare vectorafbeeldingen (SVG)
- Vereenvoudigd schrijven met een digitaal potlood (kan ook worden gebruikt bij formules uit de vrije hand)
- Verbeteringen aan draaitabellen (bv. automatische herkenning van relaties, lay-out personalisatie)
Nieuwe functies van Outlook 2019
Het e-mail- en afsprakenprogramma Outlook is ook voorzien van nieuwe functies. In de inbox kan aan mails een relevantie worden toegekend, wat helpt bij het bijhouden van volle inboxen en veel inkomende e-mails. Wie bijzonder veel mails moet verwerken, zal blij zijn met de voorleesfunctie voor mails, die werd geïntroduceerd met MS Office 2019. De nieuwe optie om vergaderingen in meerdere tijdzones te plannen is ook bijzonder praktisch voor bedrijven. Lijst van opvallende vernieuwingen in Microsoft Outlook (2019):
- Prioriteren van e-mails via Inbox met Relevantie
- Verbeterde visuele impact door Scalable Vector Graphics (SVG)
- Weergave van verschillende tijdzones voor betere planning
- Voorleesfunctie voor e-mails
- „Markeren als gelezen“ bij het verwijderen van e-mails
Office 2019 Volumelicenties – De beste optie voor bedrijven Volumelicenties verschillen niet qua productfuncties. Ze bieden simpelweg een eenvoudige en relatief goedkopere optie voor bedrijven met veel werknemers. Het verschil is vooral dat de volumelicentievariant compatibel is met de terminal server. Dit betekent dat alle werkstations die op de server zijn aangesloten alle programma’s zonder problemen kunnen gebruiken. Hier bij Blitzhandel24 heb je als bedrijf ook de mogelijkheid om een Office 2016 of Office 2019 volumelicentie aan te schaffen:
- Office 2019 Professional Plus Open NL
- Office 2019 Standaard Open NL
- Office 2016 Professional Plus Open NL
- Office 2016 Standaard Open NL
Kopafbeelding: © piter2121, stock.adobe.com
Microsoft Office 2019 voor Mac - Alles over inhoud en functies
Microsoft Office 2019 voor Mac - Alles over inhoud en functies
De nieuwste versie van Microsofts succesvolle kantoorpakket, Microsoft Office 2019, is ook beschikbaar voor Mac. Hiermee maakt Microsoft de nieuwste Office-versie weer beschikbaar voor aankoop, nadat er enige tijd alleen een actuele versie was in de vorm van een abonnementsmodel met Office 365. De kosten voor de Microsoft Office 2019 Mac licentie in de vrije handel zijn niet duurder dan de Office-varianten voor Windows-gebruikers. De kosten die Microsoft rekent voor de verschillende Office-pakketten op zijn website zijn echter nog steeds relatief hoog. Bij Microsoft kost de Home & Student-variant al €149 – bij derde aanbieders kun je verschillende licenties voor Microsoft Office 2019 voor Mac kopen vanaf €94,99.
Wat is inbegrepen in de Mac Office 2019 pakketten?
Microsoft vraagt een flinke prijs voor zijn Office-programma’s – maar Office is niet voor niets de meest succesvolle familie van productiviteitsprogramma’s voor kantoor. De drie belangrijkste onderdelen, Word, Excel en PowerPoint, zitten in de meest eenvoudige licentievariant van Microsofts Office Mac 2019. Ze kunnen worden gebruikt voor een breed scala aan taken op kantoor, voor leerlingen en studenten. Wie niet zonder het e-mailprogramma Microsoft Outlook wil, moet investeren in de Office 2019 Home & Business MAC-versie, die een paar euro duurder is. In tegenstelling tot de Home & Student versie kan de Home & Business versie ook commercieel gebruikt worden, terwijl de laatste alleen een licentie heeft voor privégebruik. In tegenstelling tot het abonnementsmodel van Office 365 worden de kosten van Office 2019 voor Mac en Windows slechts eenmalig gemaakt. Zelfs de duurdere versie van Office 2019 mist enkele toepassingen die wel deel uitmaken van het abonnementsmodel. Cloudopslag op OneDrive ontbreekt, net als licenties voor mobiel en tablet.
Microsoft-ondersteuning voor Office 2019
De nieuwste versie is alleen compatibel met Windows 10 en Mac en werkt niet meer met Windows 7 en Windows 8.1 besturingssystemen. De ondersteuning voor Office 2019 Mac eindigt op 14 oktober 2025, net als voor de Windows-versie. In tegenstelling tot eerdere Office-edities zal de ondersteuning dus niet langer 10 jaar duren. Microsoft heeft al aangekondigd dat de daadwerkelijke ondersteuning slechts 5 jaar zal duren, gevolgd door nog eens 2 jaar met alleen beveiligingsupdates, maar geen feature-updates.
Kenmerken van Office 2019 voor Mac
Microsoft heeft zijn kantoorapplicaties niet opnieuw uitgevonden voor Microsoft Office 2019. Voor het grootste deel krijgen alleen de Office 365-varianten nieuwe update-functies. Office 2019 is dus geen nieuw programma, maar bevat de functies die bekend waren van Office 2016 in combinatie met de vernieuwingen van Office 365 tussen 2016 en 2018. Ten opzichte van de voorganger versie Office 2016 heeft Microsoft in Office 2019 voor Mac in het oog gehouden om meer mogelijkheden voor teamwork te creëren . Alle onderdelen van het Office-pakket hebben verbeterde functies voor het delen van documenten gekregen en ook realtime samenwerkend bewerken is nu mogelijk.
Nieuwe functies voor Word 2019 MAC
Nieuwe functies voor de Word tekstverwerker in Office 2019 voor Mac zijn onder andere:
- Dicteer- en spraakuitvoerfunctie
- Vertaalfunctie die werkt met een online service van Microsoft
- Verbeteringen aan de spelling- en grammaticacontrole
- Vereenvoudigingen voor het instellen van kruisverwijzingen in een Word-document.
Nieuw in Excel 2019 MAC
In tegenstelling tot Word verdiept de gemiddelde gebruiker zich niet erg in het brede scala aan mogelijkheden dat Excel eigenlijk biedt. Maar degenen die intensief met Excel werken, kunnen met Excel 2019 nieuwe functies en betere tools voor gegevensanalyse uitproberen. Nieuwe grafieken maken ook deel uit van het Office 2019-pakket voor Mac. In tegenstelling tot zijn voorgangers zijn nu trechtergrafieken, tijdlijnen en 2D-kaarten mogelijk met Excel – wat handig is voor iedereen die werkt met geografische gegevens in zijn Excel-bestanden. Een groot pluspunt voor Excel 2019 is de uitgebreide .csv-importfunctie. Hiermee kun je bijna alle gegevens uit allerlei bronnen eenvoudig importeren in Excel. Met behulp van een speciale Excel query editor kunnen deze vervolgens geoptimaliseerd worden naar eigen behoefte.
Nieuwe presentatietools voor PowerPoint 2019 MAC
Microsoft heeft ook nieuwe functies toegevoegd aan het presentatieprogramma PowerPoint. In PowerPoint 2019 zijn er overgangen met morphing-effecten en mogelijkheden om diagrammen gedetailleerd te animeren. Ook zijn er zoomfuncties en kunnen video’s in 4K-kwaliteit worden geëxporteerd.
Persoonlijke informatiebeheer voor Outlook
Outlook 2019 MAC is ook verder verbeterd. De nieuwe personal information manager PIM kan e-mails hardop voorlezen en een mentions functie vergemakkelijkt gesprekken in grotere groepen via mail.
Header image: © alphaspirit, stock.adobe.com
Windows 10 installeren - Informatie over versies en installatie
Windows 10 installeren - info over versies en installatie
Hoewel Microsoft in januari 2020 is gestopt met de ondersteuning van Windows 7, hebben niet alle Windows-gebruikers het nieuwste besturingssysteem Windows 10 geïnstalleerd. Een maand na het einde van de ondersteuning gebruikte nog ongeveer een kwart van alle computers wereldwijd Windows 7 als besturingssysteem. Het gebruik van deze Windows 7 in plaats van de nieuwe Windows 10 is een niet te onderschatten beveiligingsrisico voor elke gebruiker. Het is eenvoudig om je computer up-to-date te brengen met een Windows 10 upgrade. Tot een paar maanden geleden konden Windows-gebruikers Windows 10 gratis downloaden. Dit aanbod van Windows is nu verlopen – nu moet je Windows 10 kopen om de licentiesleutel te krijgen. Er zijn verschillende manieren om Windows 10 te installeren. Windows 10 kan als download worden geïnstalleerd als een update. Je kunt ook een Windows 10 iso-bestand downloaden en het vanaf daar installeren. In dit blogartikel laten we zien welke variant voor jou de juiste is.
Windows 10 als update
Windows 10 installeren als update is bijzonder eenvoudig voor gebruikers van Windows 7 en Windows 8.1. Bij deze twee besturingssystemen kan de Windows 10-upgrade bijna als een normale update worden geïnstalleerd. Als je voor deze optie kiest, zal Windows automatisch aanbieden om de bijbehorende Windows 10-versie te installeren. Er zijn verschillen tussen de upgrades. Afhankelijk van de geïnstalleerde versie ontvang je een overeenkomstige Windows 10-versie. Dit is te zien in de volgende tabel:
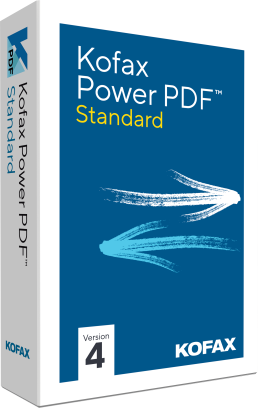
Na het invoeren van de Windows 10-sleutel neemt het installatieprogramma de installatie bijna volledig zelfstandig over en blijven de meeste systeeminstellingen, wachtwoorden, bladwijzers, voorkeuren en reeds geïnstalleerde programma’s na de update werken. Bij deze variant moet de Windows 7- of 8.1-gebruiker op het kleine pictogram voor de Windows 10 Update in zijn taakbalk klikken. De computer begint dan automatisch met het downloaden van Windows 10. De installatie van Windows 10 verloopt dan bijna volledig automatisch, de gebruiker hoeft alleen de Windows 10-sleutel en enkele voorkeuren in te voeren tijdens de installatie. Hoewel de ervaring leert dat deze vorm van installeren van Windows 10 geheel vlekkeloos verloopt, is het toch aan te raden om voor de upgrade een back-up te maken van je eigen bestanden, zoals documenten, foto’s en muziek, op een externe gegevensdrager.
Het systeem opnieuw opstarten met Windows 10
Als je je oude systeem niet zoveel mogelijk wilt behouden, kun je het systeem ook opnieuw opbouwen. Maak voor de installatie opnieuw een back-up van alle belangrijke bestanden! Na de Windows 10-update kunnen gebruikers dan via de systeeminstellingen in het submenu „Update en beveiliging“ het item „Herstel“ en „PC“ selecteren. Hier kan een volledige herinstallatie van het systeem worden uitgevoerd. Als alternatief kan het systeem ook handmatig worden verwijderd en kan het nieuwe besturingssysteem worden geïnstalleerd met een Windows 10 iso-bestand. Hiervoor moet het bestand worden gedownload van Microsoft met de Media Creation Tool. Dit Windows 10 iso-bestand moet vervolgens worden geïnstalleerd op een externe gegevensdrager, die wordt gebruikt voor de installatie nadat het systeem is verwijderd. Deze methode is ook geschikt om Windows 10 te installeren op een pc die niet is gebruikt om Windows 10 te downloaden.
Windows 10 als tweede besturingssysteem op een computer
Wie zijn oude besturingssysteem wil behouden, kan Windows 10 kopen en ook installeren als tweede besturingssysteem. De oude Windows 7-installatie kan bijvoorbeeld nog steeds offline worden gebruikt, terwijl Windows 10 dient voor alle online taken. Gebruikers die nog vaak moeten terugvallen op oudere programma’s die niet compatibel zijn met Windows 10, kunnen het beste voor deze variant kiezen. Hiervoor moet eerst een tweede harde schijf partitie worden aangemaakt voor Windows 10. Bij Windows 7 kan dit via het schijfbeheer. Voor Windows 10 moet het„NTFS„-formaat worden gebruikt voor de nieuwe partitie! Voor deze installatie moet Windows 10 worden gedownload via de Media Creation Tool. Hier wordt de optie „Installatiemedium voor andere pc maken“ geselecteerd. De installatie op een andere partitie dan station C: werkt het beste via een Windows 10 iso die is geïnstalleerd via een extern gegevensmedium. Tijdens het instellen van de installatie moet de optie„Aangepast“ worden geselecteerd zodat het installatiepad zelf kan worden gekozen. Anders zou Windows 10 zichzelf automatisch installeren op schijf C:. De volgende Windows 10 versies zijn bij ons verkrijgbaar:
- Windows 10 Home kopen
- Windows 10 Pro kopen
- Windows 10 Enterprise kopen
- Windows 10 Enterprise LTSB 2015 kopen
- Windows 10 Enterprise LTSB 2016 kopen
- Windows 10 Enterprise LTSC 2019 kopen
- Windows 10 Onderwijs kopen
Kopafbeelding: © rvlsoft, stock.adobe.com
Avanquest 3D Print Design Studio Gratis Downloaden
Avanquest 3D printing ontwerpstudio gratis downloaden

3D printen ontwerpstudio
Ideaal voor 3D printen thuis Nu gratis downloaden: Downloadgrootte: ca. 1,2GB
Headerafbeelding: © marog-pixcells, stock.adobe.com
Windows 10 verschillen LTSB en LTSC
Windows 10 Verschillen LTSB en LTSC
Windows 10 LTSB en Windows 10 LTSC zijn geen aparte edities van Windows, maar een servicemodel voor Windows 10 dat Microsoft aanbiedt voor zakelijke klanten.
Verschillen tussen LTSB en LTSC in de praktijk
Naast de grote functie-upgrades die twee keer per jaar worden uitgebracht (Windows 10 Fall Creators Update, Windows 10 April 2018 Update, Windows 10 October 2018 Update, Windows 10 April 2019 Update, worden er ook regelmatig bugfixes en beveiligingsupdates uitgebracht. Windows 10 LTSC staat voor „Long Term Servicing Channel“ en is een updatekanaal dat is voorbehouden aan zakelijke klanten voor de Windows 10 Enterprise-editie met langetermijnondersteuning. Voor een bepaalde tijd heette dit Windows 10 LTSB, wat staat voor „Long Term Servicing Branch“. De hernoeming viel samen met de stopzetting van Windows 10 CCB of Current Branch for Business, een ander testkanaal voor zakelijke klanten dat niet langer beschikbaar was en waar ze nieuwe Windows 10-functies gedurende acht maanden konden testen voordat ze werden geïmplementeerd. Het updatekanaal voor normale klanten zonder langetermijnondersteuning heeft ook een naam. Voordat Microsoft Windows 10 LTSB hernoemde naar Windows 10 LTSC, noemde het Windows 10 CB, wat staat voor Current Branch. Ondertussen gebruikt Microsoft de naam Windows 10 SAC of Semi-Annual Channel voor de updates die elk jaar in april en oktober worden uitgebracht. Dit is beschikbaar voor de Home-, Pro- en Enterprise-edities. Windows 10 LTSC is voorbehouden aan klanten met de Enterprise-editie. Zakelijke klanten met Windows 10 LTSC ontvangen elke 2-3 jaar een upgrade-aanbieding met nieuwe functies in plaats van elke zes maanden, die ze kunnen accepteren of afwijzen. Belangrijke beveiligingsupdates en bugfixes kunnen natuurlijk apart worden geïnstalleerd, net als bij de consumentenversie Windows 10 SAC. Bovendien wordt Windows 10 LTSC, in tegenstelling tot de consumentenversie, geleverd zonder vooraf geïnstalleerde apps. De IT-afdeling van elk bedrijf kan zelf de gewenste standaardinstallatie samenstellen via zogenaamde deployment options. Het voordeel van Windows 10 LTSC is de langdurige ondersteuning van Microsoft tot zes jaar. Ter vergelijking: bij Windows 10 SAC krijgen eindklanten slechts 18 maanden na de release van een van de halfjaarlijkse updates afzonderlijke beveiligingsupdates en bugfixes en worden ze dus praktisch gedwongen om regelmatig functie-updates te ontvangen.

Headerafbeelding: © wachiwit, stock.adobe.com
Remote Desktop-licenties, RDS CAL-licentie, RDS-licentie, RDS-serveractivering, Remote Desktop CAL 2019
Remote Desktop Licensing, RDS CAL Licentie, RDS Licentie, RDS Server Activatie, Remote Desktop CAL 2019
Remote Desktop Diensten
Een licentieserver activeren
Je moet een licentieserver activeren voordat deze Remote Desktop Services Client Access Licences (RDS CAL’s) kan uitgeven aan Remote Desktop Clients. Door activering kan de licentieserver vervolgens beveiligde transacties met Microsoft uitvoeren en RDS CAL’s ontvangen. Nadat je de licentieserver hebt geactiveerd, wordt het de registratieautoriteit voor de RDS CAL’s. Terwijl je wacht tot het activeringsproces is voltooid, kan de licentieserver tijdelijke CAL’s uitgeven aan clients, zodat ze Remote Desktop Services maximaal 90 dagen kunnen gebruiken. Om het activeringsproces te voltooien, hebt u de product-id nodig die vermeld wordt in de Remote Desktop Licensing Manager tool. Zie voor meer informatie Een Remote Desktop Licensing Server activeren.
Installeren van licenties voor klanttoegang
Na het activeren van een licentieserver kun je Remote Desktop Services Client Access Licenties (RDS-CAL’s) installeren. RDS CAL’s worden door Microsoft geïnstalleerd via de Remote Desktop Licensing Manager tool. RDS CAL’s worden opgeslagen en bijgehouden op de licentieserver waar ze werden geïnstalleerd. Wanneer Microsoft een verzoek ontvangt om CAL’s te installeren, wordt het juiste aangevraagde nummer uitgegeven op de licentieserver. Wanneer een client zich voor de eerste keer aanmeldt bij een Remote Desktop sessie hostserver of Remote Desktop virtualisatie hostserver, detecteert de RD sessie hostserver of RD virtualisatie hostserver dat er nog geen licentie is uitgegeven aan de client en zoekt naar een licentieserver die een nieuwe licentie kan uitgeven aan de client. Om het licentie-installatieproces te voltooien, heb je de licentieserver-ID nodig die wordt weergegeven in de Remote Desktop Licensing Manager tool. Je moet ook een van de volgende gegevens verstrekken: de licentiecode uit de verpakking van het retailproduct, het licentie- en autorisatienummer uit een Open License-bevestiging, of een Microsoft Select, Enterprise, Campus, School of Service Provider-licentieregistratie of -contractnummer. Zie voor meer informatie Clienttoegangslicenties voor Remote Desktop Services installeren.
Een licentieserver opnieuw activeren
Wanneer je een licentieserver upgrade van Windows Server 2008 R2 naar de volgende versie van Windows Server, moet je de licentieservice opnieuw activeren. Het opnieuw activeren is nodig zodat je opgewaardeerde server RDS CAL’s kan beheren in de volgende versie van Windows Server. Als je een licentieserver opnieuw activeert, gaan de licenties die momenteel op de licentieserver zijn geïnstalleerd niet verloren. RDS CAL’s in de volgende versie van Windows Server zijn geldig voor verbinding met een Windows Server 2008 Terminal Server, een Windows Server 2008 R2 Remote Desktop Session Host of een Windows Server 2008 R2 Remote Desktop Virtualisation Host. Windows Server 2008 Terminal Server Client Access Licenties (TS-CAL’s) of Windows Server 2008 R2 RDS-CAL’s zijn echter niet geldig om verbinding te maken met een omgeving waarop de volgende versie van Windows Server wordt uitgevoerd. Het kan ook zijn dat je de licentieserver opnieuw moet activeren als het certificaat is verlopen of beschadigd is geraakt. Zie voor meer informatie Een Remote Desktop-licentieserver opnieuw inschakelen.
CAL’s beheren
Met deze optie kun je de volgende handelingen uitvoeren:
- Verplaats geïnstalleerde RDS CAL’s van een eenmaal geactiveerde Remote Desktop licentieserver naar een andere geactiveerde licentieserver.
- Maak de RD Licensing database opnieuw aan op de licentieserver en herstel de RDS CAL’s die eerder op de licentieserver geïnstalleerd waren.
Als u een van deze taken wilt uitvoeren, hebt u de licentieserver-ID voor de licentieserver nodig. De licentieserver-ID wordt weergegeven in de Remote Desktop Licensing Manager tool. U hebt ook een licentiecode of een contractnummer nodig, afhankelijk van het type programma waarmee u uw RDS CAL’s hebt aangeschaft. U vindt deze informatie in de documentatie bij de RDS CAL’s.
Remote Desktop Services 2019
Zie voor meer informatie Remote Desktop-licenties beheren.
Afbeelding koptekst: © Dmitry, stock.adobe.com





