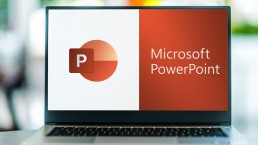Outlook-handtekening wijzigen - zo doe je dat!
Microsoft Outlook-handtekening wijzigen - snel en gemakkelijk uitgelegd!
Hoe verander je de Outlook handtekening? Vroeger, toen alle brieven nog op papier werden verstuurd, mocht de zogenaamde afscheidsformule onder geen beding ontbreken. Iets als „Met vriendelijke groeten“ of „Hoogachtend“ en een persoonlijke handtekening was een must. Maar wie zegt eigenlijk dat dit vandaag de dag niet meer zou mogen in e-mailcorrespondentie? Als je met Microsoft Outlook werkt, bijvoorbeeld in Windows 11 of Windows 11 Home, kun je eenvoudig een Outlook-handtekening maken en deze op elk moment wijzigen.
Moet ik een Outlook-handtekening maken?
Dat hangt ervan af of je een puur persoonlijke of een zakelijke e-mail schrijft. In de zakelijke sector is een handtekening sinds 2007 verplicht voor e-mails. Dit betekent dat voor zelfstandigen, freelancers of bedrijven, zodra ze een factuur of offerte per e-mail versturen, dezelfde informatie als in een impressum moet worden opgenomen als afzenderinformatie. Deze minimumgegevens zijn verplicht:
- Naam van het bedrijf
- volledige naam van de eigenaar
- adres voor betekening
Gelukkig kan dit bijna in een handomdraai met Microsoft Outlook 2021. En een mooi bedrijfslogo, een kant-en-klare handtekening of zelfs een portret van de afzender kunnen ook vrij eenvoudig worden geïntegreerd wanneer je de Outlook-handtekening wilt maken.
En dit is hoe het wordt gedaan
In de volledige versie van Microsoft Outlook 2019 Multilanguage met het besturingssysteem Windows 11 Pro of Windows 11 Pro N kunnen handtekeningen bijvoorbeeld automatisch worden toegevoegd aan alle uitgaande e-mails. Het is ook mogelijk om een handtekening toe te voegen aan individuele e-mails. Als je een Outlook-handtekening wilt wijzigen, ga je op dezelfde manier te werk:
- Open eerst een nieuw e-mailbericht.
- Selecteer de optie„Handtekening“ in het menu „Bericht „.
- Selecteer onder „Handtekening bewerken“de optie „Nieuw“.
- Geef de handtekening een naam in het dialoogvenster „Nieuwe handtekening“.
- Gebruik „Handtekening bewerken“ om de persoonlijke afscheidsformule te schrijven. Het lettertype, de lettergrootte, de tekstuitlijning en de kleur kunnen eenvoudig worden gespecificeerd. Als u de Outlook-handtekening later wilt wijzigen, kan elk afzonderlijk punt ook later worden bewerkt.
- Selecteer met de optie„Standaardhandtekening selecteren“ in het vervolgkeuzemenu „E-mailaccount“ eerst de overeenkomstige account waaraan de handtekening moet worden toegewezen.
Tip: Elk e-mailaccount in Outlook, bijvoorbeeld in Windows 11 Education, kan zijn eigen individuele handtekening krijgen. Hoe individueler en specifieker deze zijn, hoe persoonlijker de ontvangers zich aangesproken voelen. In een zakelijke context kan dit een professioneler effect hebben.
- Als alle berichten een handtekening moeten krijgen, selecteert u een van de handtekeningen in het vervolgkeuzemenu „Nieuwe berichten“ .
- Als je niet wilt dat alle nieuwe berichten automatisch een handtekening krijgen, klik je gewoon op (geen)
- Als de handtekening ook getoond moet worden op antwoordberichten of vooruitgestuurde berichten, selecteer dan een geschikte handtekening onder„Antwoorden/Voorgaande berichten“.
- Als dit niet nodig is, selecteer dan de standaardoptie ( geen).

Handtekening handmatig één voor één toevoegen
Als je hebt besloten om niet automatisch een handtekening aan elke e-mail toe te voegen, kun je nog steeds achteraf een handtekening, adres, afbeelding, enz. aan individuele e-mails toevoegen. Selecteer een individuele e-mail en kies de optie „Handtekening“ op het tabblad „Bericht“. In het vervolgmenu kan nu elke aangemaakte handtekening worden geselecteerd om onder het individuele bericht te worden weergegeven.
Afbeelding, logo en handtekening toevoegen
Met Microsoft Outlook kan ook een handtekening met afbeeldingen worden gemaakt of de Outlook-handtekening kan dienovereenkomstig worden gewijzigd onder Windows 11 Enterprise en Windows 11 Pro for Workstation.
- Selecteer hiervoor Handtekening> Handtekeningen in een nieuwe e-mail.
- Klik in het veld „Handtekening selecteren om te bewerken„ op de handtekening die moet worden voorzien van een logo, een afbeelding of van de gedigitaliseerde handtekening (als afbeelding).
- Selecteer nu een overeenkomstig afbeeldingsbestand op de pc met het pictogram Afbeelding en koppel het aan de handtekening door op „Invoegen“ te klikken.
- Klik met de rechtermuisknop op de afbeelding onder het tabblad „Grootte“ om de oppervlakte van de afbeelding aan te passen.
Tip: Als het selectievakje „Beeldverhouding vergrendelen“ is ingeschakeld, blijven de beeldverhoudingen behouden.
Kopafbeelding: ©monticellllo, stock.adobe.com
Mappen verplaatsen in Microsoft Teams - zo doe je dat!
Mappen verplaatsen in Microsoft Teams - snel en eenvoudig uitgelegd
Mappen verplaatsen in Teams klinkt eenvoudig, maar zo eenvoudig is het niet. Gebruik Windows 11 Home en ook Windows 11 Pro voor werkstations kan er veel gedaan worden. Vooral als er ook een hulppakket is zoals Microsoft Office 2021 Standaard of Microsoft Office 2021 Home en Business is geïnstalleerd. Vooral recentelijk heeft Teams zich gevestigd als een van de meest populaire programma’s. Maar juist hier doet zich steeds weer een probleem voor, dat eigenlijk berust op een misverstand: Als je mappen wilt verplaatsen in Teams, werkt dat simpelweg niet. Wat je dan moet doen, wordt hier uitgelegd.
De functie „Map“ in Teams
Met bijvoorbeeld de Microsoft Office 365 Thuis bijvoorbeeld onder Windows 11 Pro N kun je de Teams tool gebruiken om bestanden in mappen te verzamelen. Op deze manier worden gerelateerde bestanden gegroepeerd en gaat het overzicht niet verloren.
- Om een teammap met meerdere mensen te kunnen delen, klik je eerst op „Teammap maken“ in het dashboard van de beheerconsole „Teammap aanmaken in het dashboard van de beheerconsole.
- In de volgende stap selecteer je de opslaglocatie door te klikken op „Bestaande mandaatopslag“ en vervolgens „Standaardcliëntopslag“ geselecteerd.
- Geef de map nu een korte, bondige naam Naam (gebruik geen speciale tekens!). Ga naar „Volgende“ knop.
- Verdeel de toegangsrechten onder „Personeel“ en in de tweede stap „Verantwoordelijke personen toevoegen mogelijk.
Na enkele ogenblikken is de map beschikbaar voor alle geautoriseerde deelnemers, hetzij op de Datastore-schijf, bijvoorbeeld in Windows 11 Onderwijs of Windows 11 Enterprise of hij wordt weergegeven op de computers, bijvoorbeeld met Microsoft 365 Familie op de webinterface. Het is echter niet eenvoudig om de Teams-map te verplaatsen.
Het verplaatsen van de Teams-map is alleen mogelijk via een omleiding
Het zou natuurlijk praktisch zijn om een Teams-map met een simpele muisklik te kunnen verplaatsen. Sommige gebruikers vinden het vervelend dat dit niet zo eenvoudig werkt. Microsoft zelf is zich terdege bewust van het probleem en desgevraagd belooft het bedrijf met iets te komen. Tot die tijd is er echter maar één manier om Teams-mappen te verplaatsen. En dat is via SharePoint.

Wat is SharePoint?
Het is een op een website gebaseerd systeem dat de samenwerking tussen verschillende medewerkers, bepaalde workflowtoepassingen, lijstdatabases en beveiligingsfuncties optimaliseert. Tal van bedrijven gebruiken het programma bijvoorbeeld als intranet, bedrijfsportaal, documentbeheersysteem of als pure kennisdatabank. De grootste voordelen van SharePoint zijn de automatisering van tijdrovende handmatige taken, de gestructureerde organisatie van gegevens en de enorme tijdsbesparing door minder intern e-mailverkeer. Veel Microsoft-pakketten bevatten SharePoint als geïntegreerde tool, maar ook de cloudversie SharePoint Online is beschikbaar. SharePoint kan bijvoorbeeld worden gebruikt onder Microsoft 365 Business Premium Er kunnen websites worden gemaakt en informatie kan veilig worden opgeslagen, gestructureerd en ook gedeeld. Ga als volgt te werk om een map te verplaatsen die is aangemaakt in Teams:
- Selecteer de map die verplaatst moet worden en klik met de rechtermuisknop op het „drie-punt-menu rechts.
- Optie „Openen in SharePoint optie.
- De map en de bestanden die erin staan, worden nu automatisch opgeslagen in SharePoint.
- Nu kan de map op twee verschillende manieren op een andere locatie worden geplaatst, bijvoorbeeld op een hoger hiërarchisch niveau.
Methode 1: door slepen en neerzetten
- Om dit te doen, „houd“ je gewoon de corresponderende map vast met de muiscursor en sleep je hem naar het gewenste niveau.
- Om er zeker van te zijn dat de map nu op de juiste plaats wordt weergegeven, ververs je de pagina in de volgende stap.
- Ga in de browser, zoals Chrome, naar het tabblad „Beeld“.
- Selecteer de optie „Deze pagina opnieuw laden“.
Methode 2: via „Verplaatsen naar
- In het „drie-punten-menu“ naast de map kun je nu de optie „Verplaatsen naar worden geselecteerd.
- Er wordt een menu geopend aan de rechterkant van het scherm.
- Selecteer de optie „Website zoeken“.
- Klik op het bijbehorende teamevenement.
- Selecteer de bestemming.
- Selecteer indien nodig een subbestemming en klik op de menuoptie „Verplaats hierheen“.
Kopafbeelding: ©Renan, stock.adobe.com
Vormen tekenen in OneNote - zo doe je dat!
Vormen tekenen in OneNote - snel en eenvoudig uitgelegd
Hoe teken je vormen? OneNote, bijvoorbeeld in Microsoft Office 2021 Standard op Windows 11, wordt beschouwd als een van de beste hulpmiddelen als het gaat om het maken van snelle notities, verslagen of schetsen. Voor een betere illustratie en overzicht kan bijvoorbeeld een cirkel of een driehoek op verschillende manieren worden getekend – met de Surface Pen of uit de vrije hand in OneNote. We laten hier zien hoe dit werkt in het Microsoft 365 Family-programma, bijvoorbeeld in het Windows 11 Home-besturingssysteem.
Eenvoudig vormen tekenen met het grafische tablet
Met een speciaal grafisch tablet of een tablet-pc met het Windows 11 Pro of Windows 11 Pro N besturingssysteem, waarop bijvoorbeeld Microsoft Office 365 Home is geïnstalleerd, kun je in OneNote uit de vrije hand tekenen wat in je opkomt. Teken gewoon een rechthoek, cirkel of driehoek met de Surface Pen naast, onder of in het midden van de notities. Handgeschreven notities, stokfiguren of iets anders dat je leuk vindt kun je ook op het scherm tekenen, net als op normaal papier.
Een rechthoek tekenen met alleen je vinger? Natuurlijk!
Als je geen speciale tekenpen bij de hand hebt, kun je je vormen en notities ook gewoon „op papier“ zetten met je vinger of de muis.
- Selecteer hiervoor eerst de optie„Tekenen met muis of vinger“ in het menu„Tekenen“ .
- In hetzelfde menu kan de dikte van de pen worden geselecteerd.
- Met de optie „Kleur uit vrije hand“ kun je de kleur van de tekening bepalen.
- Nu kun je op het aanraakscherm tekenen met je vinger of op een andere pc met de muiscursor.
Als het je niet bevalt, verwijder je het gewoon
Iedereen kan een lijntje missen. Geen probleem in OneNote, fouten of onaantrekkelijke tekeningen kun je eenvoudig wissen:
- Tik op „Gum“ en kies een van de volgende opties:
- „Medium gum“ wist handmatig bepaalde delen van de tekening.
- „Penseelstreekgum“ wist hele tekenbewegingen, d.w.z. delen van de tekening, met één tik.

Vormen netjes tekenen met de standaardinstellingen
Natuurlijk ziet alles wat je met de Surface Pen in OneNote uit de losse hand in vorm brengt er heel wild uit. Vooral als je je notities of afzonderlijke delen aan anderen wilt laten zien, kun je nettere vormen tekenen met de voorinstellingen in het programma onder Windows 11 Education of Windows 11 Enterprise in onder andere Microsoft Office 2021 Home and Business. Hiervoor roep je gewoon de functie „Vormen“ op. Het menu toont dan voorgedefinieerde geometrische figuren. Selecteer gewoon de juiste en plaats deze op de juiste plaats op de pagina in One Note. Klik hiervoor met de cursor op de plek waar je bijvoorbeeld een cirkel of een rechthoek wilt tekenen. Selecteer vervolgens de bijbehorende vorm door de linkermuisknop ingedrukt te houden en deze verschijnt op de eerder geselecteerde plaats. Met de markeringen die rond de vorm verschijnen, kun je nu alles groter of kleiner tekenen. De vormen verplaatsen en natuurlijk verwijderen is ook kinderspel.
Alles in één met „Freehand in Shape
Een van de meest praktische functies van OneNote in Microsoft 365 Business Premium, bijvoorbeeld onder Windows 11 Pro for Workstation, is „Freehand in Shape“. Deze bevindt zich op het tabblad Tekenen. Een klik op de knop schakelt de automatische vormherkenning in.
- Dus eerst wordt de functie bovenaan het menu ingeschakeld.
- Teken nu zoals gewoonlijk de gewenste vormen met de Surface Pen.
- OneNote herkent de vorm vanzelf en zet deze automatisch om met schone, gelijkmatige randen.
- Aan het einde schakel je gewoon „Uit de vrije hand in vorm“ weer uit in het menu.
Tip: Direct naast de functie „Freehand in shape“ vind je de optie „Freehand in text“. De selectie zet handgeschreven tekstpassages automatisch om in beter leesbare afdrukken.
Kopafbeelding: ©monticellllo, stock.adobe.com
PowerPoint-afbeelding bijsnijden - zo doe je dat!
PowerPoint-afbeelding bijsnijden - snel en eenvoudig uitgelegd
Iedereen die werkt met Microsoft Office 2021 Standard of Microsoft Office 365 Home onder bijvoorbeeld een van de Windows 11 besturingssystemen, gebruikt vroeg of laat ook het presentatieprogramma PowerPoint. Er zijn een paar trucjes en draaiingen die het werken ermee veel gemakkelijker maken. Je kunt bijvoorbeeld eenvoudig een PowerPoint-afbeelding bijsnijden om bepaalde delen van de PowerPoint-afbeelding te markeren. Onze instructies laten zien hoe dit werkt.
Waarom moet je een PowerPoint-afbeelding bijsnijden?
Dat hoeft niet, maar het kan wel! En dat is precies het grote voordeel dat Microsoft Office 2021 Home and Business, Microsoft 365 Business Premium en Microsoft 365 Family bieden. Want zowel in de zakelijke als in de privésfeer is het meestal zo dat je niet per se alles wilt of hoeft te zien op een afbeelding die je wilt presenteren. Of het is belangrijk om de aandacht te vestigen op slechts één deel van de afbeelding. De mogelijkheid om delen van afbeeldingen te markeren en afbeeldingen bij te snijden met bijvoorbeeld PowerPoint 2021 is daarom ideaal. Een presentatie met afbeeldingen leeft immers door aansprekende motieven, indrukwekkende beelddetails en verrassende vormen. Dit onderstreept de boodschap van een tekst en wekt de nieuwsgierigheid van de kijker. Als je een digitale foto kunt bijsnijden en markeren als een PowerPoint-afbeeldingsonderdeel, kun je je presentatie op een pc met besturingssysteem Windows 11 Pro of Windows 11 Pro N enorm verbeteren.
Afbeeldingen bijsnijden – zo werkt het
Je hebt geen speciaal programma nodig om een PowerPoint-afbeelding bij te snijden. Met het hulpprogramma onder Windows 11 Education of Windows 11 Enterprise zelf kun je een foto gemakkelijk bijsnijden in slechts een paar stappen:
- Onder tabblad„Invoegen→ Afbeeldingen“ voeg je eerst het motief in op de juiste plaats op de dia.
- Laat de foto geactiveerd en ga vervolgens naar het tabblad „Afbeeldingsgereedschappen“
- Klik nu op „Bijsnijden“ in de groep „Grootte „
- Nu kan de foto worden bijgesneden – in een specifieke vorm of volgens een gewenste beeldverhouding.
- Het gemarkeerde gedeelte in de foto kan nu worden vergroot, verkleind of verplaatst naar de gewenste grootte met behulp van de bijsnijtekens.
- Als alles naar wens is, hoef je alleen maar naast de vorm te klikken zodat PowerPoint de wijzigingen opslaat.
Het hele proces kan ongedaan worden gemaakt met de tab Afbeeldingsindeling → Afbeelding resetten → Afbeelding en grootte resetten.

Meer dan één PowerPoint-afbeelding tegelijk uitsnijden
Soms is het praktisch om niet slechts één, maar meerdere afbeeldingen tegelijk te kunnen bijsnijden met PowerPoint onder bijvoorbeeld Windows 11 Pro for Workstation. Bijvoorbeeld wanneer twee afbeeldingen naast elkaar op de dia staan maar te groot of te klein zijn. Houd dan gewoon de CTRL-toets ingedrukt en sleep de bijsnijdmarkering naar binnen of naar buiten. Als je alle vier de zijden van de PowerPoint-afbeeldingen wilt bijsnijden, houd je opnieuw de CTRL-toets ingedrukt en sleep je een van de bijsnijdmarkeringen in een hoek.
De speciale vorm creëert sfeer
Als afbeeldingen altijd in een rechthoekige of vierkante vorm worden weergegeven, kunnen ze een beetje saai worden. Je kunt echter een speciale sfeer creëren als je PowerPoint-afbeeldingen niet alleen bijsnijdt, maar ze ook een ongebruikelijke presentatievorm geeft.
- Om dit te doen, selecteer je een afbeelding en klik je op de bovenste helft van de knop „Bijsnijden“ in het tabblad „ Afbeeldingsformaat„
- Selecteer „Bijsnijden naarvorm
- Selecteer de juiste vorm zoals een ellips, een cirkel, een zeshoek of iets dergelijks. De foto verschijnt nu automatisch met de omtrek van de geselecteerde vorm.
- Klik vervolgens op de bovenste helft van de knop „Bijsnijden“ om de bijsnijdmarkeringen te laten verschijnen.
- Pas nu de grootte en verhouding van de vorm aan.
- Binnen de vorm kan de afbeelding worden verplaatst om de juiste uitsnede te vinden.
- Een muisklik buiten de markeringen slaat de afbeelding op in de gekozen vorm.
- Het resultaat kan ongedaan worden gemaakt met het toetsenbordcommando „Ctrl + Z“.
Kopfoto: ©vladim_ka, stock.adobe.com
OneNote: Hoe je een notitieblok in teams integreert
OneNote: So kann man ein Notizbuch in Teams integrieren
Viele meistern den Arbeitsalltag immer noch ohne OneNote Notizbuch: Man hat eine Idee und notiert sie sich zwischendurch auf einem Zettel. Die Telefonnummer, die ein Kollege zurückrufen soll, kritzelt man ebenfalls auf einen Zette. Man entdeckt ein tolles Sparangebot im Internet und schreibt die URL ebenfalls schnell mal auf einen Zettel … Ruck, zuck geht man zwischen all diesen Zetteln unter und am Ende findet man gar nichts mehr wieder. Dabei haben alle, die unter einem der Pakete von Windows 11 zum Beispiel mit dem Microsoft Office 2021 Standard oder Microsoft Office 365 Home arbeiten, ein Tool an der Hand, das diese Zettelwirtschaft unnötig macht: das OneNote Notizbuch.
Was ist das OneNote Notizbuch?
Word, Excel, PowerPoint und Outlook kennt jeder, der auf einem PC mit Windows 11 Home, Windows 11 Pro oder Windows 11 Pro N, Microsoft Office 2021 Home and Business oder Microsoft 365 Family arbeitet. Die wenigsten aber wissen, dass da auch das OneNote Notizbuch bereits installiert ist.
Dabei handelt es sich um ein digitales Notizbuch, mit dem sich Kalender, Hefte und Waschzettel ersetzen lassen. Skizzen, handgeschriebene Notizen, Grafiken, Bilder, Listen und Dokumente kann man bequem einfügen und verwalten. Auch multimediale Inhalte wie E-Mails, Webseiten und auch Videos lassen sich mit dem OneNote Notizbuch gut organisieren.
Da man alle Inhalte bei Bedarf zusätzlich in einer Cloud speichern kann, besteht zudem nicht die Gefahr, etwas zu verlegen oder zu vergessen.

OneNote als Teil von Teams
Einer der Bestandteile der Microsoft Office Suite wie etwa Microsoft 365 Business Premium im Betriebssystem Windows 11 Education oder Windows 11 Enterprise ist die Kommunikationsplattform Teams. Darin wiederum ist auch OneNote integriert. Die Arbeit damit erleichtert viele Abläufe und ist denkbar einfach:
Neues Notizbuch erstellen
Das erstellen eines Notizbuchs erfordert vier Schritte:
- Auf der Startseite von Office links das OneNote-Symbol anklicken.
- Button „+ NeuesNotizbuch“ klicken.
- Titel für das Notizbuch eingeben, mit „Erstellen“ bestätigen.
- Es erscheint die Aufforderung, die Eingabetaste zu drücken, um einen ersten Abschnitt im OneNote neues Notizbuch erstellen zu können.
Notizbuch teilen
Zum gemeinsamen Arbeiten lässt sich das OneNote Notizbuch teilen:
- Im Web unter OneNote das Notizbuch öffnen, das man teilen möchte.
- Unter „Datei“ „Teilen“ wählen, dann „Mit anderen Personen teilen“.
- In der linken Spalte unter „Teilen“ muss „Personen einladen“ aktiviert sein.
- Im Feld „An“ die entsprechende E-Mail-Adresse der Person eingeben, mit der man das OneNote Notizbuch teilen möchte.
- Im Feld darunter kann man eine kurze Notiz für den Empfänger eingeben.
- Soll der Empfänger die Inhalte nach dem OneNote Notizbuch teilen nicht bearbeiten können, muss man über den blauen Link „Empfänger können Elemente bearbeiten“ die Einstellungen für die Berechtigungen ändern.
- Einladung mit „Teilen“ absenden.
OneNote Notizbuch exportieren
Beispielsweise als Sicherungskopie oder zum Verwenden der Notizen in einem anderen Format lassen sich einzelne Abschnitte oder sogar ein ganzes OneNote Notizbuch exportieren:
- In OneNote die Seite öffnen, die man exportieren möchte.
- In der Registerkarte„Datei“ auf „Exportieren“ klicken.
- Festlegen, ob der Rechner nur einen Abschnitt oder das komplette OneNote Notizbuch exportieren soll.
- Format für den Export festlegen. Zu Verfügung stehen das OneNote Format, PDF oder Word.
- Auf „Exportieren“ klicken und Speicherort wählen.
Ein gespeichertes OneNote Notizbuch exportieren
Ist das Notizbuch zum Beispiel in einer Cloud oder auf OneDrive gespeichert, muss es ebenfalls exportiert werden, um weiter daran arbeiten zu können. So geht man dabei vor:.
- Mit dem Microsoft-Benutzerkonto anmelden.
- In der Navigation „Weitere Notizbücher“ anwählen.
- Unter „Meine Notizbücher“ mit der rechten Maustaste auf das entsprechende Notizbuch klicken.
- Es erscheint ein neues Menü-Fenster, darin auf „Notizbuch exportieren“ klicken.
- Speicherort festlegen
Der PC stellt automatisch eine Zip-Datei vom exportierten OneNote Notizbuch her. Das muss nur noch entzippt werden, um das Notizbuch wie gewohnt nutzen zu können.
Header Bild: ©monticellllo, stock.adobe.com
PowerPoint - Fade in afbeeldingen achter elkaar
PowerPoint - Fade in afbeeldingen achter elkaar
Een PowerPoint presentatie maken is één ding. Het is iets anders om deze presentatie ook gevarieerd te maken. In deze tutorial leggen we uit hoe je effecten kunt toevoegen en PowerPoint-afbeeldingen achter elkaar kunt laten overvloeien bij het maken van een PowerPoint-presentatie.
Wat je PC moet hebben voor PowerPoint 2021
Oude computers zijn niet meer geschikt voor de nieuwe versie van PowerPoint. In elk geval is Windows 11 het beste besturingssysteem. De zeer complexe tool PowerPoint 2021 kan optimaal worden gebruikt met onder andere Windows 11 Home en Windows 11 Pro of Windows 11 Pro N. De software waarmee je gemakkelijk een PowerPoint-presentatie kunt maken, is natuurlijk Microsoft Office 2021 Standard. Microsoft Office 365 Home en Microsoft 365 Family draaien ook uitstekend op de Microsoft besturingssystemen Windows 11 Education en Windows 11 Enterprise. In de professionele of semi-professionele sector hebben Microsoft Office 2021 Home en Business en de kantoorsoftware Microsoft 365 Business Premium hun waarde bewezen. Het complete pakket Windows 11 Pro for Workstation is hier de beste keuze.
Effecten toevoegen aan afbeeldingen in PowerPoint
Als je afbeeldingen achter elkaar wilt laten vervagen op een van de Windows 11-systemen, bijvoorbeeld met Microsoft Office 2021 Standard of Microsoft 365 Family PowerPoint, moet je er eerst effecten op toepassen. Klik hiervoor eerst op de afbeelding op de dia die als eerste in de presentatie moet verschijnen. Navigeer nu naar het tabblad „Animaties“ en selecteer het effect dat het beste past in de groep „Animatie“.
4 basistypes van mogelijke animaties
De talrijke animatie-effecten die PowerPoint bijvoorbeeld aanbiedt onder Windows 11 Home, Windows 11 Pro of Windows 11 Pro N onder Windows 11 Education, Windows 11, Enterprise of Windows 11 Pro for Workstation, kunnen worden onderverdeeld in vier basistypes:
- Entree: Bepaalt hoe de afbeelding in de presentatiedia verschijnt.
- Focus: Met een muisklik kunnen objecten met de cursor worden gedraaid.
- Exit: Bepaalt het effect waarmee de afbeelding de dia verlaat.
- Bewegingspaden: Dit zorgt ervoor dat de geanimeerde objecten over de dia „glijden“ op een vooraf gedefinieerd pad.

PowerPoint-afbeeldingen gemakkelijk één voor één vervagen
Nadat elke afbeelding is voorzien van effecten, moeten ze nu ook in een bepaalde volgorde worden ingefade. Hiervoor moet het startgedrag van elke animatie en de duur ervan worden gedefinieerd. Ga als volgt te werk om PowerPoint in staat te stellen afbeeldingen één voor één in te laten faden:
- Duur: Klik op de geanimeerde afbeelding en voer het aantal seconden in dat de afbeelding moet worden weergegeven in het veld „Duur“ in de groep „Weergaveduur“.
- Vertraging: hier kunt u de animatie van afzonderlijke afbeeldingen na de eigenlijke start vertragen. Ook hier moet de duur van de vertraging in seconden worden ingevoerd.
- Start: Het tijdstip waarop een geanimeerde afbeelding moet verschijnen, kan via verschillende opties worden geselecteerd:
- „Start bij klik“ start de animatie met een muisklik.
- „Met vorige“ zorgt ervoor dat de animatie op hetzelfde moment start als de vorige animatie in de reeks. Let op: Met deze instelling zijn meerdere animaties tegelijk zichtbaar!
- „Na vorige“ laat de PowerPoint-afbeeldingen na elkaar invagen, maar onmiddellijk na het vorige effect
- met „Voorbeeld“ op het tabblad „Animaties“ kun je de animaties in hun volgorde testen.
Tips voor het organiseren van de effecten
Met alle mogelijkheden die PowerPoint 2021 biedt, is het mogelijk om alles uit het oog te verliezen, afhankelijk van het aantal effecten en animaties. Om dit te voorkomen, kunnen alle effecten heel eenvoudig worden georganiseerd. Als je eerst klikt op de optie „Geavanceerde animatie“ in het tabblad „Animaties“ en vervolgens op „Animatiegebied“, verschijnt het volledige animatiegebied. Hier worden alle geselecteerde animaties van de dia in volgorde weergegeven. Nu kun je gemakkelijk instellingen wijzigen, zoals de duur of de start van het effect. Met de rechtermuisknop krijg je toegang tot een contextmenu met nog veel meer opties. Overigens kun je de volgorde waarin de animaties moeten plaatsvinden heel eenvoudig wijzigen door te slepen.
Kopafbeelding: ©Gorodenkoff, stock.adobe.com
Tekst nauwkeurig markeren in Word
Markeer nauwkeurig tekst in Word - zo doe je dat!
Iedereen die thuis Windows 11 Home of op het werk Windows 11 Enterprise gebruikt en met Microsoft Word 2021 of Microsoft 365 werkt, zal deze functie van tijd tot tijd willen en moeten gebruiken: Het markeren van tekstpassages in Word. Daar kunnen veel verschillende redenen voor zijn, maar het leidt vaak tot problemen, vooral bij langere teksten – als je onze trucjes niet kent, die we hier uitleggen.
Redenen waarom je tekstpassages moet markeren in Word
Soms moet je een woord, een zin of een enkele alinea markeren in een Microsoft Word tekstdocument, soms zelfs hele passages, die zich vaak over meerdere pagina’s kunnen uitstrekken. Dit kan bijvoorbeeld nodig zijn als je een alinea in de tekst wilt kopiëren of helemaal wilt verwijderen. Zelfs als je bepaalde passages in het document in een ander lettertype of een andere kleur wilt weergeven, of als je een zin vet of cursief wilt maken, moet je de overeenkomstige plaats in Microsoft Word markeren. Als je een tekst wilt opmaken, is het soms nodig om bepaalde passages in kleur te onderstrepen, inspringingen in te stellen of tekstkarakters of opsommingstekens toe te voegen aan afzonderlijke alinea’s. Voor dit alles moet het gewenste gedeelte van de tekst worden gemarkeerd in Microsoft Word. Voor dit alles moet het gewenste deel van de tekst worden gemarkeerd in Word.

Gebieden markeren in Word – deze methoden zijn beschikbaar
Er zijn verschillende manieren om een tekst op te maken of te markeren in Microsoft Word, die we hier in meer detail willen bekijken.
- Markeer tekstpassages in Word met de linkermuisknop: Dit is waarschijnlijk de meest gebruikte methode door veel gebruikers. Plaats de cursor aan het begin van de passage die u wilt markeren en sleep vervolgens, terwijl u de linkermuisknop ingedrukt houdt, de cursor naar de plek waar u de markering wilt laten eindigen.
- Dubbelklikken en driedubbelklikken: Als je twee keer snel met de muis op een woord klikt, wordt het automatisch gemarkeerd. Een snelle drievoudige klik markeert de aangeklikte alinea.
- Toetscombinatie „Ctrl+A“: Als je jezelf de moeite van het gebruik van de muis wilt besparen, selecteer je gewoon deze toetsencombinatie om de hele tekst in Word te markeren.
- Gebruik toetscombinaties om afzonderlijke letters te markeren: Als je alleen afzonderlijke letters of tekens wilt markeren, kun je deze toetscombinaties gebruiken door de „Shift“-toets ingedrukt te houden:
- Pijl naar rechts markeert het volgende teken
- Pijl naar links markeert het vorige teken
- Pijl omhoog markeert de regel erboven
- Pijl omlaag markeert de regel eronder
- Gebruik de toetscombinatie om hele tekstgedeelten te markeren: Iets meer dan enkele tekens markeert de toetscombinatie „Shift+Ctrl“ samen met:
- Pijl naar rechts markeert het volgende woord of het huidige woord vanaf de cursorpositie tot het einde
- Pijl naar links markeert het vorige woord of het huidige woord vanaf de cursorpositie tot het begin
- Pijl omhoog zet een tekstmarkering aan het begin van de alinea
- Pijl omlaag markeert de huidige alinea tot het einde
- Markeren met de F8-toets: Als je in Microsoft Word afzonderlijke tekstgedeelten uit een alinea wilt markeren – of dat nu in de volledige versie 2016 Multilanguage of de volledige versie 2019 Multilanguage is – kan het snel misgaan als je de cursor precies op de juiste plaats zet. Als je hem echter plaatst op de tekstpositie van waaruit je wilt markeren en vervolgens op de F8-toets drukt, wordt het echt handig. Dan hoef je de cursor alleen maar te verplaatsen naar de plek waar je wilt dat de selectie eindigt – en precies dit tussenliggende gedeelte wordt geselecteerd. Als je misschien niet de exacte plek hebt geraakt met de cursor, is dat ook geen probleem. Het eindpunt kan op elk moment op een andere positie worden geplaatst met de F8-methode.
- Als de F8-toets twee keer achter elkaar wordt ingedrukt terwijl de cursor stilstaat, wordt het woord waarop de cursor op dat moment rust gemarkeerd – vergelijkbaar met een dubbele muisklik. Als de toets drie keer wordt ingedrukt, wordt de huidige alinea gemarkeerd en als de „magische toets“ vijf keer wordt ingedrukt, wordt de hele tekst in het Microsoft Word-document van Microsoft Office 2021 of Microsoft 365 gemarkeerd.
Als je de toets één of twee keer te vaak indrukt, kun je terugkeren naar de vorige selectie met de combinatie „Shift+F8“. De Esc-toets beëindigt de markeermodus.
Kopafbeelding: ©lassedesignen, stock.adobe.com
Macro's activeren in Microsoft Word en Excel
PowerPoint: Bewerk de Excel-koppeling zonder problemen
Iedereen die met Microsoft Office 2021 of Microsoft 365 werkt, heeft er waarschijnlijk wel eens over gehoord: je moet macro’s activeren om effectiever te kunnen werken. Vooral Microsoft Word en Microsoft Excel worden verondersteld hiervan te profiteren. Maar veel mensen weten niet wat deze onheilspellende macro’s eigenlijk zijn en hoe ze te activeren. Voor al die mensen hebben we hier onze instructies.
Wat zijn macro’s in Microsoft Word en Microsoft Excel?
Macro’s zijn commando’s op de pc die werkprocessen die telkens opnieuw worden uitgevoerd, enorm vergemakkelijken en versnellen. Dit betekent dat macro’s in bijvoorbeeld Microsoft Word of Microsoft Excel deze opdrachten opslaan en automatisch beschikbaar maken wanneer nodig met een simpele muisklik. Zulke terugkerende instructies of opdrachten worden met behulp van macro’s uitgevoerd via de muis of samen via een toetscombinatie. In Excel-spreadsheets kunnen gegevens bijvoorbeeld snel worden georganiseerd, geformatteerd en geïmporteerd door op een gedefinieerd symbool te klikken of door een specifieke toetscombinatie te gebruiken. Of steeds terugkerende zinnen in correspondentie, zoals „Hoogachtend“, hoeven niet onder de brief te worden getypt, maar kunnen met een macro automatisch onder elke brief worden ingevoegd. Een eenmaal geschreven tekst of een reeks vaak gebruikte opdrachten worden dus automatisch opgenomen of uitgevoerd door de macro’s. Om dit te kunnen doen, moeten ze echter eerst „leren“ welke werkstappen ze moeten opslaan. Je moet de macro’s dus eerst activeren om ermee te kunnen werken.
Macro’s activeren in Microsoft Office 2021
Eerst beslist u of u Excel-macro’s of Word-macro’s wilt activeren. Open vervolgens het gewenste programma in Microsoft Office 2021 of Microsoft 365 en ga als volgt te werk:
- Ga in Microsoft Word of Microsoft Excel 2010 naar het tabblad Bestand.
- Selecteer opties.
- Ga naar de sectie Beveiligingscentrum (Trust Center).
- Klik op de knop Instellingen voor het Beveiligingscentrum (Trust Centre Settings).
- Ga nu naar de sectie Instellingen voor macro’s (Macro-instellingen).
- Klik op Alle macro’s activeren (VBA-macro’s activeren).
- Bevestig de wijzigingen met OK.
Nu kunnen de macro’s worden geprogrammeerd in Microsoft Excel of Microsoft Word om het werk te vergemakkelijken. Om macro’s te maken, klik je op „Beeld“ bovenaan de Excel-menubalk – helemaal rechts is het macrogebied waar je nieuwe macro’s kunt maken met de functie „Macro opnemen…“. Je kunt elke macro definiëren met de volgende eigenschappen:
- Macronaam
- Toetscombinatie waarmee je de macro wilt activeren
- Macro opslaan in
- Beschrijving (optioneel)

Excel-macro’s activeren en programmeren
Eerst moeten de macro’s in Microsoft Excel worden geactiveerd zoals hierboven beschreven. Om de individuele geautomatiseerde opdrachten te programmeren, worden de volgende stappen nog uitgevoerd:
- Klik boven in de menubalk van Excel op „Beeld“.
- Maak rechts in het macrogebied nieuwe macro’s met de functie „Macro opnemen…“.
- Elke afzonderlijke macro moet worden gedefinieerd met bepaalde eigenschappen
- Naam van de macro
- Toetscombinatie die de macro moet activeren
- Opslaglocatie voor de macro
- Indien gewenst, beschrijving van de macro
Word-macro’s activeren met een knop
Word-macro’s kunnen niet alleen via een specifieke toetscombinatie worden geactiveerd, maar ook via een gedefinieerde knop:
- Ga naar het tabblad „Beeld“ in de menubalk en klik daar op het symbool voor „Macro’s“.
- Selecteer in het contextmenu de middelste optie „Macro opnemen“.
- Definieer nu de „Macronaam“.
- De selectie „Macro opslaan in“ biedt de mogelijkheid om de macro in alle Word-documenten te gebruiken met de selectie „Alle documenten (Normal.dotm)“.
- Selecteer nu de optie „Knop“ onder „Macro toewijzen“.
- Klik op de nieuw gemaakte macro („Normal.NewMacros.MacroName“)
- klik op „Toevoegen“.
- Met de knop „Wijzigen“ kan de macro nu een symbool en een geschikte naam krijgen.
- Bevestig met „OK“.
Vanaf nu verschijnt het symbool dat aan de macro is gegeven in de knop boven de menubalk. Als je nu deze of meerdere macro’s wilt activeren, hoef je alleen maar op het bijbehorende symbool op de betreffende tekstpositie te klikken.
Kopfoto: © Gorodenkoff, stock.adobe.com
PowerPoint: Bewerk de Excel-koppeling zonder problemen
PowerPoint: Bewerk de Excel-koppeling zonder problemen
Microsoft Office 2021 of Microsoft 365 bevat een heleboel praktische diensten die het dagelijkse kantoorleven, maar ook communicatie en organisatie in de privésfeer, veel gemakkelijker maken. Teksten bewerken met Word, berekeningen maken met Excel of presentaties ontwerpen met PowerPoint … Sommige functies maken het ook mogelijk om de afzonderlijke programma’s met elkaar te koppelen. Een Excel-tabel kan bijvoorbeeld moeiteloos worden ingevoegd in Word – en net zo gemakkelijk in Microsoft PowerPoint. Hier laten we zien hoe je zo’n Excel-koppeling bewerkt.
Vaak is het niet mogelijk om een Excel-koppeling te bewerken omdat ..
… bij het invoegen van een Excel-tabel in Microsoft PowerPoint de koppeling niet in een van de eerste stappen is meegenomen of verkeerd is uitgevoerd. Een koppeling reageert ook niet op wijzigingen als de Excel-werkmap waarin de Microsoft Excel-tabel zich oorspronkelijk bevindt op een bepaald moment een andere naam heeft gekregen. Een andere bron van fouten is wanneer de Excel-werkmap is verplaatst naar een andere map binnen Microsoft 365 of Microsoft Office 2021. In beide gevallen heeft Microsoft PowerPoint geen toegang meer tot de oorspronkelijke Microsoft Excel-spreadsheet. Het bestaat gewoon niet meer voor het programma en het is niet mogelijk om het bij te werken. Er is nu maar één ding dat helpt: Bewerk de Excel-koppeling zodat PowerPoint automatisch wijzigingen in het originele Microsoft Excel-spreadsheet overneemt.
Een Excel-tabel invoegen en de Excel-koppeling bewerken
Als je een Excel-tabel wilt invoegen in een Microsoft PowerPoint-presentatie, moet je vanaf het begin de functie „Koppeling invoegen“ selecteren. De Excel-werkmap neemt dan automatisch de gegevens over.
De Excel-tabel invoegen in de PowerPoint-dia
Iedereen die veel met Word en Excel werkt, heeft de optie „Excel-tabel invoegen in Word“ zeker al onder de knie. In PowerPoint is de procedure voor het invoegen van een Excel-tabel vergelijkbaar.
- Open de betreffende presentatie in Excel PowerPoint.
- Open vervolgens de Excel-werkmap met de tabel die moet worden ingevoegd.
- Selecteer de tabel.
- Klik op het tabblad „Start“ en navigeer naar de knop „Kopiëren“.
- Klik nu op de juiste plaats op de Excel PowerPoint-dia om de Excel-tabel daar te kunnen plakken. Open het tabblad „Start“ en selecteer „Plakken“ onder „Klembord“.

Excel-link bewerken
De bovenstaande stappen kunnen worden gebruikt om de Excel-spreadsheet in te voegen in Microsoft PowerPoint en deze wordt dan gekoppeld zodat wijzigingen automatisch worden toegepast. Als de Excel-werkmap later echter een andere naam heeft gekregen of is verplaatst, moet de Excel-koppeling worden bewerkt.
- Logischerwijs wordt eerst de PowerPoint-presentatie geopend waarvan de koppeling defect is.
- De „Backstage View“ kan worden geopend via het tabblad „Bestand“.
- Klik in het menu dat verschijnt op „Informatie“.
- De actieve PowerPoint-dia verschijnt, met daaronder verschillende selectiemogelijkheden.
- Klik onder „Gerelateerde documenten“ op „Koppelingen met bestanden bewerken“.
- In het dialoogvenster „Koppelingen“ kan nu op de opdracht „Bron wijzigen“ worden geklikt.
- Een ander dialoogvenster „Bron wijzigen“ wordt geopend en er verschijnt een lijst met verschillende documenten die beschikbaar zijn om te selecteren.
- Het juiste document moet nu worden geselecteerd en de opdracht „Openen“ moet worden gegeven door erop te klikken.
- Klik terug in het dialoogvenster „Links“ op „Nu bijwerken“.
- Als de bijgewerkte link werkt, wordt de opdracht „Sluiten“ blauw omlijnd en kan erop worden geklikt.
Nu kun je verder werken aan de Microsoft PowerPoint-dia. Nadat de presentatie is gesloten en eenmaal opnieuw is geopend, heeft het programma de wijzigingen of updates automatisch toegepast op het Excel-spreadsheet.
Dit is ook mogelijk: Een Excel-spreadsheet rechtstreeks in PowerPoint maken
Soms is het niet nodig om eerst een tabel te maken in Excel en deze vervolgens te integreren in een PowerPoint-presentatie – je kunt de tabel rechtstreeks op een dia maken.
- Klik in de miniatuurweergave op de dia waarop een Excel-tabel moet worden gemaakt.
- Selecteer de tab „Invoegen“ en klik op de kleine pijl onder „Tabellen“.
- klik op „Excel-tabel invoegen“ in het vervolgkeuzemenu.
- Er verschijnt een tabel op de PowerPoint-dia die je zoals gewoonlijk kunt bewerken met het Excel-lint.
Kopafbeelding: © monticellllo, stock.adobe.com
Outlook, Word en Excel koppelen
Outlook, Word en Excel koppelen - zo werkt het!
In dit artikel laten we je zien hoe je Microsoft Outlook, Word en Excel kunt koppelen. Of het nu voor privé- of zakelijk gebruik is – de Office Suite op de pc vergemakkelijkt veel werkprocessen en maakt een nette presentatie van een grote verscheidenheid aan documenten mogelijk. Microsoft Word kan worden gebruikt om opgemaakte teksten te maken, Microsoft Excel is het topprogramma voor spreadsheets, berekeningen en gegevensverwerking. En tot slot wordt Microsoft Outlook gebruikt om alle e-mails te beheren en afspraken te organiseren met behulp van de geïntegreerde agenda.
Word en Excel koppelen
In het dagelijkse kantoorleven is het vaak nodig om een tabel te integreren in een Microsoft Word-document. Deze kan ofwel in het programma zelf worden gemaakt – of eenvoudig worden gekoppeld aan een tabel in Microsoft Excel. Om dit te doen, open je eerst het overeenkomstige Excel-bestand. Markeer nu de tabel of individuele secties van de tabel en kopieer ze met het toetsenbordcommando „CTRL+C“. Open vervolgens het Microsoft Word-document waarin de tabel of delen ervan moeten worden ingevoegd. Plaats nu de cursor op de plaats waar de tabel moet verschijnen. Met het toetsenbordcommando „CTRL+V“ kun je de tabel nu precies daar plaatsen. Het nadeel is echter dat je de tabel nu alleen kunt wijzigen met de functies van Microsoft Word. Het is handiger om een Excel-koppeling in Word te kunnen invoegen. Hoe Word koppelen met Excel:
- Selecteer eerst de bijbehorende tabel in Microsoft Excel en kopieer deze met de sneltoets.
- Klik in het Microsoft Word-document op de pijl onder „Invoegen“ in het tabblad „Start“ en selecteer „Inhoud invoegen“ in het vervolgkeuzemenu.
- Klik in het nieuwe venster op „Koppeling invoegen“.
- Selecteer vervolgens „Microsoft Excel-werkmapobject“ in het menuvenster en bevestig met „Ok“.
- Wijzigingen die nu zijn aangebracht in de tabel in Microsoft Excel verschijnen automatisch in het Microsoft Word-document.

Microsoft Outlook koppelen met Word en Excel
Met een Microsoft account is het eenvoudig om de functies van alle drie de tools te harmoniseren. Zo kunnen niet alleen Excel-koppelingen in Word worden ingevoegd. Maar ook taken, afspraken en wijzigingen kunnen door verschillende medewerkers op verschillende eindapparaten worden bekeken. De eerste stap is het voorbereiden van de werkbalk voor snelle toegang.
- Klik hiervoor met de rechtermuisknop op een symbool in de werkbalk.
- Selecteer de optie „Werkbalk voor snelle toegang aanpassen“. Er wordt een nieuw dialoogvenster geopend (afhankelijk van het geselecteerde programma in Microsoft Word of Microsoft Excel).
- Selecteer in het item „Werkbalk Snelle toegang“ in de navigatiebalk in het lijstveld „Opdrachten selecteren“ het item „Opdrachten die niet in het lint zijn opgenomen“.
- Klik op „Microsoft Outlook-taak maken“ in de lijst en activeer het.
Een van de voordelen van deze optie is dat het document dat via Microsoft Outlook wordt verzonden op de oorspronkelijke pc blijft. Voordat het wordt verzonden, kan het worden „vrijgegeven“ of „vergrendeld“ zodat bewerken door anderen wordt voorkomen of mogelijk wordt gemaakt. Op deze manier kunnen taken snel en zonder moeite worden verdeeld door van programma te wisselen. Het is zinvol om taken te verdelen als er bijvoorbeeld aan een Word-document of een Excel-spreadsheet wordt gewerkt. En de medewerker moet bijvoorbeeld op de hoogte worden gebracht van een actuele wijziging van de deadline. Dan hoeft deze nieuwe taak niet eerst te worden aangemaakt in Microsoft Outlook. In plaats daarvan kan hij direct worden weergegeven in het document waaraan wordt gewerkt. Als er geen andere taken aan het document zijn gekoppeld, kan het naar alle of afzonderlijke contactpersonen uit het adresboek in Outlook worden verzonden – zonder dat het programma hoeft te worden gewijzigd. Nieuwe ontvangers kunnen ook op elk moment worden toegevoegd met de tabelfunctie.
Tip: Werken met markeerstiften in Microsoft Word-documenten
Als meerdere mensen samenwerken aan een Microsoft Word-document, is het zinvol om bijzonder belangrijke tekstpassages te markeren met markeerders. Dergelijke markeringen maken het mogelijk om bepaalde tekstgedeelten snel terug te vinden, vooral in een uitgebreid document of een gedeelde map die is gedeeld met Outlook. Eerder niet betrokken contactpersonen kunnen hier dan bijvoorbeeld als taak verder aan werken of wijzigingen aanbrengen.
Header Image: © Prima91, stock.adobe.com