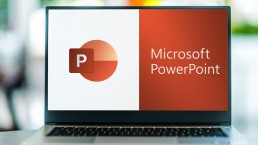Vormen tekenen in OneNote - zo doe je dat!
Vormen tekenen in OneNote - snel en eenvoudig uitgelegd
Hoe teken je vormen? OneNote, bijvoorbeeld in Microsoft Office 2021 Standard op Windows 11, wordt beschouwd als een van de beste hulpmiddelen als het gaat om het maken van snelle notities, verslagen of schetsen. Voor een betere illustratie en overzicht kan bijvoorbeeld een cirkel of een driehoek op verschillende manieren worden getekend – met de Surface Pen of uit de vrije hand in OneNote. We laten hier zien hoe dit werkt in het Microsoft 365 Family-programma, bijvoorbeeld in het Windows 11 Home-besturingssysteem.
Eenvoudig vormen tekenen met het grafische tablet
Met een speciaal grafisch tablet of een tablet-pc met het Windows 11 Pro of Windows 11 Pro N besturingssysteem, waarop bijvoorbeeld Microsoft Office 365 Home is geïnstalleerd, kun je in OneNote uit de vrije hand tekenen wat in je opkomt. Teken gewoon een rechthoek, cirkel of driehoek met de Surface Pen naast, onder of in het midden van de notities. Handgeschreven notities, stokfiguren of iets anders dat je leuk vindt kun je ook op het scherm tekenen, net als op normaal papier.
Een rechthoek tekenen met alleen je vinger? Natuurlijk!
Als je geen speciale tekenpen bij de hand hebt, kun je je vormen en notities ook gewoon „op papier“ zetten met je vinger of de muis.
- Selecteer hiervoor eerst de optie„Tekenen met muis of vinger“ in het menu„Tekenen“ .
- In hetzelfde menu kan de dikte van de pen worden geselecteerd.
- Met de optie „Kleur uit vrije hand“ kun je de kleur van de tekening bepalen.
- Nu kun je op het aanraakscherm tekenen met je vinger of op een andere pc met de muiscursor.
Als het je niet bevalt, verwijder je het gewoon
Iedereen kan een lijntje missen. Geen probleem in OneNote, fouten of onaantrekkelijke tekeningen kun je eenvoudig wissen:
- Tik op „Gum“ en kies een van de volgende opties:
- „Medium gum“ wist handmatig bepaalde delen van de tekening.
- „Penseelstreekgum“ wist hele tekenbewegingen, d.w.z. delen van de tekening, met één tik.

Vormen netjes tekenen met de standaardinstellingen
Natuurlijk ziet alles wat je met de Surface Pen in OneNote uit de losse hand in vorm brengt er heel wild uit. Vooral als je je notities of afzonderlijke delen aan anderen wilt laten zien, kun je nettere vormen tekenen met de voorinstellingen in het programma onder Windows 11 Education of Windows 11 Enterprise in onder andere Microsoft Office 2021 Home and Business. Hiervoor roep je gewoon de functie „Vormen“ op. Het menu toont dan voorgedefinieerde geometrische figuren. Selecteer gewoon de juiste en plaats deze op de juiste plaats op de pagina in One Note. Klik hiervoor met de cursor op de plek waar je bijvoorbeeld een cirkel of een rechthoek wilt tekenen. Selecteer vervolgens de bijbehorende vorm door de linkermuisknop ingedrukt te houden en deze verschijnt op de eerder geselecteerde plaats. Met de markeringen die rond de vorm verschijnen, kun je nu alles groter of kleiner tekenen. De vormen verplaatsen en natuurlijk verwijderen is ook kinderspel.
Alles in één met „Freehand in Shape
Een van de meest praktische functies van OneNote in Microsoft 365 Business Premium, bijvoorbeeld onder Windows 11 Pro for Workstation, is „Freehand in Shape“. Deze bevindt zich op het tabblad Tekenen. Een klik op de knop schakelt de automatische vormherkenning in.
- Dus eerst wordt de functie bovenaan het menu ingeschakeld.
- Teken nu zoals gewoonlijk de gewenste vormen met de Surface Pen.
- OneNote herkent de vorm vanzelf en zet deze automatisch om met schone, gelijkmatige randen.
- Aan het einde schakel je gewoon „Uit de vrije hand in vorm“ weer uit in het menu.
Tip: Direct naast de functie „Freehand in shape“ vind je de optie „Freehand in text“. De selectie zet handgeschreven tekstpassages automatisch om in beter leesbare afdrukken.
Kopafbeelding: ©monticellllo, stock.adobe.com
PowerPoint-afbeelding bijsnijden - zo doe je dat!
PowerPoint-afbeelding bijsnijden - snel en eenvoudig uitgelegd
Iedereen die werkt met Microsoft Office 2021 Standard of Microsoft Office 365 Home onder bijvoorbeeld een van de Windows 11 besturingssystemen, gebruikt vroeg of laat ook het presentatieprogramma PowerPoint. Er zijn een paar trucjes en draaiingen die het werken ermee veel gemakkelijker maken. Je kunt bijvoorbeeld eenvoudig een PowerPoint-afbeelding bijsnijden om bepaalde delen van de PowerPoint-afbeelding te markeren. Onze instructies laten zien hoe dit werkt.
Waarom moet je een PowerPoint-afbeelding bijsnijden?
Dat hoeft niet, maar het kan wel! En dat is precies het grote voordeel dat Microsoft Office 2021 Home and Business, Microsoft 365 Business Premium en Microsoft 365 Family bieden. Want zowel in de zakelijke als in de privésfeer is het meestal zo dat je niet per se alles wilt of hoeft te zien op een afbeelding die je wilt presenteren. Of het is belangrijk om de aandacht te vestigen op slechts één deel van de afbeelding. De mogelijkheid om delen van afbeeldingen te markeren en afbeeldingen bij te snijden met bijvoorbeeld PowerPoint 2021 is daarom ideaal. Een presentatie met afbeeldingen leeft immers door aansprekende motieven, indrukwekkende beelddetails en verrassende vormen. Dit onderstreept de boodschap van een tekst en wekt de nieuwsgierigheid van de kijker. Als je een digitale foto kunt bijsnijden en markeren als een PowerPoint-afbeeldingsonderdeel, kun je je presentatie op een pc met besturingssysteem Windows 11 Pro of Windows 11 Pro N enorm verbeteren.
Afbeeldingen bijsnijden – zo werkt het
Je hebt geen speciaal programma nodig om een PowerPoint-afbeelding bij te snijden. Met het hulpprogramma onder Windows 11 Education of Windows 11 Enterprise zelf kun je een foto gemakkelijk bijsnijden in slechts een paar stappen:
- Onder tabblad„Invoegen→ Afbeeldingen“ voeg je eerst het motief in op de juiste plaats op de dia.
- Laat de foto geactiveerd en ga vervolgens naar het tabblad „Afbeeldingsgereedschappen“
- Klik nu op „Bijsnijden“ in de groep „Grootte „
- Nu kan de foto worden bijgesneden – in een specifieke vorm of volgens een gewenste beeldverhouding.
- Het gemarkeerde gedeelte in de foto kan nu worden vergroot, verkleind of verplaatst naar de gewenste grootte met behulp van de bijsnijtekens.
- Als alles naar wens is, hoef je alleen maar naast de vorm te klikken zodat PowerPoint de wijzigingen opslaat.
Het hele proces kan ongedaan worden gemaakt met de tab Afbeeldingsindeling → Afbeelding resetten → Afbeelding en grootte resetten.

Meer dan één PowerPoint-afbeelding tegelijk uitsnijden
Soms is het praktisch om niet slechts één, maar meerdere afbeeldingen tegelijk te kunnen bijsnijden met PowerPoint onder bijvoorbeeld Windows 11 Pro for Workstation. Bijvoorbeeld wanneer twee afbeeldingen naast elkaar op de dia staan maar te groot of te klein zijn. Houd dan gewoon de CTRL-toets ingedrukt en sleep de bijsnijdmarkering naar binnen of naar buiten. Als je alle vier de zijden van de PowerPoint-afbeeldingen wilt bijsnijden, houd je opnieuw de CTRL-toets ingedrukt en sleep je een van de bijsnijdmarkeringen in een hoek.
De speciale vorm creëert sfeer
Als afbeeldingen altijd in een rechthoekige of vierkante vorm worden weergegeven, kunnen ze een beetje saai worden. Je kunt echter een speciale sfeer creëren als je PowerPoint-afbeeldingen niet alleen bijsnijdt, maar ze ook een ongebruikelijke presentatievorm geeft.
- Om dit te doen, selecteer je een afbeelding en klik je op de bovenste helft van de knop „Bijsnijden“ in het tabblad „ Afbeeldingsformaat„
- Selecteer „Bijsnijden naarvorm
- Selecteer de juiste vorm zoals een ellips, een cirkel, een zeshoek of iets dergelijks. De foto verschijnt nu automatisch met de omtrek van de geselecteerde vorm.
- Klik vervolgens op de bovenste helft van de knop „Bijsnijden“ om de bijsnijdmarkeringen te laten verschijnen.
- Pas nu de grootte en verhouding van de vorm aan.
- Binnen de vorm kan de afbeelding worden verplaatst om de juiste uitsnede te vinden.
- Een muisklik buiten de markeringen slaat de afbeelding op in de gekozen vorm.
- Het resultaat kan ongedaan worden gemaakt met het toetsenbordcommando „Ctrl + Z“.
Kopfoto: ©vladim_ka, stock.adobe.com
PowerPoint - Fade in afbeeldingen achter elkaar
PowerPoint - Fade in afbeeldingen achter elkaar
Een PowerPoint presentatie maken is één ding. Het is iets anders om deze presentatie ook gevarieerd te maken. In deze tutorial leggen we uit hoe je effecten kunt toevoegen en PowerPoint-afbeeldingen achter elkaar kunt laten overvloeien bij het maken van een PowerPoint-presentatie.
Wat je PC moet hebben voor PowerPoint 2021
Oude computers zijn niet meer geschikt voor de nieuwe versie van PowerPoint. In elk geval is Windows 11 het beste besturingssysteem. De zeer complexe tool PowerPoint 2021 kan optimaal worden gebruikt met onder andere Windows 11 Home en Windows 11 Pro of Windows 11 Pro N. De software waarmee je gemakkelijk een PowerPoint-presentatie kunt maken, is natuurlijk Microsoft Office 2021 Standard. Microsoft Office 365 Home en Microsoft 365 Family draaien ook uitstekend op de Microsoft besturingssystemen Windows 11 Education en Windows 11 Enterprise. In de professionele of semi-professionele sector hebben Microsoft Office 2021 Home en Business en de kantoorsoftware Microsoft 365 Business Premium hun waarde bewezen. Het complete pakket Windows 11 Pro for Workstation is hier de beste keuze.
Effecten toevoegen aan afbeeldingen in PowerPoint
Als je afbeeldingen achter elkaar wilt laten vervagen op een van de Windows 11-systemen, bijvoorbeeld met Microsoft Office 2021 Standard of Microsoft 365 Family PowerPoint, moet je er eerst effecten op toepassen. Klik hiervoor eerst op de afbeelding op de dia die als eerste in de presentatie moet verschijnen. Navigeer nu naar het tabblad „Animaties“ en selecteer het effect dat het beste past in de groep „Animatie“.
4 basistypes van mogelijke animaties
De talrijke animatie-effecten die PowerPoint bijvoorbeeld aanbiedt onder Windows 11 Home, Windows 11 Pro of Windows 11 Pro N onder Windows 11 Education, Windows 11, Enterprise of Windows 11 Pro for Workstation, kunnen worden onderverdeeld in vier basistypes:
- Entree: Bepaalt hoe de afbeelding in de presentatiedia verschijnt.
- Focus: Met een muisklik kunnen objecten met de cursor worden gedraaid.
- Exit: Bepaalt het effect waarmee de afbeelding de dia verlaat.
- Bewegingspaden: Dit zorgt ervoor dat de geanimeerde objecten over de dia „glijden“ op een vooraf gedefinieerd pad.

PowerPoint-afbeeldingen gemakkelijk één voor één vervagen
Nadat elke afbeelding is voorzien van effecten, moeten ze nu ook in een bepaalde volgorde worden ingefade. Hiervoor moet het startgedrag van elke animatie en de duur ervan worden gedefinieerd. Ga als volgt te werk om PowerPoint in staat te stellen afbeeldingen één voor één in te laten faden:
- Duur: Klik op de geanimeerde afbeelding en voer het aantal seconden in dat de afbeelding moet worden weergegeven in het veld „Duur“ in de groep „Weergaveduur“.
- Vertraging: hier kunt u de animatie van afzonderlijke afbeeldingen na de eigenlijke start vertragen. Ook hier moet de duur van de vertraging in seconden worden ingevoerd.
- Start: Het tijdstip waarop een geanimeerde afbeelding moet verschijnen, kan via verschillende opties worden geselecteerd:
- „Start bij klik“ start de animatie met een muisklik.
- „Met vorige“ zorgt ervoor dat de animatie op hetzelfde moment start als de vorige animatie in de reeks. Let op: Met deze instelling zijn meerdere animaties tegelijk zichtbaar!
- „Na vorige“ laat de PowerPoint-afbeeldingen na elkaar invagen, maar onmiddellijk na het vorige effect
- met „Voorbeeld“ op het tabblad „Animaties“ kun je de animaties in hun volgorde testen.
Tips voor het organiseren van de effecten
Met alle mogelijkheden die PowerPoint 2021 biedt, is het mogelijk om alles uit het oog te verliezen, afhankelijk van het aantal effecten en animaties. Om dit te voorkomen, kunnen alle effecten heel eenvoudig worden georganiseerd. Als je eerst klikt op de optie „Geavanceerde animatie“ in het tabblad „Animaties“ en vervolgens op „Animatiegebied“, verschijnt het volledige animatiegebied. Hier worden alle geselecteerde animaties van de dia in volgorde weergegeven. Nu kun je gemakkelijk instellingen wijzigen, zoals de duur of de start van het effect. Met de rechtermuisknop krijg je toegang tot een contextmenu met nog veel meer opties. Overigens kun je de volgorde waarin de animaties moeten plaatsvinden heel eenvoudig wijzigen door te slepen.
Kopafbeelding: ©Gorodenkoff, stock.adobe.com
PowerPoint: Bewerk de Excel-koppeling zonder problemen
PowerPoint: Bewerk de Excel-koppeling zonder problemen
Microsoft Office 2021 of Microsoft 365 bevat een heleboel praktische diensten die het dagelijkse kantoorleven, maar ook communicatie en organisatie in de privésfeer, veel gemakkelijker maken. Teksten bewerken met Word, berekeningen maken met Excel of presentaties ontwerpen met PowerPoint … Sommige functies maken het ook mogelijk om de afzonderlijke programma’s met elkaar te koppelen. Een Excel-tabel kan bijvoorbeeld moeiteloos worden ingevoegd in Word – en net zo gemakkelijk in Microsoft PowerPoint. Hier laten we zien hoe je zo’n Excel-koppeling bewerkt.
Vaak is het niet mogelijk om een Excel-koppeling te bewerken omdat ..
… bij het invoegen van een Excel-tabel in Microsoft PowerPoint de koppeling niet in een van de eerste stappen is meegenomen of verkeerd is uitgevoerd. Een koppeling reageert ook niet op wijzigingen als de Excel-werkmap waarin de Microsoft Excel-tabel zich oorspronkelijk bevindt op een bepaald moment een andere naam heeft gekregen. Een andere bron van fouten is wanneer de Excel-werkmap is verplaatst naar een andere map binnen Microsoft 365 of Microsoft Office 2021. In beide gevallen heeft Microsoft PowerPoint geen toegang meer tot de oorspronkelijke Microsoft Excel-spreadsheet. Het bestaat gewoon niet meer voor het programma en het is niet mogelijk om het bij te werken. Er is nu maar één ding dat helpt: Bewerk de Excel-koppeling zodat PowerPoint automatisch wijzigingen in het originele Microsoft Excel-spreadsheet overneemt.
Een Excel-tabel invoegen en de Excel-koppeling bewerken
Als je een Excel-tabel wilt invoegen in een Microsoft PowerPoint-presentatie, moet je vanaf het begin de functie „Koppeling invoegen“ selecteren. De Excel-werkmap neemt dan automatisch de gegevens over.
De Excel-tabel invoegen in de PowerPoint-dia
Iedereen die veel met Word en Excel werkt, heeft de optie „Excel-tabel invoegen in Word“ zeker al onder de knie. In PowerPoint is de procedure voor het invoegen van een Excel-tabel vergelijkbaar.
- Open de betreffende presentatie in Excel PowerPoint.
- Open vervolgens de Excel-werkmap met de tabel die moet worden ingevoegd.
- Selecteer de tabel.
- Klik op het tabblad „Start“ en navigeer naar de knop „Kopiëren“.
- Klik nu op de juiste plaats op de Excel PowerPoint-dia om de Excel-tabel daar te kunnen plakken. Open het tabblad „Start“ en selecteer „Plakken“ onder „Klembord“.

Excel-link bewerken
De bovenstaande stappen kunnen worden gebruikt om de Excel-spreadsheet in te voegen in Microsoft PowerPoint en deze wordt dan gekoppeld zodat wijzigingen automatisch worden toegepast. Als de Excel-werkmap later echter een andere naam heeft gekregen of is verplaatst, moet de Excel-koppeling worden bewerkt.
- Logischerwijs wordt eerst de PowerPoint-presentatie geopend waarvan de koppeling defect is.
- De „Backstage View“ kan worden geopend via het tabblad „Bestand“.
- Klik in het menu dat verschijnt op „Informatie“.
- De actieve PowerPoint-dia verschijnt, met daaronder verschillende selectiemogelijkheden.
- Klik onder „Gerelateerde documenten“ op „Koppelingen met bestanden bewerken“.
- In het dialoogvenster „Koppelingen“ kan nu op de opdracht „Bron wijzigen“ worden geklikt.
- Een ander dialoogvenster „Bron wijzigen“ wordt geopend en er verschijnt een lijst met verschillende documenten die beschikbaar zijn om te selecteren.
- Het juiste document moet nu worden geselecteerd en de opdracht „Openen“ moet worden gegeven door erop te klikken.
- Klik terug in het dialoogvenster „Links“ op „Nu bijwerken“.
- Als de bijgewerkte link werkt, wordt de opdracht „Sluiten“ blauw omlijnd en kan erop worden geklikt.
Nu kun je verder werken aan de Microsoft PowerPoint-dia. Nadat de presentatie is gesloten en eenmaal opnieuw is geopend, heeft het programma de wijzigingen of updates automatisch toegepast op het Excel-spreadsheet.
Dit is ook mogelijk: Een Excel-spreadsheet rechtstreeks in PowerPoint maken
Soms is het niet nodig om eerst een tabel te maken in Excel en deze vervolgens te integreren in een PowerPoint-presentatie – je kunt de tabel rechtstreeks op een dia maken.
- Klik in de miniatuurweergave op de dia waarop een Excel-tabel moet worden gemaakt.
- Selecteer de tab „Invoegen“ en klik op de kleine pijl onder „Tabellen“.
- klik op „Excel-tabel invoegen“ in het vervolgkeuzemenu.
- Er verschijnt een tabel op de PowerPoint-dia die je zoals gewoonlijk kunt bewerken met het Excel-lint.
Kopafbeelding: © monticellllo, stock.adobe.com
PowerPoint-ontwerp voor een perfecte presentatie
PowerPoint ontwerp voor een perfecte presentatie
Voor een goede en indrukwekkende presentatie op de universiteit, tijdens een vergadering op kantoor of tijdens een productpresentatie Microsoft PowerPoint de belangrijkste tool. In samenwerking met Microsoft Word in het complete pakket Microsoft Office 365 is het presentatieprogramma geweldig! We leggen uit hoe je eenvoudig een PowerPoint-sjabloon maakt, hoe je de PowerPoint-ontwerpsjablonen gebruikt en hoe je je eigen PowerPoint-ontwerpideeën realiseert.
PowerPoint-sjabloon maken
Als je eenmaal vertrouwd bent met Microsoft PowerPoint 2020 van Microsoft Office 365, kun je eenvoudig je eigen PowerPoint-sjabloon maken. Hiervoor kun je een van de vele PowerPoint ontwerpsjablonen gebruiken, die je vervolgens naar eigen wens kunt aanpassen. Of je kunt beginnen met een „blanco vel papier“. Eerst moet je echter beslissen of de presentatie staand of liggend moet worden weergegeven. Openhiervoor een lege presentatie in het juiste formaatonder „Bestand“ en vervolgens onder „Nieuw“. Ga vervolgens naar het tabblad „Beeld“. Klik ophet pictogram „Slide master„ in de groep „Master views„ op de snelstartbalk . Hierdoor wordt automatisch een basisdia gemaakt met de bijbehorende instellingen. Een overzicht van alle diatypes vind je aan de linkerkant van het scherm in de presentatiesjabloon. Als je daar selecteert, bijvoorbeeld in Microsoft Office 365 op Windows 11 een van de ontwerpsjablonen voor PowerPoint selecteert, kun je deze op elk moment aanpassen aan je eigen wensen en ideeën. Voor een beter overzicht kunnen ontwerpsjablonen die niet nodig zijn eenvoudig worden verwijderd met de rechtermuisknop. Geschikte hulpmiddelen voor het maken van een PowerPoint-sjabloon zijn te vinden op het tabblad bovenaan het scherm. Als je de snelstartbalk hebt geselecteerd, kun je direct geschikte elementen, speciale effecten en animaties selecteren.

PowerPoint ontwerpsjablonen
Vooral als je begint met het maken van PowerPoint ontwerpsjablonen, kan het handig zijn om te werken met de standaard PowerPoint ontwerpideeën in Microsoft PowerPoint 2020. Deze kunnen op elk moment worden gewijzigd. En dat is maar goed ook, want vooral de achtergrond past vaak niet bij je eigen wensen of huisstijl. Om de achtergrond te wijzigen (net als alle andere elementen in het PowerPont-ontwerp), open je eerst het tabblad „Slide master“ in de diamasterweergave. De subgroepen „Achtergrond“ en „Ontwerp bewerken“ bevatten talrijke hulpmiddelen om alle elementen in het PowerPoint-ontwerp aan te passen. Vanaf dit punt in het bewerkingsproces kunnen kant-en-klare PowerPoint-ontwerpen, effecten, lettertypes, kleurenpaletten enz. worden geïntegreerd. Met een beetje oefening kunt u talrijke PowerPoint ontwerpsjablonen combineren en opnieuw vormgeven, maar ook uw eigen effectieve PowerPoint ontwerpideeën realiseren.
Speciale effecten voor je eigen PowerPoint ontwerpideeën
In principe geldt het motto „minder is meer“ voor een presentatie met PowerPoint-ontwerp. Je moet daarom niet te veel kleuren en effecten gebruiken, zodat het publiek niet in de war raakt en wordt afgeleid. Sommige speciale effecten kunnen echter de aandacht trekken en de presentatie met Windows 11 en Microsoft PowerPoint 2020 veel interessanter maken. Voorbeelden van invoereffecten die actief worden wanneer de dia wordt geopend:
- Verschijnen: Na enkele seconden of na een toetsklik verschijnen objecten zoals afbeeldingen of tekstblokken.
- Invliegen: Objecten vliegen, steeds groter, vanuit een vooraf bepaalde richting naar een specifieke plaats op de dia.
- Splitsen: Hier verschijnen eerst twee helften van een element aan de linker- en rechterkant van de dia, die vervolgens worden samengevoegd op een vooraf gedefinieerde positie om een geheel te vormen.
- Wiel: Vanuit een centraal punt wordt een afbeelding, letterblok of symbool zichtbaar nadat het eerst in een langzamer tempo om zijn eigen as is gedraaid.
- Zoomen: Bij dit effect wordt vanuit een klein punt langzaam ingezoomd op een element.
- Springen: Geselecteerde elementen en/of objecten springen vanuit de linkerbovenhoek van de dia in de weergave.
Deze en nog meer speciale effecten dienen ook als uitvoereffecten. Dit betekent dat de objecten of elementen die op deze manier worden geanimeerd van het scherm of de dia kunnen verdwijnen, net zoals ze zijn verschenen.
Kopafbeelding: © monticellllo, stock.adobe.com