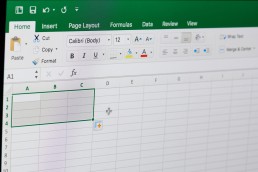Startmenu Windows 10: ook in Windows 11 activeren
Startmenu Windows 10: Hoe activeer je het ook in Windows 11?
In plaats van Windows 10X als opvolger van het populaire Windows 10 Pro komt Microsoft met iets compleet nieuws: Windows 11 met nieuwe functies en vooral een compleet vernieuwd design. Maar juist dat stuit bij sommige gebruikers al op weinig bijval. Wie gewend is aan het Windows 10 startmenu zal de overstap naar de Windows 10 opvolger moeilijk vinden. Maar met een paar trucjes kun je gewoon werken met de Windows 11 bètaversie.
Dit is anders dan Windows 10 Pro
Al eind juni 2021 konden gebruikers de test builds van Windows 11 downloaden via het Windows Insider Programma (de definitieve versie is naar verwachting eind 2021 beschikbaar). En iedereen die Windows 11 Beta heeft uitgeprobeerd, zal zich snel realiseren dat menig element is overgenomen van Windows 10X. Vooral opvallend is de start van het Besturingssysteem. In tegenstelling tot het startmenu van Windows 10 zweeft het in de 11-versie iets boven de taakbalk en kan het ook in het midden van het bureaublad worden geplaatst. De live tiles, die tot enige ergernis hadden geleid, zijn verdwenen. In plaats daarvan vind je nu de vastgemaakte programma’s in het bovenste gedeelte van het scherm en de meest recent gebruikte daar net onder. De bedieningselementen zijn daar ook geplaatst – en alles heeft elegante afgeronde hoeken. Microsoft heeft de lichte en donkere modi behouden in de nieuwste versie, maar zonder het opvallende Windows-logo. Een andere vernieuwing is eigenlijk een oude hoed – maar wel een populaire! Want met Windows 11 keren de widgets terug. De kleine stukjes informatie met het laatste nieuws, het weerbericht of de aandelenkoersen kennen gebruikers nog van Windows Vista. Tip: Computers met de huidige Windows 10-versie kunnen gratis worden bijgewerkt naar Windows 11. Voorwaarde hiervoor is wel dat de hardware geschikt is.

Vereisten:
- Dual-core CPU (1GHz) met 64-bits ondersteuning
- 4 GByte RAM
- 64 GByte geheugen
- UEFI-firmware
- Beveiligd opstarten met TPM 2.0
- DirectX 12-compatibele grafische kaart
- Beeldscherm met minimaal 720p resolutie
Als je liever terugkeert naar het Windows 10 startmenu: zo doe je dat
Microsoft toont duidelijk begrip voor de gewoontes van zijn trouwe fans. Daarom bevat Windows 11 een optie waarmee gebruikers in een handomdraai kunnen terugkeren naar hun geliefde Windows 10 startmenu. De programmeurs hebben deze optie echter een beetje verstopt. Maar zoeken moet leuk zijn, zoals ze zeggen.
Dit zijn de stappen om terug te keren naar het Windows 10 Startmenu:
- Klik eerst met de rechtermuisknop op een lege plek op de Taakbalk op de taakbalk.
- Dan "Taakbalkinstellingen activeren.
- Indien niet automatisch ingesteld, nu in de linkerbalk "Personalisatie in de linkerbalk.
- Nu in het venster "Taakbalkgedrag of "Taakbalkgedragingen".
- Selecteer het woord "links " met de functie " Taakbalk uitlijnen". Hierdoor worden de startknop, het uitklapbare startmenu en andere pictogrammen weer op de gebruikelijke plaats gezet.

Wie ze mooi vindt, kan de tegels ook terugbrengen
Windows 10 Pro heeft bij sommige gebruikers voor enorm veel ongenoegen gezorgd. De reden voor de woede waren de tegels die de apps in het Windows 10 Startmenu herbergden. Sommigen vonden dit echter eleganter en overzichtelijker dan het oude ontwerp. Windows 11 doet het zonder de „tegels“. Maar wie ervan houdt, kan het ontwerp met een paar stappen en een paar klikken ook activeren:
- Open de register-editor met de zoekterm "regedit".
- Voer nu de opdracht "ComputerHKEY_CURRENT_USERSoftwareMicrosoftWindowsCurrentVersionExplorerAdvanced" in de navigatiebalk in.
- Selecteer nu "Geavanceerd" in de zijbalk met een rechtermuisklik.
- Er verschijnt een contextmenu waarin "Nieuw - DWORD-waarde (32-bits)" is geselecteerd.
- Deze nieuwe DWORD-waarde krijgt de naam "Start_ShowClassicMode".
- Dubbelklik om deze nieuwe waarde te openen, voer nu een 1 in onder het wachtwoord "Value" en sla op met "OK".
- Om terug te keren naar het tegel-startmenu hoef je nu alleen de computer opnieuw op te starten.
Kopafbeelding: © monticellllo, stock.adobe.com
PowerPoint-presentatie: Een tijdlijn maken
PowerPoint presentatie: Zo maak je een tijdlijn
Al jaren maakt een goede PowerPoint presentatie het uitleggen op scholen en universiteiten, in avondcolleges en op zakelijke bijeenkomsten makkelijker, kleurrijker, mooier. Wat sommigen niet weten: Met Microsoft PowerPoint kun je ook een uitstekende tijdlijn maken, bijvoorbeeld om een chronologische opeenvolging van gebeurtenissen zo te visualiseren dat het blijft „hangen“. We laten hier zien hoe je de tijdlijn in een PowerPoint-ontwerp kunt opnemen en zelfs beknopter kunt maken met effecten.
Maakt een tijdlijn PowerPoint levendiger? JA!
Hoewel het een beetje lastig is om te gebruiken met bijv Microsoft PowerPoint 2016 om een beschrijvende tijdlijn in te voegen in het PowerPoint ontwerp – maar de PowerPoint presentatie wint! Het verandert eenvoudige PowerPoint-sjablonen in een PowerPoint-presentatie die beknopt laat zien wat er wanneer is gebeurd en in welke volgorde. Van geboorte tot schoolinschrijving tot bruiloft en helemaal tot de avontuurlijke reis in Zuid-Amerika. Natuurlijk is de tijdlijn in een PowerPoint presentatie ook van onschatbare waarde in het bedrijfsleven. Bijvoorbeeld als je duidelijk wilt laten zien wanneer een bepaalde bedrijfsvestiging is gestart, wanneer het eerste hoogtepunt plaatsvond en wanneer de verkoopcijfers omhoog gingen. Hier laten we stap voor stap zien hoe de tijdlijn PowerPoint verbetert.

1: Tijdlijn instellen met Microsoft PowerPoint
- Met de tekenfunctie "Lijn" uit het overeenkomstige vak in de menubalk, definieer je eerst de tijdas. Gemaakt met de shift-toets ingedrukt, blijft de lijn precies horizontaal.
- In het menu "menu "Tekenen kun je de as nog ontwerpen. Bijvoorbeeld als een gekleurde lijn, gestippeld of in een sterkere afbeelding.
- Als je met de rechtermuisknop op de lijn klikt, kun je de functie "Als standaardlijn instellen functie gebruiken. Hierdoor worden alle andere lijnen in het PowerPoint-sjabloon overeenkomstig opgemaakt.
- Aan het begin van de tijdlijn definieer je nu een veel kortere verticale startlijn en een eerste markeerlijn - opnieuw door de Shift-toets ingedrukt te houden.
2: Geen tijdlijn zonder piek
- Selecteer opnieuw vanuit het vak in de menubalk eerst de blokpijl. Klik erop met de rechtermuisknop en vervolgens op "Punten bewerken selecteren.
- Klik met de rechtermuisknop op het punt linksonder van de blokpijl en selecteer "Pad openen" "Pad openen selecteren. Verwijder de twee punten linksonder en die linksboven. Wat overblijft is een eenvoudige driehoek.
- Dezelfde opmaak als de tijdas krijg je door de tijdas met een klik te activeren. Vervolgens met de toetsencombinatie "Control + Shift + C kopiëren.
- Klik vervolgens op de driehoek en selecteer de toetsencombinatie "Control + Shift + V". Hierdoor verdwijnt de vulling van de vorm, de resterende lijnen worden op dezelfde manier opgemaakt als de tijdas en de markeerlijnen.

3: Plaats tijdlijn in PowerPoint-ontwerp
- Alle vorige slagen inclusief de tip zijn nu ongeveer op de juiste plaats in de PowerPoint presentatie geplaatst.
- Om de elementen in het tabblad "Start" te verfijnen "Schikken - Uitlijnen - Verticaal centreren" selecteren.
- Markeer nu de startlijn en de tijdas en "Schikken - Uitlijnen - Links uitgelijnd" selecteer.
- Selecteer "Schikken - Uitlijnen - Rechts uitgelijnd " voor de juiste positionering van de punt.
4: De gebeurtenissen op de tijdlijn van de PowerPoint presentatie
- Nu moeten de "hoogtepunten" natuurlijk ook zichtbaar zijn op de tijdlijn van de PowerPoint-presentatie volgens hun voorkomen.
- Om dit te doen, maak je eerst twee tekstvakken. De eerste markeert de tijd van de gebeurtenis, de tweede is nodig voor de eigenlijke tekst.
- Het tekstvak voor de tijd staat nu ongeveer boven de eerste markeerlijn, het tweede eronder.
- Markeer nu beide tekstvakken en de verticale lijn "Schikken - Uitlijnen - Horizontaal centreren" selecteren.
- In de volgende stap groepeer je de drie elementen met "Schikken - Groeperen zodat alle elementen tegelijkertijd gekopieerd of verplaatst kunnen worden door ze te verslepen.
- Met de commando's "Control + C" of "Control + V kunnen alle elementen nu worden gekopieerd en geplakt in een willekeurig aantal op de gewenste positie.
- Voordat je de individuele gebeurtenisvakken met tekst vult, selecteer je alle elementen en kies je "Schikken - Uitlijnen - Horizontaal verdelen" zodat alle gebeurtenissen op dezelfde afstand van elkaar worden weergegeven.
Afbeelding kopregel: © Aleksei, stock.adobe.com
Excel-vellen onbeveiligd maken: zo werkt het
Excel vellen beveiligen: zo werkt het
Je haren gaan ervan overeind staan: Je hebt eindelijk een perfecte spreadsheet gemaakt in Excel. Je stuurt het naar de teamleden of de baas – en zij veranderen een waarde hier, verplaatsen een cel daar of verwijderen zelfs de belangrijke tabel helemaal. Al het werk was voor niets … Om dit te voorkomen, kunnen individuele of zelfs alle cellen van zo’n werkblad worden vergrendeld en kan het hele blad worden beveiligd met een wachtwoord. Maar wat als je er later toch nog aan moet werken? Dan is het zinvol om het Excel-blad te kunnen ontgrendelen. Hier laten we stap voor stap zien hoe dit werkt.
Excel sheets deblokkeren met een paar klikken
Eigenlijk kun je Excel sheets alleen onbeveiligd maken als je het bijbehorende wachtwoord weet (uitzonderingen hierop hieronder). Als het blad is beveiligd met een wachtwoord, kan het voorlopig niet worden bewerkt. Om dit mogelijk te maken, zijn vijf stappen voldoende om Excel-sheets te unprotecteren: 1. Open eerst het beveiligde bestand. 2. Spring vervolgens naar de kassa „Controleren“ bovenaan. 3. Zoek de categorie „Wijzigingen“ en druk op de knop „Bladbeveiliging opheffen“. 4. Nu moet het wachtwoord worden ingevoerd in het bijbehorende promptveld. 5. Bevestig met „OK“. Om een Excel-blad met Microsoft Excel opnieuw te beveiligen, wordt een nieuw wachtwoord aangemaakt via de knop „Blad beveiligen“.
Microsoft Excel houdt een maas in de wet open
Jammer als je uit voorzorg een Excel-spreadsheet hebt beveiligd met een wachtwoord – en dat vervolgens vergeet! Moet je dan al het werk opnieuw doen en een nieuwe Excel spreadsheet maken? Nee! Gelukkig kun je met Microsoft Excel en een extra hulpmiddel de Excel-bladbeveiliging verwijderen zonder het wachtwoord te gebruiken.
Hoe verwijder je het Excel-wachtwoord
Als je de Excel-bladbeveiliging wilt verwijderen zonder het wachtwoord te kennen, moet je eerst het programma 7-Zip gratis downloaden en op je pc installeren. Als dit alles gedaan is, ga je als volgt te werk:
- Open de map met het bijbehorende Excel-bestand.
- Klik met de rechtermuisknop op het bestand en open het met de opdracht "7-Zip > Openen".
- Er wordt een map met de naam "xl" weergegeven, die moet worden geopend.
- Selecteer de term "worksheets" in deze map.
- Kopieer het bestand "sheet1.xml" dat verschijnt naar het bureaublad.
- open "sheet1.xml" in een tekstverwerkingsprogramma, waarbij je het programma 7-Zip open laat staan.
- Zoek in Excel 2010 naar de term "wachtwoord" met de opdracht "Zoeken" (toetscombinatie "Ctrl + F") (voer in Excel 2013 en Excel 2016 "sheetProtection" in als zoekterm).
- In het Excel 2010-bestand wordt de invoer met het wachtwoord nu tussen aanhalingstekens weergegeven.
- Verwijder het wachtwoord (niet de aanhalingstekens!).
- De weergave moet nu password="" tonen. (Vanaf Excel 2013 moet de weergave er zo uitzien "<sheetProtection>").
- Sla het bestand "sheet1.xml" op.
- Kopieer vervolgens het bestand m 7-Zip archief naar dezelfde plaats waar het eerder stond.
- Markeer het pop-up optieveld met "Yes" en sluit het 7-Zip programma.
- Open nu het bestand met Microsoft Excel.
- Nu kan de Excel-sheetbeveiliging met een paar klikken worden verwijderd zoals hierboven beschreven.
Werkt dit met het hele Excel-bestand?
Dat zou te mooi zijn – vooral voor mensen die ongeautoriseerde toegang zouden hebben tot beveiligde bestanden. Daarom werken de stappen alleen als individuele Excel sheets zijn beveiligd met een wachtwoord.
Help - de knop "Unprotect sheets" kan niet worden geactiveerd!
Als de knop „Unprotect sheets“ grijs is en dus niet kan worden aangeklikt, heeft het document waarschijnlijk gedeelde beveiliging. Om het document nu te kunnen bewerken, moet dit eerst worden verwijderd.
- Om dit te doen, klik je eerst op Review > Unprotect.
- Klik vervolgens op Review > Release Workbook om de Excel-spreadsheet vrij te geven.
- In het venster dat nu verschijnt, vink je "Sta toe dat meerdere gebruikers tegelijkertijd bewerken" aan. Hierdoor kun je ook werkmappen samenvoegen.
- In het volgende venster bevestig je met "Ja".
Belangrijke informatie over Windows 11
Een nieuwe Windows-ervaring die je dichter bij de mensen en dingen brengt waar je om geeft.

Publicatie
Microsoft Windows 11 wordt de opvolger van Windows 10 en werd op 24 juni 2021 aangekondigd door Microsoft-productmanager Panos Panay. Volgens de aankondiging van juni 2021 wordt het nieuwe besturingssysteem eind 2021 uitgebracht. Wat is het verschil tussen Windows 10 en Windows 11? Windows 11 biedt alle kracht en beveiliging van Windows 10 met een vernieuwd en bijgewerkt uiterlijk. Het bevat ook nieuwe tools, geluiden en apps. Aan elk detail is gedacht. Dit alles zorgt voor een verfrissende ervaring op je pc. Wanneer kan ik een pc kopen met Windows 11 voorgeïnstalleerd? Pc’s met Windows 11 voorgeïnstalleerd zullen later dit jaar verkrijgbaar zijn. Wat kost een pc met Windows 11? Dat hangt ervan af. Veel verschillende fabrikanten bieden een verscheidenheid aan apparaten met Windows 11, allemaal tegen verschillende prijzen. Waar kan ik een pc met Windows 11 kopen? Voorgeïnstalleerde pc’s met Windows 11 zullen later dit jaar verkrijgbaar zijn bij verschillende retailers. Details volgen nog.
Werken mijn accessoires met Windows 11? Als je accessoire werkt op Windows 10 en voldoet aan de vereisten van Windows 11, zou het moeten werken op Windows 11. Als je het zeker wilt weten, kun je contact opnemen met de fabrikant van je accessoire. Ik wil nu een pc kopen. Kan ik Windows 11 later installeren? De meeste Windows 10-pc’s die momenteel worden verkocht, kunnen worden geüpgraded naar Windows 11. Om de pc te kunnen upgraden naar Windows 11, moet deze voldoen aan de minimale hardwarevereisten en voor sommige functies is specifieke hardware vereist. De tijdlijn voor de uitrol van de update wordt momenteel afgerond en zal naar verwachting eind 2021 beginnen en doorlopen tot in 2022. Het specifieke tijdsbestek varieert afhankelijk van het apparaat. Hoe weet ik of een nieuwe Windows 10-pc voldoet aan de minimumvereisten? Er zijn een paar manieren om daar achter te komen. Als je een nieuwe pc gaat kopen, zoek dan naar de vermelding „Gratis upgrade naar Windows 11“ op het feitlabel. Je kunt ook je dealer om bevestiging vragen. Wanneer kan ik upgraden naar Windows 11 op mijn Windows 10-apparaat? Als je bestaande Windows 10-pc de nieuwste versie van Windows 10 draait en voldoet aan de minimale hardwarevereisten, kun je upgraden naar Windows 11. Het releaseschema voor de upgrade wordt nog bepaald, maar voor de meeste apparaten die nu al in gebruik zijn, zal de upgrade naar verwachting begin 2022 klaar zijn. Niet alle Windows 10-pc’s die in aanmerking komen voor een upgrade naar Windows 11 kunnen tegelijkertijd worden geüpgraded. Om te bepalen of je pc in aanmerking komt voor een upgrade, moet je de app PC Integrity Check downloaden en uitvoeren. Zodra de update-uitrol is gestart, kun je onder Instellingen > Windows Update controleren of de update klaar is voor je apparaat. Wat als mijn pc niet voldoet aan de minimale hardwarespecificaties? Kan ik bij Windows 10 blijven? Ja. Windows 10 blijft een geweldige versie van Windows. We ondersteunen Windows 10 tot 14 oktober 2025.
Hoe weet ik wanneer de upgrade beschikbaar is voor mijn Windows 10-pc? Updates voor Windows 11 beginnen eind 2021 en duren tot 2022. Gedurende deze tijd zullen we achter de schermen testen en valideren voor jouw specifieke pc. Windows Update geeft aan of en wanneer je pc hiervoor in aanmerking komt. Je kunt dit controleren door naar „Instellingen“ > „Windows Update“ te gaan. Hoeveel kost een upgrade van Windows 10 naar Windows 11? Het is gratis. De upgrade kan echter alleen worden uitgevoerd op Windows 10-pc’s waarop de nieuwste versie van Windows 10 wordt uitgevoerd en die voldoen aan de minimale hardwarevereisten. Je kunt controleren of je de nieuwste updates voor Windows 10 hebt onder „Instellingen“ > „Windows Update“. Wat is het verschil tussen upgraden en bijwerken? Een update kan bestaan uit bugfixes, beveiligingsfixes en nieuwe functies in een versie van Windows. Updates worden meestal in de loop van het jaar uitgevoerd. Een upgrade vindt plaats wanneer je van versie verandert, bijvoorbeeld van Windows 10 naar Windows 11 of van Windows Home naar Windows Pro. Hoe lang is de gratis upgrade beschikbaar? De gratis upgrade heeft geen specifieke einddatum voor in aanmerking komende systemen. Microsoft behoudt zich echter het recht voor om de ondersteuning voor het gratis aanbod te beëindigen. Deze einddatum is niet eerder dan één jaar na algemene beschikbaarheid. Kan ik Windows 10 blijven gebruiken? Ja. Je hoeft niet te upgraden naar Windows 11. We blijven Windows 10 ondersteunen tot 14 oktober 2025.
Neemt Windows 11 meer ruimte in op mijn pc dan Windows 10? Windows 11 en Windows 10 hebben ongeveer evenveel opslagruimte nodig. Er is echter extra opslagruimte nodig tijdens het upgradeproces. Windows verwijdert deze extra ruimte ongeveer 10 dagen nadat de upgrade is voltooid. Is Windows 11 een vervanging voor Windows 10? Windows 11 is de nieuwste versie van Windows. We blijven Windows 10 echter ondersteunen tot oktober 2025. Wat gebeurt er met mijn bestanden als ik upgrade naar Windows 11? Standaard worden al je bestanden en gegevens overgezet. We raden je echter aan om voor de installatie een back-up te maken van je bestanden. Kan ik na de upgrade terugkeren naar Windows 10 als Windows 11 me niet bevalt? Ja. Na het installeren van de Windows 11-update is er een periode van 10 dagen waarin je kunt terugkeren naar Windows 10, met behoud van de bestanden en gegevens die je hebt meegenomen. Aan het einde van de periode van 10 dagen moet je een back-up maken van je gegevens en een „herinstallatie“ uitvoeren om terug te keren naar Windows 10. Hoe lang duurt de installatie van Windows 11? Het downloaden en installeren van Windows 11 duurt waarschijnlijk langer dan een typische Windows 10-functie-update. Je kunt je pc gebruiken tijdens het downloaden van Windows 11 en hebt dan de optie om de installatie in te plannen op een moment dat je je pc niet wilt gebruiken. Kan ik mijn Windows 10-pc upgraden naar Windows 11 als ik de S-modus gebruik? Als je pc voldoet aan de minimale hardwarespecificaties, kun je Windows 10 Home Edition in de S-modus upgraden naar Windows 11 Home Edition in de S-modus. Als op je Windows 10 pc Pro Edition in de S-modus wordt uitgevoerd, moet je de S-modus afsluiten om te upgraden naar Windows 11 Pro. Windows 11 Pro Edition is niet beschikbaar in de S-modus. Kan een echt oude pc Windows 11 draaien? Je kunt de app PC Integrity Check gebruiken om te zien of je machine klaar is voor een upgrade naar Windows 11. Veel pc’s die minder dan vier jaar oud zijn, kunnen worden geüpgraded naar Windows 11. Ze moeten de nieuwste versie van Windows 10 draaien en voldoen aan de minimale hardwarevereisten. Ze moeten de nieuwste versie van Windows 10 draaien en voldoen aan de minimale hardwarevereisten.
Belangrijke opmerking
Windows 10 en Windows 11 blijven parallel werken. Windows 10 wordt ondersteund tot oktober 2025. Dit is waarschijnlijk ook omdat Windows 11 de hardwarevereisten verhoogt. Als je systeem nog niet klaar is voor Windows 11, heb je nog een paar jaar de tijd. Zelfs als je Windows 11 er niet mooi uit vindt zien, kun je gewoon bij Windows 10 blijven. Het is nog onduidelijk of Microsoft twee functie-updates per jaar voor Windows 10 zal blijven uitbrengen. Hoe dan ook, Windows 10 21H2 zou in de herfst beschikbaar moeten zijn, en natuurlijk komt er elke dag een beveiligingsupdate.
PDF-wachtwoord: hoe verwijderen?
PDF-wachtwoord: hoe te verwijderen
Sommige PDF’s zijn al beveiligd met een wachtwoord door de afzender. Als je dit wachtwoord niet weet, kun je het document niet lezen. Maar zo nu en dan wil je ook gevoelige documenten die je in PDF-formaat verstuurt, beveiligen met een wachtwoord zodat ze veilig zijn voor onbevoegde toegang. Goede PDF-converters maken deze stap gemakkelijk. Maar hoe kun je het PDF-wachtwoord verwijderen als het eenmaal is ingesteld? We laten het stap voor stap zien.
Hoe verwijder je het PDF-wachtwoord in Windows
Van nature kan een bestand dat met een wachtwoord is beveiligd alleen worden geopend als het wachtwoord bekend is. En alleen dan kan de beveiliging worden verwijderd, bijvoorbeeld om het document af te drukken of er wijzigingen in aan te brengen.
Dit is hoe het werkt:
- PDF-bestand openen
- Wachtwoord invoeren
- Klik op de optie "Afdrukken" en selecteer "Afdrukken naar PDF"
- Windows 10 biedt de optie direct met de opdracht "Microsoft Print to PDF"
- Bevestig
- Selecteer de doelmap voor het bestand
- "Klik op "Opslaan
Hierdoor wordt automatisch een kopie van het bestand gemaakt, die je zonder wachtwoordbeveiliging kunt opslaan.
De stappen voor Mac-gebruikers
Via de browser werkt het verwijderen van het PDF-wachtwoord ook met de opdracht „Afdrukken naar PDF“, net als op Windows-computers:
- PDF openen
- Voer wachtwoord in
- "Selecteer "Afdrukken
- Selecteer "Opslaan als PDF" in het vervolgkeuzemenu in de linkerbenedenhoek
- Selecteer bestemming
- Bevestig
Een nog eenvoudiger alternatief is om de gecodeerde PDF te openen met „Preview“. Nadat je het wachtwoord hebt ingevoerd, selecteer je „Bestand“ in de menubalk en klik je op „Exporteren als PDF“ in het submenu. Zoek een opslaglocatie, bevestig – klaar!

Kan het PDF-wachtwoord ook op de smartphone worden verwijderd?
Zeker, mobiele telefoons bieden ook mogelijkheden in dit opzicht. Ermoet echter wel onderscheid worden gemaakt tussen Android en iOS (iPhone):
Android:
- Installeer eerst een geschikte app zoals Google PDF Viewer of PDF Utilities.
- Voer de PDF in en decodeer deze met een wachtwoord.
- Maak vervolgens een niet-versleutelde kopie met "Afdrukken naar PDF" zoals hierboven beschreven.
iOS:
- PDF openen
- Selecteer het pictogram "Delen
- Tik op de functie "Afdrukken
- Tik in het afdrukvoorbeeld nogmaals op het pictogram "Delen"
- Selecteer het doelvolume voor de kopie
- Bevestig

PDF-software gebruiken
Om überhaupt een PDF te kunnen maken, heb je eerst een PDF-converter nodig.Met zo’n PDF-software kun je niet alleen een PDF-wachtwoord aan documenten toevoegen, maar het ook gemakkelijk weer verwijderen. Adobe Acrobat 2020 staat hier aan de top, en maakt het mogelijk om met MIP beveiligde bestanden te openen onder Windows en Mac. Na de beveiligingssystemen AIP (Azure Information Protection) en Information Protection for Office 365, wordt MIP (Microsoft Information Protection) beschouwd als absoluut veilige bescherming voor gevoelige documenten en gegevens in PDF-formaat. Adobe Acrobat 2020 (en Acrobat Reader 2020) detecteert automatisch of een bestand MIP-beschermd is. Gebruikers worden dan automatisch gevraagd om een plug-in te downloaden en te installeren vanaf de Adobe-helppagina. Hierdoor kunnen overeenkomstige bestanden die zijn beveiligd met een PDF-wachtwoord zonder problemen worden geopend.
Voor gebruikers van Adobe Acrobat DC
Veel gebruikers gebruiken ook de PDF software Adobe Acrobat DC. Hiermee is het mogelijk om het PDF-wachtwoord in slechts drie stappen te verwijderen:
- PDF-bestand openen
- Selecteer in de beveiligingsinstellingen "Extra" en vervolgens in het submenu "Beveiligen", "Meer opties" en "Beveiligingsinstellingen verwijderen".
- Afhankelijk van het type beveiliging kunt u nu het wachtwoord verwijderen met een simpele klik op "OK". Of er verschijnt een prompt om het wachtwoord in te voeren, dat je twee keer moet bevestigen met "OK".
Online tools voor het verwijderen van het PDF-wachtwoord
Wie de hierboven beschreven stappen niet wil of kan uitvoeren, heeft ook de mogelijkheid om wachtwoordbeveiligde documenten online te lezen en te bewerken . Met online PDF-softwares zoals PDF24 of PDFCreator kun je het beveiligde document naar de website kopiëren. Vervolgens hoef je alleen maar het wachtwoord in te voeren en seconden later wordt er een kopie van het document gemaakt zonder wachtwoordbeveiliging.
Kopfoto: © Hengki, stock.adobe.com