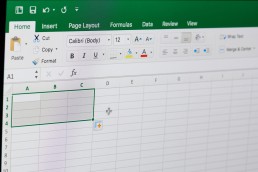Macro's activeren in Microsoft Word en Excel
PowerPoint: Bewerk de Excel-koppeling zonder problemen
Iedereen die met Microsoft Office 2021 of Microsoft 365 werkt, heeft er waarschijnlijk wel eens over gehoord: je moet macro’s activeren om effectiever te kunnen werken. Vooral Microsoft Word en Microsoft Excel worden verondersteld hiervan te profiteren. Maar veel mensen weten niet wat deze onheilspellende macro’s eigenlijk zijn en hoe ze te activeren. Voor al die mensen hebben we hier onze instructies.
Wat zijn macro’s in Microsoft Word en Microsoft Excel?
Macro’s zijn commando’s op de pc die werkprocessen die telkens opnieuw worden uitgevoerd, enorm vergemakkelijken en versnellen. Dit betekent dat macro’s in bijvoorbeeld Microsoft Word of Microsoft Excel deze opdrachten opslaan en automatisch beschikbaar maken wanneer nodig met een simpele muisklik. Zulke terugkerende instructies of opdrachten worden met behulp van macro’s uitgevoerd via de muis of samen via een toetscombinatie. In Excel-spreadsheets kunnen gegevens bijvoorbeeld snel worden georganiseerd, geformatteerd en geïmporteerd door op een gedefinieerd symbool te klikken of door een specifieke toetscombinatie te gebruiken. Of steeds terugkerende zinnen in correspondentie, zoals „Hoogachtend“, hoeven niet onder de brief te worden getypt, maar kunnen met een macro automatisch onder elke brief worden ingevoegd. Een eenmaal geschreven tekst of een reeks vaak gebruikte opdrachten worden dus automatisch opgenomen of uitgevoerd door de macro’s. Om dit te kunnen doen, moeten ze echter eerst „leren“ welke werkstappen ze moeten opslaan. Je moet de macro’s dus eerst activeren om ermee te kunnen werken.
Macro’s activeren in Microsoft Office 2021
Eerst beslist u of u Excel-macro’s of Word-macro’s wilt activeren. Open vervolgens het gewenste programma in Microsoft Office 2021 of Microsoft 365 en ga als volgt te werk:
- Ga in Microsoft Word of Microsoft Excel 2010 naar het tabblad Bestand.
- Selecteer opties.
- Ga naar de sectie Beveiligingscentrum (Trust Center).
- Klik op de knop Instellingen voor het Beveiligingscentrum (Trust Centre Settings).
- Ga nu naar de sectie Instellingen voor macro’s (Macro-instellingen).
- Klik op Alle macro’s activeren (VBA-macro’s activeren).
- Bevestig de wijzigingen met OK.
Nu kunnen de macro’s worden geprogrammeerd in Microsoft Excel of Microsoft Word om het werk te vergemakkelijken. Om macro’s te maken, klik je op „Beeld“ bovenaan de Excel-menubalk – helemaal rechts is het macrogebied waar je nieuwe macro’s kunt maken met de functie „Macro opnemen…“. Je kunt elke macro definiëren met de volgende eigenschappen:
- Macronaam
- Toetscombinatie waarmee je de macro wilt activeren
- Macro opslaan in
- Beschrijving (optioneel)

Excel-macro’s activeren en programmeren
Eerst moeten de macro’s in Microsoft Excel worden geactiveerd zoals hierboven beschreven. Om de individuele geautomatiseerde opdrachten te programmeren, worden de volgende stappen nog uitgevoerd:
- Klik boven in de menubalk van Excel op „Beeld“.
- Maak rechts in het macrogebied nieuwe macro’s met de functie „Macro opnemen…“.
- Elke afzonderlijke macro moet worden gedefinieerd met bepaalde eigenschappen
- Naam van de macro
- Toetscombinatie die de macro moet activeren
- Opslaglocatie voor de macro
- Indien gewenst, beschrijving van de macro
Word-macro’s activeren met een knop
Word-macro’s kunnen niet alleen via een specifieke toetscombinatie worden geactiveerd, maar ook via een gedefinieerde knop:
- Ga naar het tabblad „Beeld“ in de menubalk en klik daar op het symbool voor „Macro’s“.
- Selecteer in het contextmenu de middelste optie „Macro opnemen“.
- Definieer nu de „Macronaam“.
- De selectie „Macro opslaan in“ biedt de mogelijkheid om de macro in alle Word-documenten te gebruiken met de selectie „Alle documenten (Normal.dotm)“.
- Selecteer nu de optie „Knop“ onder „Macro toewijzen“.
- Klik op de nieuw gemaakte macro („Normal.NewMacros.MacroName“)
- klik op „Toevoegen“.
- Met de knop „Wijzigen“ kan de macro nu een symbool en een geschikte naam krijgen.
- Bevestig met „OK“.
Vanaf nu verschijnt het symbool dat aan de macro is gegeven in de knop boven de menubalk. Als je nu deze of meerdere macro’s wilt activeren, hoef je alleen maar op het bijbehorende symbool op de betreffende tekstpositie te klikken.
Kopfoto: © Gorodenkoff, stock.adobe.com
Outlook, Word en Excel koppelen
Outlook, Word en Excel koppelen - zo werkt het!
In dit artikel laten we je zien hoe je Microsoft Outlook, Word en Excel kunt koppelen. Of het nu voor privé- of zakelijk gebruik is – de Office Suite op de pc vergemakkelijkt veel werkprocessen en maakt een nette presentatie van een grote verscheidenheid aan documenten mogelijk. Microsoft Word kan worden gebruikt om opgemaakte teksten te maken, Microsoft Excel is het topprogramma voor spreadsheets, berekeningen en gegevensverwerking. En tot slot wordt Microsoft Outlook gebruikt om alle e-mails te beheren en afspraken te organiseren met behulp van de geïntegreerde agenda.
Word en Excel koppelen
In het dagelijkse kantoorleven is het vaak nodig om een tabel te integreren in een Microsoft Word-document. Deze kan ofwel in het programma zelf worden gemaakt – of eenvoudig worden gekoppeld aan een tabel in Microsoft Excel. Om dit te doen, open je eerst het overeenkomstige Excel-bestand. Markeer nu de tabel of individuele secties van de tabel en kopieer ze met het toetsenbordcommando „CTRL+C“. Open vervolgens het Microsoft Word-document waarin de tabel of delen ervan moeten worden ingevoegd. Plaats nu de cursor op de plaats waar de tabel moet verschijnen. Met het toetsenbordcommando „CTRL+V“ kun je de tabel nu precies daar plaatsen. Het nadeel is echter dat je de tabel nu alleen kunt wijzigen met de functies van Microsoft Word. Het is handiger om een Excel-koppeling in Word te kunnen invoegen. Hoe Word koppelen met Excel:
- Selecteer eerst de bijbehorende tabel in Microsoft Excel en kopieer deze met de sneltoets.
- Klik in het Microsoft Word-document op de pijl onder „Invoegen“ in het tabblad „Start“ en selecteer „Inhoud invoegen“ in het vervolgkeuzemenu.
- Klik in het nieuwe venster op „Koppeling invoegen“.
- Selecteer vervolgens „Microsoft Excel-werkmapobject“ in het menuvenster en bevestig met „Ok“.
- Wijzigingen die nu zijn aangebracht in de tabel in Microsoft Excel verschijnen automatisch in het Microsoft Word-document.

Microsoft Outlook koppelen met Word en Excel
Met een Microsoft account is het eenvoudig om de functies van alle drie de tools te harmoniseren. Zo kunnen niet alleen Excel-koppelingen in Word worden ingevoegd. Maar ook taken, afspraken en wijzigingen kunnen door verschillende medewerkers op verschillende eindapparaten worden bekeken. De eerste stap is het voorbereiden van de werkbalk voor snelle toegang.
- Klik hiervoor met de rechtermuisknop op een symbool in de werkbalk.
- Selecteer de optie „Werkbalk voor snelle toegang aanpassen“. Er wordt een nieuw dialoogvenster geopend (afhankelijk van het geselecteerde programma in Microsoft Word of Microsoft Excel).
- Selecteer in het item „Werkbalk Snelle toegang“ in de navigatiebalk in het lijstveld „Opdrachten selecteren“ het item „Opdrachten die niet in het lint zijn opgenomen“.
- Klik op „Microsoft Outlook-taak maken“ in de lijst en activeer het.
Een van de voordelen van deze optie is dat het document dat via Microsoft Outlook wordt verzonden op de oorspronkelijke pc blijft. Voordat het wordt verzonden, kan het worden „vrijgegeven“ of „vergrendeld“ zodat bewerken door anderen wordt voorkomen of mogelijk wordt gemaakt. Op deze manier kunnen taken snel en zonder moeite worden verdeeld door van programma te wisselen. Het is zinvol om taken te verdelen als er bijvoorbeeld aan een Word-document of een Excel-spreadsheet wordt gewerkt. En de medewerker moet bijvoorbeeld op de hoogte worden gebracht van een actuele wijziging van de deadline. Dan hoeft deze nieuwe taak niet eerst te worden aangemaakt in Microsoft Outlook. In plaats daarvan kan hij direct worden weergegeven in het document waaraan wordt gewerkt. Als er geen andere taken aan het document zijn gekoppeld, kan het naar alle of afzonderlijke contactpersonen uit het adresboek in Outlook worden verzonden – zonder dat het programma hoeft te worden gewijzigd. Nieuwe ontvangers kunnen ook op elk moment worden toegevoegd met de tabelfunctie.
Tip: Werken met markeerstiften in Microsoft Word-documenten
Als meerdere mensen samenwerken aan een Microsoft Word-document, is het zinvol om bijzonder belangrijke tekstpassages te markeren met markeerders. Dergelijke markeringen maken het mogelijk om bepaalde tekstgedeelten snel terug te vinden, vooral in een uitgebreid document of een gedeelde map die is gedeeld met Outlook. Eerder niet betrokken contactpersonen kunnen hier dan bijvoorbeeld als taak verder aan werken of wijzigingen aanbrengen.
Header Image: © Prima91, stock.adobe.com
Excel-spreadsheet automatisch sorteren - zo doe je dat!
Excel spreadsheet automatisch sorteren - zo doe je dat!
Het Excel spreadsheetprogramma – bijvoorbeeld Microsoft Excel 2010 in Microsoft Office 365 – is ongelooflijk veelzijdig. De belangrijkste functie is waarschijnlijk het maken van tabellen. Maar afhankelijk van de hoeveelheid gegevens kan dit al snel behoorlijk verwarrend worden. Om dit te voorkomen, is het zinvol om het programma de Excel-tabel te laten sorteren. Er zijn verschillende opties beschikbaar, die we hier nader zullen toelichten.
Waarom zou je een Excel-tabel sorteren?
Voor een goede analyse van gegevens is het belangrijk om ze te kunnen sorteren in een Excel-tabel. In Microsoft Excel 2010 zijn verschillende sorteeropties beschikbaar, zoals het sorteren van Excel-rijen of het sorteren van Excel-kolommen. Een fijnere sortering van individuele gegevens is ook mogelijk. Gegevens kunnen bijvoorbeeld worden gesorteerd op getallen, op datum en tijd, op formaat of alfabetisch om gegevens visueel sneller vast te leggen en te begrijpen en om ze effectief te organiseren.
Excel-rijen sorteren
Als je een Excel-tabel wilt sorteren, begin je vaak met het sorteren van Excel-rijen. Dit kan eenvoudig in slechts vier stappen:
- Ga in een geopend Excel-document naar het tabblad „Gegevens“ en klik op de knop „Sorteren“.
- Er verschijnt een nieuw venster, selecteer „Opties“.
- Klik vervolgens onder „Uitlijning“ op de optie „Rijen sorteren“ en bevestig met „OK“.
- Selecteer onder „Kolom“ een kolom met naam voor het sorteren van Excel-rijen en selecteer eventueel onder „Volgorde“ welke waarde moet worden gebruikt voor het sorteren van de Excel-tabel. Druk vervolgens op „OK“.
Excel-kolommen sorteren
- Selecteer eerst het bereik dat je in Excel wilt sorteren.
- Je hebt nu toegang tot het sorteerdialoogvenster via het tabblad „Gegevens – Sorteren“.
- Selecteer in het dialoogvenster „Sorteren“ in Microsoft Excel 2010 de optie „Gegevens“ in de groep „Sorteren en filteren“.
- Klik in het venster „Sorteren“ op „Opties“ en activeer „Kolommen sorteren“ in het volgende dialoogvenster.
- Selecteer nu in het vervolgkeuzemenu onder „Rij“ de rij waarop Excel de kolommen moet sorteren en bevestig met „OK“.
Excel-tabel alfabetisch sorteren
Als je bijvoorbeeld te maken hebt met personeels- of ledenlijsten, kun je een Excel-tabel ook alfabetisch sorteren voor meer duidelijkheid. Hiervoor zijn de volgende stappen nodig:
- Selecteer de tabel die je alfabetisch wilt laten sorteren door Excel. Markeer de koppen van de kolommen en rijen niet!
- Selecteer de optie „Sorteren“ in het menu „Gegevens“.
- Selecteer in het venster de kolom die de Excel-tabel moet sorteren en klik op de bijbehorende optie onder „Volgorde“.
- Bevestig met „OK“.

Dit is ook mogelijk: Excel-tabel verplaatsen
Normaal gesproken neemt Microsoft Excel 2010 alle gegevens inclusief formules en waarden en opmaak over wanneer rijen en kolommen worden verplaatst of gekopieerd. Echter, de celverwijzing wordt niet aangepast in het geval van een formule in de cel – er verschijnt een foutmelding in de verplaatste of gekopieerde cel. Als dit gebeurt, moeten de verwijzingen handmatig opnieuw worden ingevoerd. Anders kunnen echter alle kolommen en rijen in een Excel-tabel eenvoudig worden verplaatst met de volgende stappen. De eenvoudigste manier:
- Selecteer eerst de cel, rij of kolom die verplaatst of gekopieerd moet worden.
- Selecteer nu „Knippen“ of „Kopiëren“ op het tabblad „Start“. De toetsencombinaties „CTRL+X“ voor knippen en „CTRL+C“ voor kopiëren zijn sneller.
- Klik met de rechtermuisknop onder of rechts van de nieuwe positie van een cel of kolom.
- Om te verplaatsen, klik je op „Knipcellen plakken“.
- Om te kopiëren klik je op „Gekopieerde cellen plakken“. De snelkoppeling via de toetsen hiervoor is „CTRL+V“.
De Excel-tabel verplaatsen met de muis
Gebruik je liever de muis om de Excel-tabel te sorteren, ga dan als volgt te werk:
- Markeer kolom of rij om te verplaatsen of kopiëren
- Verplaatsen: Beweeg de cursor naar de rand van de geselecteerde rijen of kolommen totdat deze verandert in een verplaatsingsaanwijzer. Houd de muisknop ingedrukt en sleep de geselecteerde elementen naar de nieuwe positie.
- Kopiëren: Houd de CTRL-toets ingedrukt en verplaats de cursor naar de rand van de selectie. Wanneer de kopieeraanwijzer (witte pijl) verschijnt, sleep je de selectie naar de nieuwe positie. Het is essentieel om de CTRL-toets ingedrukt te houden!
Kopfoto: © Yu_photo, stock.adobe.com
Excel-vellen onbeveiligd maken: zo werkt het
Excel vellen beveiligen: zo werkt het
Je haren gaan ervan overeind staan: Je hebt eindelijk een perfecte spreadsheet gemaakt in Excel. Je stuurt het naar de teamleden of de baas – en zij veranderen een waarde hier, verplaatsen een cel daar of verwijderen zelfs de belangrijke tabel helemaal. Al het werk was voor niets … Om dit te voorkomen, kunnen individuele of zelfs alle cellen van zo’n werkblad worden vergrendeld en kan het hele blad worden beveiligd met een wachtwoord. Maar wat als je er later toch nog aan moet werken? Dan is het zinvol om het Excel-blad te kunnen ontgrendelen. Hier laten we stap voor stap zien hoe dit werkt.
Excel sheets deblokkeren met een paar klikken
Eigenlijk kun je Excel sheets alleen onbeveiligd maken als je het bijbehorende wachtwoord weet (uitzonderingen hierop hieronder). Als het blad is beveiligd met een wachtwoord, kan het voorlopig niet worden bewerkt. Om dit mogelijk te maken, zijn vijf stappen voldoende om Excel-sheets te unprotecteren: 1. Open eerst het beveiligde bestand. 2. Spring vervolgens naar de kassa „Controleren“ bovenaan. 3. Zoek de categorie „Wijzigingen“ en druk op de knop „Bladbeveiliging opheffen“. 4. Nu moet het wachtwoord worden ingevoerd in het bijbehorende promptveld. 5. Bevestig met „OK“. Om een Excel-blad met Microsoft Excel opnieuw te beveiligen, wordt een nieuw wachtwoord aangemaakt via de knop „Blad beveiligen“.
Microsoft Excel houdt een maas in de wet open
Jammer als je uit voorzorg een Excel-spreadsheet hebt beveiligd met een wachtwoord – en dat vervolgens vergeet! Moet je dan al het werk opnieuw doen en een nieuwe Excel spreadsheet maken? Nee! Gelukkig kun je met Microsoft Excel en een extra hulpmiddel de Excel-bladbeveiliging verwijderen zonder het wachtwoord te gebruiken.
Hoe verwijder je het Excel-wachtwoord
Als je de Excel-bladbeveiliging wilt verwijderen zonder het wachtwoord te kennen, moet je eerst het programma 7-Zip gratis downloaden en op je pc installeren. Als dit alles gedaan is, ga je als volgt te werk:
- Open de map met het bijbehorende Excel-bestand.
- Klik met de rechtermuisknop op het bestand en open het met de opdracht "7-Zip > Openen".
- Er wordt een map met de naam "xl" weergegeven, die moet worden geopend.
- Selecteer de term "worksheets" in deze map.
- Kopieer het bestand "sheet1.xml" dat verschijnt naar het bureaublad.
- open "sheet1.xml" in een tekstverwerkingsprogramma, waarbij je het programma 7-Zip open laat staan.
- Zoek in Excel 2010 naar de term "wachtwoord" met de opdracht "Zoeken" (toetscombinatie "Ctrl + F") (voer in Excel 2013 en Excel 2016 "sheetProtection" in als zoekterm).
- In het Excel 2010-bestand wordt de invoer met het wachtwoord nu tussen aanhalingstekens weergegeven.
- Verwijder het wachtwoord (niet de aanhalingstekens!).
- De weergave moet nu password="" tonen. (Vanaf Excel 2013 moet de weergave er zo uitzien "<sheetProtection>").
- Sla het bestand "sheet1.xml" op.
- Kopieer vervolgens het bestand m 7-Zip archief naar dezelfde plaats waar het eerder stond.
- Markeer het pop-up optieveld met "Yes" en sluit het 7-Zip programma.
- Open nu het bestand met Microsoft Excel.
- Nu kan de Excel-sheetbeveiliging met een paar klikken worden verwijderd zoals hierboven beschreven.
Werkt dit met het hele Excel-bestand?
Dat zou te mooi zijn – vooral voor mensen die ongeautoriseerde toegang zouden hebben tot beveiligde bestanden. Daarom werken de stappen alleen als individuele Excel sheets zijn beveiligd met een wachtwoord.
Help - de knop "Unprotect sheets" kan niet worden geactiveerd!
Als de knop „Unprotect sheets“ grijs is en dus niet kan worden aangeklikt, heeft het document waarschijnlijk gedeelde beveiliging. Om het document nu te kunnen bewerken, moet dit eerst worden verwijderd.
- Om dit te doen, klik je eerst op Review > Unprotect.
- Klik vervolgens op Review > Release Workbook om de Excel-spreadsheet vrij te geven.
- In het venster dat nu verschijnt, vink je "Sta toe dat meerdere gebruikers tegelijkertijd bewerken" aan. Hierdoor kun je ook werkmappen samenvoegen.
- In het volgende venster bevestig je met "Ja".
Word en Excel koppelen - Tips en trucs
Word en Excel koppelen - Tips en trucs
Als je teksten wilt schrijven en opmaken op je pc, is Word zeker het programma bij uitstek. En als je diagrammen wilt maken en berekeningen wilt uitvoeren, is Microsoft Excel precies goed. Beide zijn samen verkrijgbaar in verschillende pakketten van Microsoft Office. Maar als je tabellen of diagrammen vanuit Excel in Word wilt invoegen, kan dat vervelend zijn – er kan snel een fout in het Microsoft Excel-bronbestand sluipen door een onzuivere aanpassing. Hier laten we zien hoe dit kan worden voorkomen.
Wat Microsoft Excel kan doen
In principe is Microsoft Excel een programma dat gespecialiseerd is in spreadsheets en dat geïnstalleerd kan worden op alle grote apparaten en besturingssystemen. De functies in detail:
- Berekeningen De belangrijkste soorten berekeningen kunnen worden uitgevoerd tussen verschillende cellen en aangevuld met bekende variabelen.
- Grafieken Numerieke tabellen kunnen worden omgezet in visuele gegevens, bijvoorbeeld om resultaten duidelijker weer te geven in een presentatie.
- Kalender Onder andere schema's en terugkerende gebeurtenissen kunnen worden beheerd.
- Voorraadbeheer Lijsten van voorraden en halteplaatsen kunnen worden gebruikt voor automatische berekeningen.
- Tijdregistratie Projecturen, werktijden enz. worden in tabelvorm geregistreerd en opgeteld in het resultaat.
- Formulieren Naast kant-en-klare selectiemogelijkheden kunnen gestandaardiseerde formules voor tal van toepassingsgebieden eenvoudig door de gebruiker worden aangemaakt.
- E-mail lijsten Gestructureerde lijsten met alle relevante gegevens zijn geschikt voor het bijhouden van een overzicht, bijvoorbeeld van ontvangers van nieuwsbrieven.
- Gegevensanalyse Gedetailleerde gegevensrecords kunnen onder andere worden gedownload en opgeslagen in csv-formaat.
- Boekhouding Uitgaven- en budgetplanning, records en prognoses worden automatisch berekend en bijgewerkt.
-

Microsoft Excel integreren in Word - zo werkt het
Om bijvoorbeeld Microsoft Excel tabellen functioneel te koppelen met een Word document, zijn er verschillende stappen nodig:
- In het Microsoft Excel-document wordt het relevante tabelgebied eerst gemarkeerd en gekopieerd naar het klembord.
- Daarna wordt het in het Word-document geplakt op het punt waar de tabel moet verschijnen. Als de tabel al in het juiste formaat is gemaakt, moet "Koppelen en originele opmaak behouden" worden geselecteerd in de invoegopties. Als de tabel nog vrij ontworpen moet worden, is de optie "Koppelen en doelopmaaksjablonen gebruiken" juist.
- De tabbladen "Tabelontwerp" en "Lay-out" kunnen gebruikt worden om het tabelontwerp aan te passen.
Microsoft 365
Met de abonnementsdienst Microsoft 365 abonnementsdienst zijn de nieuwste tools van Microsoft altijd beschikbaar. Er wordt onderscheid gemaakt tussen Microsoft 365 plannen voor privégebruik en voor bedrijven, onderwijsinstellingen en non-profitorganisaties. De plannen bevatten de belangrijkste Office desktop apps, maar ook extra online opslag en cloud-verbonden functies voor real-time samenwerking tussen bestanden. De meest gangbare voor persoonlijk gebruik zijn:
- Microsoft 365 Familie voor maximaal 6 personen. Inclusief AI-apps, 1 TB cloudopslag per persoon en geavanceerde beveiliging voor al je apparaten.
- Microsoft 365 Single met dezelfde functies als Family, maar slechts voor één apparaat.
Inbegrepen in alle versies zijn Word, Microsoft Excel, PowerPoint,OneNote, Outlook, Access en Publisher.
Microsoft 365 Mac
Voor Apple gebruikers is Microsoft 365 Macbeschikbaar.Ook hier is het eenvoudig om te werken met Word, Outlook, Microsoft Excel, PowerPoint of OneNote. Microsoft 365 Mac is speciaal ontwikkeld om typische Mac-functies te ondersteunen, zoals de donkere modus, cameratransfer in macOS of Touch Bar.

Microsoft Office 2019 - de betere keuze?
Microsoft Office kopen in plaats van een abonnement? Geen probleem! Voor deze Microsoft Office 2019 ontwikkeld. Voor de Office apps zoals Word, Outlook of Microsoft Excel voor zowel pc als Mac hoef je maar één keer te betalen. Na de aankoop kan de software worden geïnstalleerd of kan de Microsoft Office downloadfunctie worden gebruikt. Nadeel: Er zijn geen upgrades inbegrepen bij de aankoop. Als deze later gewenst zijn, moet een nieuwe hoofdversie van Microsoft Office voor de volle prijs worden aangeschaft.
Koptekstafbeelding: © dennizn, stock.adobe.com