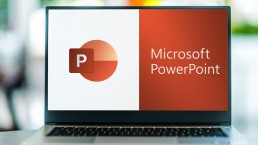Tekst nauwkeurig markeren in Word
Markeer nauwkeurig tekst in Word - zo doe je dat!
Iedereen die thuis Windows 11 Home of op het werk Windows 11 Enterprise gebruikt en met Microsoft Word 2021 of Microsoft 365 werkt, zal deze functie van tijd tot tijd willen en moeten gebruiken: Het markeren van tekstpassages in Word. Daar kunnen veel verschillende redenen voor zijn, maar het leidt vaak tot problemen, vooral bij langere teksten – als je onze trucjes niet kent, die we hier uitleggen.
Redenen waarom je tekstpassages moet markeren in Word
Soms moet je een woord, een zin of een enkele alinea markeren in een Microsoft Word tekstdocument, soms zelfs hele passages, die zich vaak over meerdere pagina’s kunnen uitstrekken. Dit kan bijvoorbeeld nodig zijn als je een alinea in de tekst wilt kopiëren of helemaal wilt verwijderen. Zelfs als je bepaalde passages in het document in een ander lettertype of een andere kleur wilt weergeven, of als je een zin vet of cursief wilt maken, moet je de overeenkomstige plaats in Microsoft Word markeren. Als je een tekst wilt opmaken, is het soms nodig om bepaalde passages in kleur te onderstrepen, inspringingen in te stellen of tekstkarakters of opsommingstekens toe te voegen aan afzonderlijke alinea’s. Voor dit alles moet het gewenste gedeelte van de tekst worden gemarkeerd in Microsoft Word. Voor dit alles moet het gewenste deel van de tekst worden gemarkeerd in Word.

Gebieden markeren in Word – deze methoden zijn beschikbaar
Er zijn verschillende manieren om een tekst op te maken of te markeren in Microsoft Word, die we hier in meer detail willen bekijken.
- Markeer tekstpassages in Word met de linkermuisknop: Dit is waarschijnlijk de meest gebruikte methode door veel gebruikers. Plaats de cursor aan het begin van de passage die u wilt markeren en sleep vervolgens, terwijl u de linkermuisknop ingedrukt houdt, de cursor naar de plek waar u de markering wilt laten eindigen.
- Dubbelklikken en driedubbelklikken: Als je twee keer snel met de muis op een woord klikt, wordt het automatisch gemarkeerd. Een snelle drievoudige klik markeert de aangeklikte alinea.
- Toetscombinatie „Ctrl+A“: Als je jezelf de moeite van het gebruik van de muis wilt besparen, selecteer je gewoon deze toetsencombinatie om de hele tekst in Word te markeren.
- Gebruik toetscombinaties om afzonderlijke letters te markeren: Als je alleen afzonderlijke letters of tekens wilt markeren, kun je deze toetscombinaties gebruiken door de „Shift“-toets ingedrukt te houden:
- Pijl naar rechts markeert het volgende teken
- Pijl naar links markeert het vorige teken
- Pijl omhoog markeert de regel erboven
- Pijl omlaag markeert de regel eronder
- Gebruik de toetscombinatie om hele tekstgedeelten te markeren: Iets meer dan enkele tekens markeert de toetscombinatie „Shift+Ctrl“ samen met:
- Pijl naar rechts markeert het volgende woord of het huidige woord vanaf de cursorpositie tot het einde
- Pijl naar links markeert het vorige woord of het huidige woord vanaf de cursorpositie tot het begin
- Pijl omhoog zet een tekstmarkering aan het begin van de alinea
- Pijl omlaag markeert de huidige alinea tot het einde
- Markeren met de F8-toets: Als je in Microsoft Word afzonderlijke tekstgedeelten uit een alinea wilt markeren – of dat nu in de volledige versie 2016 Multilanguage of de volledige versie 2019 Multilanguage is – kan het snel misgaan als je de cursor precies op de juiste plaats zet. Als je hem echter plaatst op de tekstpositie van waaruit je wilt markeren en vervolgens op de F8-toets drukt, wordt het echt handig. Dan hoef je de cursor alleen maar te verplaatsen naar de plek waar je wilt dat de selectie eindigt – en precies dit tussenliggende gedeelte wordt geselecteerd. Als je misschien niet de exacte plek hebt geraakt met de cursor, is dat ook geen probleem. Het eindpunt kan op elk moment op een andere positie worden geplaatst met de F8-methode.
- Als de F8-toets twee keer achter elkaar wordt ingedrukt terwijl de cursor stilstaat, wordt het woord waarop de cursor op dat moment rust gemarkeerd – vergelijkbaar met een dubbele muisklik. Als de toets drie keer wordt ingedrukt, wordt de huidige alinea gemarkeerd en als de „magische toets“ vijf keer wordt ingedrukt, wordt de hele tekst in het Microsoft Word-document van Microsoft Office 2021 of Microsoft 365 gemarkeerd.
Als je de toets één of twee keer te vaak indrukt, kun je terugkeren naar de vorige selectie met de combinatie „Shift+F8“. De Esc-toets beëindigt de markeermodus.
Kopafbeelding: ©lassedesignen, stock.adobe.com
Macro's activeren in Microsoft Word en Excel
PowerPoint: Bewerk de Excel-koppeling zonder problemen
Iedereen die met Microsoft Office 2021 of Microsoft 365 werkt, heeft er waarschijnlijk wel eens over gehoord: je moet macro’s activeren om effectiever te kunnen werken. Vooral Microsoft Word en Microsoft Excel worden verondersteld hiervan te profiteren. Maar veel mensen weten niet wat deze onheilspellende macro’s eigenlijk zijn en hoe ze te activeren. Voor al die mensen hebben we hier onze instructies.
Wat zijn macro’s in Microsoft Word en Microsoft Excel?
Macro’s zijn commando’s op de pc die werkprocessen die telkens opnieuw worden uitgevoerd, enorm vergemakkelijken en versnellen. Dit betekent dat macro’s in bijvoorbeeld Microsoft Word of Microsoft Excel deze opdrachten opslaan en automatisch beschikbaar maken wanneer nodig met een simpele muisklik. Zulke terugkerende instructies of opdrachten worden met behulp van macro’s uitgevoerd via de muis of samen via een toetscombinatie. In Excel-spreadsheets kunnen gegevens bijvoorbeeld snel worden georganiseerd, geformatteerd en geïmporteerd door op een gedefinieerd symbool te klikken of door een specifieke toetscombinatie te gebruiken. Of steeds terugkerende zinnen in correspondentie, zoals „Hoogachtend“, hoeven niet onder de brief te worden getypt, maar kunnen met een macro automatisch onder elke brief worden ingevoegd. Een eenmaal geschreven tekst of een reeks vaak gebruikte opdrachten worden dus automatisch opgenomen of uitgevoerd door de macro’s. Om dit te kunnen doen, moeten ze echter eerst „leren“ welke werkstappen ze moeten opslaan. Je moet de macro’s dus eerst activeren om ermee te kunnen werken.
Macro’s activeren in Microsoft Office 2021
Eerst beslist u of u Excel-macro’s of Word-macro’s wilt activeren. Open vervolgens het gewenste programma in Microsoft Office 2021 of Microsoft 365 en ga als volgt te werk:
- Ga in Microsoft Word of Microsoft Excel 2010 naar het tabblad Bestand.
- Selecteer opties.
- Ga naar de sectie Beveiligingscentrum (Trust Center).
- Klik op de knop Instellingen voor het Beveiligingscentrum (Trust Centre Settings).
- Ga nu naar de sectie Instellingen voor macro’s (Macro-instellingen).
- Klik op Alle macro’s activeren (VBA-macro’s activeren).
- Bevestig de wijzigingen met OK.
Nu kunnen de macro’s worden geprogrammeerd in Microsoft Excel of Microsoft Word om het werk te vergemakkelijken. Om macro’s te maken, klik je op „Beeld“ bovenaan de Excel-menubalk – helemaal rechts is het macrogebied waar je nieuwe macro’s kunt maken met de functie „Macro opnemen…“. Je kunt elke macro definiëren met de volgende eigenschappen:
- Macronaam
- Toetscombinatie waarmee je de macro wilt activeren
- Macro opslaan in
- Beschrijving (optioneel)

Excel-macro’s activeren en programmeren
Eerst moeten de macro’s in Microsoft Excel worden geactiveerd zoals hierboven beschreven. Om de individuele geautomatiseerde opdrachten te programmeren, worden de volgende stappen nog uitgevoerd:
- Klik boven in de menubalk van Excel op „Beeld“.
- Maak rechts in het macrogebied nieuwe macro’s met de functie „Macro opnemen…“.
- Elke afzonderlijke macro moet worden gedefinieerd met bepaalde eigenschappen
- Naam van de macro
- Toetscombinatie die de macro moet activeren
- Opslaglocatie voor de macro
- Indien gewenst, beschrijving van de macro
Word-macro’s activeren met een knop
Word-macro’s kunnen niet alleen via een specifieke toetscombinatie worden geactiveerd, maar ook via een gedefinieerde knop:
- Ga naar het tabblad „Beeld“ in de menubalk en klik daar op het symbool voor „Macro’s“.
- Selecteer in het contextmenu de middelste optie „Macro opnemen“.
- Definieer nu de „Macronaam“.
- De selectie „Macro opslaan in“ biedt de mogelijkheid om de macro in alle Word-documenten te gebruiken met de selectie „Alle documenten (Normal.dotm)“.
- Selecteer nu de optie „Knop“ onder „Macro toewijzen“.
- Klik op de nieuw gemaakte macro („Normal.NewMacros.MacroName“)
- klik op „Toevoegen“.
- Met de knop „Wijzigen“ kan de macro nu een symbool en een geschikte naam krijgen.
- Bevestig met „OK“.
Vanaf nu verschijnt het symbool dat aan de macro is gegeven in de knop boven de menubalk. Als je nu deze of meerdere macro’s wilt activeren, hoef je alleen maar op het bijbehorende symbool op de betreffende tekstpositie te klikken.
Kopfoto: © Gorodenkoff, stock.adobe.com
PowerPoint: Bewerk de Excel-koppeling zonder problemen
PowerPoint: Bewerk de Excel-koppeling zonder problemen
Microsoft Office 2021 of Microsoft 365 bevat een heleboel praktische diensten die het dagelijkse kantoorleven, maar ook communicatie en organisatie in de privésfeer, veel gemakkelijker maken. Teksten bewerken met Word, berekeningen maken met Excel of presentaties ontwerpen met PowerPoint … Sommige functies maken het ook mogelijk om de afzonderlijke programma’s met elkaar te koppelen. Een Excel-tabel kan bijvoorbeeld moeiteloos worden ingevoegd in Word – en net zo gemakkelijk in Microsoft PowerPoint. Hier laten we zien hoe je zo’n Excel-koppeling bewerkt.
Vaak is het niet mogelijk om een Excel-koppeling te bewerken omdat ..
… bij het invoegen van een Excel-tabel in Microsoft PowerPoint de koppeling niet in een van de eerste stappen is meegenomen of verkeerd is uitgevoerd. Een koppeling reageert ook niet op wijzigingen als de Excel-werkmap waarin de Microsoft Excel-tabel zich oorspronkelijk bevindt op een bepaald moment een andere naam heeft gekregen. Een andere bron van fouten is wanneer de Excel-werkmap is verplaatst naar een andere map binnen Microsoft 365 of Microsoft Office 2021. In beide gevallen heeft Microsoft PowerPoint geen toegang meer tot de oorspronkelijke Microsoft Excel-spreadsheet. Het bestaat gewoon niet meer voor het programma en het is niet mogelijk om het bij te werken. Er is nu maar één ding dat helpt: Bewerk de Excel-koppeling zodat PowerPoint automatisch wijzigingen in het originele Microsoft Excel-spreadsheet overneemt.
Een Excel-tabel invoegen en de Excel-koppeling bewerken
Als je een Excel-tabel wilt invoegen in een Microsoft PowerPoint-presentatie, moet je vanaf het begin de functie „Koppeling invoegen“ selecteren. De Excel-werkmap neemt dan automatisch de gegevens over.
De Excel-tabel invoegen in de PowerPoint-dia
Iedereen die veel met Word en Excel werkt, heeft de optie „Excel-tabel invoegen in Word“ zeker al onder de knie. In PowerPoint is de procedure voor het invoegen van een Excel-tabel vergelijkbaar.
- Open de betreffende presentatie in Excel PowerPoint.
- Open vervolgens de Excel-werkmap met de tabel die moet worden ingevoegd.
- Selecteer de tabel.
- Klik op het tabblad „Start“ en navigeer naar de knop „Kopiëren“.
- Klik nu op de juiste plaats op de Excel PowerPoint-dia om de Excel-tabel daar te kunnen plakken. Open het tabblad „Start“ en selecteer „Plakken“ onder „Klembord“.

Excel-link bewerken
De bovenstaande stappen kunnen worden gebruikt om de Excel-spreadsheet in te voegen in Microsoft PowerPoint en deze wordt dan gekoppeld zodat wijzigingen automatisch worden toegepast. Als de Excel-werkmap later echter een andere naam heeft gekregen of is verplaatst, moet de Excel-koppeling worden bewerkt.
- Logischerwijs wordt eerst de PowerPoint-presentatie geopend waarvan de koppeling defect is.
- De „Backstage View“ kan worden geopend via het tabblad „Bestand“.
- Klik in het menu dat verschijnt op „Informatie“.
- De actieve PowerPoint-dia verschijnt, met daaronder verschillende selectiemogelijkheden.
- Klik onder „Gerelateerde documenten“ op „Koppelingen met bestanden bewerken“.
- In het dialoogvenster „Koppelingen“ kan nu op de opdracht „Bron wijzigen“ worden geklikt.
- Een ander dialoogvenster „Bron wijzigen“ wordt geopend en er verschijnt een lijst met verschillende documenten die beschikbaar zijn om te selecteren.
- Het juiste document moet nu worden geselecteerd en de opdracht „Openen“ moet worden gegeven door erop te klikken.
- Klik terug in het dialoogvenster „Links“ op „Nu bijwerken“.
- Als de bijgewerkte link werkt, wordt de opdracht „Sluiten“ blauw omlijnd en kan erop worden geklikt.
Nu kun je verder werken aan de Microsoft PowerPoint-dia. Nadat de presentatie is gesloten en eenmaal opnieuw is geopend, heeft het programma de wijzigingen of updates automatisch toegepast op het Excel-spreadsheet.
Dit is ook mogelijk: Een Excel-spreadsheet rechtstreeks in PowerPoint maken
Soms is het niet nodig om eerst een tabel te maken in Excel en deze vervolgens te integreren in een PowerPoint-presentatie – je kunt de tabel rechtstreeks op een dia maken.
- Klik in de miniatuurweergave op de dia waarop een Excel-tabel moet worden gemaakt.
- Selecteer de tab „Invoegen“ en klik op de kleine pijl onder „Tabellen“.
- klik op „Excel-tabel invoegen“ in het vervolgkeuzemenu.
- Er verschijnt een tabel op de PowerPoint-dia die je zoals gewoonlijk kunt bewerken met het Excel-lint.
Kopafbeelding: © monticellllo, stock.adobe.com
Outlook, Word en Excel koppelen
Outlook, Word en Excel koppelen - zo werkt het!
In dit artikel laten we je zien hoe je Microsoft Outlook, Word en Excel kunt koppelen. Of het nu voor privé- of zakelijk gebruik is – de Office Suite op de pc vergemakkelijkt veel werkprocessen en maakt een nette presentatie van een grote verscheidenheid aan documenten mogelijk. Microsoft Word kan worden gebruikt om opgemaakte teksten te maken, Microsoft Excel is het topprogramma voor spreadsheets, berekeningen en gegevensverwerking. En tot slot wordt Microsoft Outlook gebruikt om alle e-mails te beheren en afspraken te organiseren met behulp van de geïntegreerde agenda.
Word en Excel koppelen
In het dagelijkse kantoorleven is het vaak nodig om een tabel te integreren in een Microsoft Word-document. Deze kan ofwel in het programma zelf worden gemaakt – of eenvoudig worden gekoppeld aan een tabel in Microsoft Excel. Om dit te doen, open je eerst het overeenkomstige Excel-bestand. Markeer nu de tabel of individuele secties van de tabel en kopieer ze met het toetsenbordcommando „CTRL+C“. Open vervolgens het Microsoft Word-document waarin de tabel of delen ervan moeten worden ingevoegd. Plaats nu de cursor op de plaats waar de tabel moet verschijnen. Met het toetsenbordcommando „CTRL+V“ kun je de tabel nu precies daar plaatsen. Het nadeel is echter dat je de tabel nu alleen kunt wijzigen met de functies van Microsoft Word. Het is handiger om een Excel-koppeling in Word te kunnen invoegen. Hoe Word koppelen met Excel:
- Selecteer eerst de bijbehorende tabel in Microsoft Excel en kopieer deze met de sneltoets.
- Klik in het Microsoft Word-document op de pijl onder „Invoegen“ in het tabblad „Start“ en selecteer „Inhoud invoegen“ in het vervolgkeuzemenu.
- Klik in het nieuwe venster op „Koppeling invoegen“.
- Selecteer vervolgens „Microsoft Excel-werkmapobject“ in het menuvenster en bevestig met „Ok“.
- Wijzigingen die nu zijn aangebracht in de tabel in Microsoft Excel verschijnen automatisch in het Microsoft Word-document.

Microsoft Outlook koppelen met Word en Excel
Met een Microsoft account is het eenvoudig om de functies van alle drie de tools te harmoniseren. Zo kunnen niet alleen Excel-koppelingen in Word worden ingevoegd. Maar ook taken, afspraken en wijzigingen kunnen door verschillende medewerkers op verschillende eindapparaten worden bekeken. De eerste stap is het voorbereiden van de werkbalk voor snelle toegang.
- Klik hiervoor met de rechtermuisknop op een symbool in de werkbalk.
- Selecteer de optie „Werkbalk voor snelle toegang aanpassen“. Er wordt een nieuw dialoogvenster geopend (afhankelijk van het geselecteerde programma in Microsoft Word of Microsoft Excel).
- Selecteer in het item „Werkbalk Snelle toegang“ in de navigatiebalk in het lijstveld „Opdrachten selecteren“ het item „Opdrachten die niet in het lint zijn opgenomen“.
- Klik op „Microsoft Outlook-taak maken“ in de lijst en activeer het.
Een van de voordelen van deze optie is dat het document dat via Microsoft Outlook wordt verzonden op de oorspronkelijke pc blijft. Voordat het wordt verzonden, kan het worden „vrijgegeven“ of „vergrendeld“ zodat bewerken door anderen wordt voorkomen of mogelijk wordt gemaakt. Op deze manier kunnen taken snel en zonder moeite worden verdeeld door van programma te wisselen. Het is zinvol om taken te verdelen als er bijvoorbeeld aan een Word-document of een Excel-spreadsheet wordt gewerkt. En de medewerker moet bijvoorbeeld op de hoogte worden gebracht van een actuele wijziging van de deadline. Dan hoeft deze nieuwe taak niet eerst te worden aangemaakt in Microsoft Outlook. In plaats daarvan kan hij direct worden weergegeven in het document waaraan wordt gewerkt. Als er geen andere taken aan het document zijn gekoppeld, kan het naar alle of afzonderlijke contactpersonen uit het adresboek in Outlook worden verzonden – zonder dat het programma hoeft te worden gewijzigd. Nieuwe ontvangers kunnen ook op elk moment worden toegevoegd met de tabelfunctie.
Tip: Werken met markeerstiften in Microsoft Word-documenten
Als meerdere mensen samenwerken aan een Microsoft Word-document, is het zinvol om bijzonder belangrijke tekstpassages te markeren met markeerders. Dergelijke markeringen maken het mogelijk om bepaalde tekstgedeelten snel terug te vinden, vooral in een uitgebreid document of een gedeelde map die is gedeeld met Outlook. Eerder niet betrokken contactpersonen kunnen hier dan bijvoorbeeld als taak verder aan werken of wijzigingen aanbrengen.
Header Image: © Prima91, stock.adobe.com