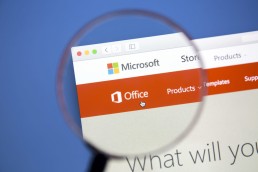Belangrijke informatie over Windows 11
Een nieuwe Windows-ervaring die je dichter bij de mensen en dingen brengt waar je om geeft.

Publicatie
Microsoft Windows 11 wordt de opvolger van Windows 10 en werd op 24 juni 2021 aangekondigd door Microsoft-productmanager Panos Panay. Volgens de aankondiging van juni 2021 wordt het nieuwe besturingssysteem eind 2021 uitgebracht. Wat is het verschil tussen Windows 10 en Windows 11? Windows 11 biedt alle kracht en beveiliging van Windows 10 met een vernieuwd en bijgewerkt uiterlijk. Het bevat ook nieuwe tools, geluiden en apps. Aan elk detail is gedacht. Dit alles zorgt voor een verfrissende ervaring op je pc. Wanneer kan ik een pc kopen met Windows 11 voorgeïnstalleerd? Pc’s met Windows 11 voorgeïnstalleerd zullen later dit jaar verkrijgbaar zijn. Wat kost een pc met Windows 11? Dat hangt ervan af. Veel verschillende fabrikanten bieden een verscheidenheid aan apparaten met Windows 11, allemaal tegen verschillende prijzen. Waar kan ik een pc met Windows 11 kopen? Voorgeïnstalleerde pc’s met Windows 11 zullen later dit jaar verkrijgbaar zijn bij verschillende retailers. Details volgen nog.
Werken mijn accessoires met Windows 11? Als je accessoire werkt op Windows 10 en voldoet aan de vereisten van Windows 11, zou het moeten werken op Windows 11. Als je het zeker wilt weten, kun je contact opnemen met de fabrikant van je accessoire. Ik wil nu een pc kopen. Kan ik Windows 11 later installeren? De meeste Windows 10-pc’s die momenteel worden verkocht, kunnen worden geüpgraded naar Windows 11. Om de pc te kunnen upgraden naar Windows 11, moet deze voldoen aan de minimale hardwarevereisten en voor sommige functies is specifieke hardware vereist. De tijdlijn voor de uitrol van de update wordt momenteel afgerond en zal naar verwachting eind 2021 beginnen en doorlopen tot in 2022. Het specifieke tijdsbestek varieert afhankelijk van het apparaat. Hoe weet ik of een nieuwe Windows 10-pc voldoet aan de minimumvereisten? Er zijn een paar manieren om daar achter te komen. Als je een nieuwe pc gaat kopen, zoek dan naar de vermelding „Gratis upgrade naar Windows 11“ op het feitlabel. Je kunt ook je dealer om bevestiging vragen. Wanneer kan ik upgraden naar Windows 11 op mijn Windows 10-apparaat? Als je bestaande Windows 10-pc de nieuwste versie van Windows 10 draait en voldoet aan de minimale hardwarevereisten, kun je upgraden naar Windows 11. Het releaseschema voor de upgrade wordt nog bepaald, maar voor de meeste apparaten die nu al in gebruik zijn, zal de upgrade naar verwachting begin 2022 klaar zijn. Niet alle Windows 10-pc’s die in aanmerking komen voor een upgrade naar Windows 11 kunnen tegelijkertijd worden geüpgraded. Om te bepalen of je pc in aanmerking komt voor een upgrade, moet je de app PC Integrity Check downloaden en uitvoeren. Zodra de update-uitrol is gestart, kun je onder Instellingen > Windows Update controleren of de update klaar is voor je apparaat. Wat als mijn pc niet voldoet aan de minimale hardwarespecificaties? Kan ik bij Windows 10 blijven? Ja. Windows 10 blijft een geweldige versie van Windows. We ondersteunen Windows 10 tot 14 oktober 2025.
Hoe weet ik wanneer de upgrade beschikbaar is voor mijn Windows 10-pc? Updates voor Windows 11 beginnen eind 2021 en duren tot 2022. Gedurende deze tijd zullen we achter de schermen testen en valideren voor jouw specifieke pc. Windows Update geeft aan of en wanneer je pc hiervoor in aanmerking komt. Je kunt dit controleren door naar „Instellingen“ > „Windows Update“ te gaan. Hoeveel kost een upgrade van Windows 10 naar Windows 11? Het is gratis. De upgrade kan echter alleen worden uitgevoerd op Windows 10-pc’s waarop de nieuwste versie van Windows 10 wordt uitgevoerd en die voldoen aan de minimale hardwarevereisten. Je kunt controleren of je de nieuwste updates voor Windows 10 hebt onder „Instellingen“ > „Windows Update“. Wat is het verschil tussen upgraden en bijwerken? Een update kan bestaan uit bugfixes, beveiligingsfixes en nieuwe functies in een versie van Windows. Updates worden meestal in de loop van het jaar uitgevoerd. Een upgrade vindt plaats wanneer je van versie verandert, bijvoorbeeld van Windows 10 naar Windows 11 of van Windows Home naar Windows Pro. Hoe lang is de gratis upgrade beschikbaar? De gratis upgrade heeft geen specifieke einddatum voor in aanmerking komende systemen. Microsoft behoudt zich echter het recht voor om de ondersteuning voor het gratis aanbod te beëindigen. Deze einddatum is niet eerder dan één jaar na algemene beschikbaarheid. Kan ik Windows 10 blijven gebruiken? Ja. Je hoeft niet te upgraden naar Windows 11. We blijven Windows 10 ondersteunen tot 14 oktober 2025.
Neemt Windows 11 meer ruimte in op mijn pc dan Windows 10? Windows 11 en Windows 10 hebben ongeveer evenveel opslagruimte nodig. Er is echter extra opslagruimte nodig tijdens het upgradeproces. Windows verwijdert deze extra ruimte ongeveer 10 dagen nadat de upgrade is voltooid. Is Windows 11 een vervanging voor Windows 10? Windows 11 is de nieuwste versie van Windows. We blijven Windows 10 echter ondersteunen tot oktober 2025. Wat gebeurt er met mijn bestanden als ik upgrade naar Windows 11? Standaard worden al je bestanden en gegevens overgezet. We raden je echter aan om voor de installatie een back-up te maken van je bestanden. Kan ik na de upgrade terugkeren naar Windows 10 als Windows 11 me niet bevalt? Ja. Na het installeren van de Windows 11-update is er een periode van 10 dagen waarin je kunt terugkeren naar Windows 10, met behoud van de bestanden en gegevens die je hebt meegenomen. Aan het einde van de periode van 10 dagen moet je een back-up maken van je gegevens en een „herinstallatie“ uitvoeren om terug te keren naar Windows 10. Hoe lang duurt de installatie van Windows 11? Het downloaden en installeren van Windows 11 duurt waarschijnlijk langer dan een typische Windows 10-functie-update. Je kunt je pc gebruiken tijdens het downloaden van Windows 11 en hebt dan de optie om de installatie in te plannen op een moment dat je je pc niet wilt gebruiken. Kan ik mijn Windows 10-pc upgraden naar Windows 11 als ik de S-modus gebruik? Als je pc voldoet aan de minimale hardwarespecificaties, kun je Windows 10 Home Edition in de S-modus upgraden naar Windows 11 Home Edition in de S-modus. Als op je Windows 10 pc Pro Edition in de S-modus wordt uitgevoerd, moet je de S-modus afsluiten om te upgraden naar Windows 11 Pro. Windows 11 Pro Edition is niet beschikbaar in de S-modus. Kan een echt oude pc Windows 11 draaien? Je kunt de app PC Integrity Check gebruiken om te zien of je machine klaar is voor een upgrade naar Windows 11. Veel pc’s die minder dan vier jaar oud zijn, kunnen worden geüpgraded naar Windows 11. Ze moeten de nieuwste versie van Windows 10 draaien en voldoen aan de minimale hardwarevereisten. Ze moeten de nieuwste versie van Windows 10 draaien en voldoen aan de minimale hardwarevereisten.
Belangrijke opmerking
Windows 10 en Windows 11 blijven parallel werken. Windows 10 wordt ondersteund tot oktober 2025. Dit is waarschijnlijk ook omdat Windows 11 de hardwarevereisten verhoogt. Als je systeem nog niet klaar is voor Windows 11, heb je nog een paar jaar de tijd. Zelfs als je Windows 11 er niet mooi uit vindt zien, kun je gewoon bij Windows 10 blijven. Het is nog onduidelijk of Microsoft twee functie-updates per jaar voor Windows 10 zal blijven uitbrengen. Hoe dan ook, Windows 10 21H2 zou in de herfst beschikbaar moeten zijn, en natuurlijk komt er elke dag een beveiligingsupdate.
PDF-wachtwoord: hoe verwijderen?
PDF-wachtwoord: hoe te verwijderen
Sommige PDF’s zijn al beveiligd met een wachtwoord door de afzender. Als je dit wachtwoord niet weet, kun je het document niet lezen. Maar zo nu en dan wil je ook gevoelige documenten die je in PDF-formaat verstuurt, beveiligen met een wachtwoord zodat ze veilig zijn voor onbevoegde toegang. Goede PDF-converters maken deze stap gemakkelijk. Maar hoe kun je het PDF-wachtwoord verwijderen als het eenmaal is ingesteld? We laten het stap voor stap zien.
Hoe verwijder je het PDF-wachtwoord in Windows
Van nature kan een bestand dat met een wachtwoord is beveiligd alleen worden geopend als het wachtwoord bekend is. En alleen dan kan de beveiliging worden verwijderd, bijvoorbeeld om het document af te drukken of er wijzigingen in aan te brengen.
Dit is hoe het werkt:
- PDF-bestand openen
- Wachtwoord invoeren
- Klik op de optie "Afdrukken" en selecteer "Afdrukken naar PDF"
- Windows 10 biedt de optie direct met de opdracht "Microsoft Print to PDF"
- Bevestig
- Selecteer de doelmap voor het bestand
- "Klik op "Opslaan
Hierdoor wordt automatisch een kopie van het bestand gemaakt, die je zonder wachtwoordbeveiliging kunt opslaan.
De stappen voor Mac-gebruikers
Via de browser werkt het verwijderen van het PDF-wachtwoord ook met de opdracht „Afdrukken naar PDF“, net als op Windows-computers:
- PDF openen
- Voer wachtwoord in
- "Selecteer "Afdrukken
- Selecteer "Opslaan als PDF" in het vervolgkeuzemenu in de linkerbenedenhoek
- Selecteer bestemming
- Bevestig
Een nog eenvoudiger alternatief is om de gecodeerde PDF te openen met „Preview“. Nadat je het wachtwoord hebt ingevoerd, selecteer je „Bestand“ in de menubalk en klik je op „Exporteren als PDF“ in het submenu. Zoek een opslaglocatie, bevestig – klaar!

Kan het PDF-wachtwoord ook op de smartphone worden verwijderd?
Zeker, mobiele telefoons bieden ook mogelijkheden in dit opzicht. Ermoet echter wel onderscheid worden gemaakt tussen Android en iOS (iPhone):
Android:
- Installeer eerst een geschikte app zoals Google PDF Viewer of PDF Utilities.
- Voer de PDF in en decodeer deze met een wachtwoord.
- Maak vervolgens een niet-versleutelde kopie met "Afdrukken naar PDF" zoals hierboven beschreven.
iOS:
- PDF openen
- Selecteer het pictogram "Delen
- Tik op de functie "Afdrukken
- Tik in het afdrukvoorbeeld nogmaals op het pictogram "Delen"
- Selecteer het doelvolume voor de kopie
- Bevestig

PDF-software gebruiken
Om überhaupt een PDF te kunnen maken, heb je eerst een PDF-converter nodig.Met zo’n PDF-software kun je niet alleen een PDF-wachtwoord aan documenten toevoegen, maar het ook gemakkelijk weer verwijderen. Adobe Acrobat 2020 staat hier aan de top, en maakt het mogelijk om met MIP beveiligde bestanden te openen onder Windows en Mac. Na de beveiligingssystemen AIP (Azure Information Protection) en Information Protection for Office 365, wordt MIP (Microsoft Information Protection) beschouwd als absoluut veilige bescherming voor gevoelige documenten en gegevens in PDF-formaat. Adobe Acrobat 2020 (en Acrobat Reader 2020) detecteert automatisch of een bestand MIP-beschermd is. Gebruikers worden dan automatisch gevraagd om een plug-in te downloaden en te installeren vanaf de Adobe-helppagina. Hierdoor kunnen overeenkomstige bestanden die zijn beveiligd met een PDF-wachtwoord zonder problemen worden geopend.
Voor gebruikers van Adobe Acrobat DC
Veel gebruikers gebruiken ook de PDF software Adobe Acrobat DC. Hiermee is het mogelijk om het PDF-wachtwoord in slechts drie stappen te verwijderen:
- PDF-bestand openen
- Selecteer in de beveiligingsinstellingen "Extra" en vervolgens in het submenu "Beveiligen", "Meer opties" en "Beveiligingsinstellingen verwijderen".
- Afhankelijk van het type beveiliging kunt u nu het wachtwoord verwijderen met een simpele klik op "OK". Of er verschijnt een prompt om het wachtwoord in te voeren, dat je twee keer moet bevestigen met "OK".
Online tools voor het verwijderen van het PDF-wachtwoord
Wie de hierboven beschreven stappen niet wil of kan uitvoeren, heeft ook de mogelijkheid om wachtwoordbeveiligde documenten online te lezen en te bewerken . Met online PDF-softwares zoals PDF24 of PDFCreator kun je het beveiligde document naar de website kopiëren. Vervolgens hoef je alleen maar het wachtwoord in te voeren en seconden later wordt er een kopie van het document gemaakt zonder wachtwoordbeveiliging.
Kopfoto: © Hengki, stock.adobe.com
Werken met een PDF-document: Tips & Tricks
Werken met een PDF-document: tips & trucs
PDF-documenten zijn superhandig. Aan de ene kant bieden ze een exacte preview van een document, maar aan de andere kant is het formaat een van de belangrijkste hulpmiddelen voor kantoorwerk. Ontwerpen met tekst en afbeeldingen, presentaties, correcties, documenten uitwisselen, verzenden, opslaan – allemaal geen probleem met PDF! In het volgende artikel beschrijven we hoe je effectief met PDF-bestanden kunt werken.
PDF's maken
Om een PDF-document te maken, kun je verschillende programma’s gebruiken – voor sommige moet je betalen, andere kun je gratis downloaden . Als je werkt met een programma zoals Nuance Power PDF Standard of Adobe Acrobat Standard 2017ga je meestal als volgt te werk:
- selecteer het juiste programma
- sleep vervolgens het document dat moet worden geconverteerd naar PDF-formaat naar de juiste plaats in het hulpprogramma en sla het op
- de meeste tools bieden nu de mogelijkheid om het bestand te bewerken. Klik dan op "Volgende
- nu kunt u de PDF een naam geven en opslaan op de gewenste locatie.
Microsoft Office gebruikers hebben het nog makkelijker:
- klik op het tabblad "Bestand" van het voltooide document
- selecteer de functie "Opslaan als" en bepaal de opslaglocatie
- Voer een bestandsnaam in en selecteer PDF onder "Bestandstype".

Een PDF-document converteren naar een andere indeling
Een PDF-bestand converteren naar een ander formaat is ook vrij eenvoudig. Om dit te doen, open je eerst het PDF-document met het juiste programma. In de volgende stap selecteert u de bestandsindeling waarin het PDF-bestand moet worden geëxporteerd (bijvoorbeeld (.docx, .jpeg, .png, .tiff). Klik nu op „Exporteren“, selecteer de opslaglocatie en voer de bestandsnaam in. Sla het nieuwe document op met „Return“ (Enter).
Website opslaan als PDF-bestand
Als je bijvoorbeeld een interessante, uitgebreide webpagina op je bureaublad wilt opslaan om deze later op je gemak door te lezen, is deze functie geschikt : Windows-gebruikers drukken op de toetsencombinatie „Ctrl + P“. Dit roept de afdrukmodus op waarin je de optie „PDF“ selecteert. Mac-gebruikers drukken op de combinatie „cmd + P“. In het selectieveld voor de printer selecteer je nu de functie „Opslaan als PDF“ en kies je een opslaglocatie.
Teksten in het PDF-document bewerken
Met de meeste PDF-converters kunt u nieuwe inhoud toevoegen. Er zijn echter speciale PDF-editors nodig om bestaande inhoud te bewerken en te wijzigen.
Te grote bestanden comprimeren
Sommige PDF-bestanden zijn te groot om bijvoorbeeld als bijlage bij een e-mail te versturen. Dan is het tijd om de grootte te verkleinen! Offline kan dit met de juiste PDF-editors of -tools. Er zijnook enkele websites online waar je het betreffende document gewoon kunt uploaden en vervolgens een gecomprimeerde versie ervan kunt downloaden.
Mac-gebruikers hebben het bijzonder gemakkelijk bij het comprimeren van PDF-documenten:
- Open PDF met "Voorbeeld
- kies onder "Bestand" de functie "Exporteren
- selecteer "Quartz Filter" in het pop-upmenu, klik vervolgens op "Bestandsgrootte verkleinen" en sla op.

PDF document ondertekenen
Sommige PDF-documenten moeten worden ingevuld en ondertekend voordat ze kunnen worden geretourneerd. Hiervoor is het niet nodig om deze documenten eerst uit te printen en vervolgens weer in te scannen. In Acrobat Reader en andere PDF-editors kan bijvoorbeeld de functie „Invullen en ondertekenen“ worden geselecteerd. Hiermee kunnenPDF’s op het scherm worden ingevuld en voorzien van een persoonlijke digitale handtekening (via touchscreen of afbeelding).
Een softwarevergelijking: 2 top PDF tools
Nuance Power PDF-standaard
Hiermee maak je in een handomdraai PDF-documenten, zoals een presentatie , wijzigenbewerken en een digitale handtekening toevoegen. Voor ongeveer 60 euro doet het programma alles wat je van een goede PDF-editor mag verwachten. Delicentie voor de tool vereist online activatie, maar deze kan niet worden overgezet naar een nieuwe pc.
Adobe Acrobat Standard 2017
Met dit programma kun je tekst, afbeeldingen en opsommingen direct in de PDF bewerken. Detekststroom wordt automatisch over de hele pagina aangepast. PDF’s kunnen eenvoudig worden geëxporteerd naar Microsoft Word, Excel of PowerPoint, waarbij de opmaak van bijvoorbeeld opsommingstekens of tabellen intact blijft .
Kopafbeelding: © monticellllo, stock.adobe.com
Microsoft Office-document opslaan als PDF-bestand
Microsoft Office-document opslaan als PDF-bestand
Of het nu gaat om een factuur, een invulformulier of een lijst. Vaak is het niet genoeg om een document gewoon op te slaan in Word-formaat. Als je een document bijvoorbeeld per e-mail wilt versturen, is het voordelig om het als PDF op te slaan op je harde schijf. Dit heeft als voordeel dat het document geen opmaakfouten bevat wanneer het bij de ontvanger aankomt. Maar hoe werkt dit? In deze stap-voor-stap handleiding leggen we uit hoe je een Microsoft Office-document opslaat als PDF-bestand.
- Zodra je klaar bent met het schrijven van je document, klik je op„Bestand“ in de linkerbovenhoek van Word.
- Klik vervolgens op„Opslaanals“.
- Klik nu op„Downloaden als PDF„.
- Klik nogmaals op„Downloaden“ om het document op te slaan als PDF-bestand.
Kun je geen PDF vinden onder "Opslaan als"?
Afhankelijk van de geïnstalleerde Office-versie kan de volgorde van opslaan verschillen. Als stap 2 niet verschijnt of niet werkt voor jou, ga dan als volgt te werk:
- Klik zoals voorheen linksboven op„Bestand„.
- Klik in het nieuwe menu op„Exporteren„.
- In het submenu dat verschijnt, klikt u op de knop„PDF/XPS-document maken„.
- Selecteer nu de locatie waar het PDF-bestand moet worden opgeslagen en klik op„Publiceren„.
Klaar!
Kopafbeelding: © IB Photography, stock.adobe.com