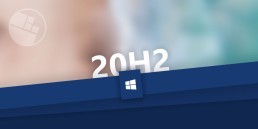Installatie van Windows 11 is al mogelijk!
Windows 11 installatie nu al mogelijk!
Bereid het systeem voor
Zodat de Windows 11 Installatie mogelijk is, moet de pc aan een aantal eisen voldoen. Idealiter wordt het systeem van tevoren voorbereid om problemen later te voorkomen. Stap 1: Microsoft heeft de hardwarevereisten aanzienlijk aangescherpt. Deze moeten daarom voor de installatie worden gecontroleerd. Dit kan door individuele onderdelen te controleren of met behulp van het officiële Microsoft-hulpprogramma PC Health Check. Stap 2: Als je Windows 11 wilt installeren, moet je eerst alle updates installeren. Idealiter zowel voor de hardwarecomponenten als voor de gebruikte software. Stap 3: Voor de komende update is het zinvol om het systeem op te schonen. Hoewel Windows 10 veel van het werk doet, kunnen onnodige programma’s een potentiële bron van fouten zijn tijdens de upgrade. Stap 4: De belangrijkste stap van een grote upgrade is eenback-up. Mocht er ondanks al het voorbereidende werk toch iets misgaan tijdens de installatie van Windows 11, dan kan de back-up worden teruggezet.
Zo eenvoudig is de installatie van Windows 11 al!
De Windows 11-installatie is al lang voor 5 oktober 2021 beschikbaar voor Windows Insiders. Voor alle anderen zal de levering gespreid worden. Wie zijn systeem heeft voorbereid en besloten heeft het teinstalleren , hoeftmaar een paar stappen te doorlopen om het nieuwe besturingssysteem te kunnen gebruiken. Het is echter belangrijk dat aan de hardwarevereisten wordt voldaan zodat de installatie van Windows 11 kan slagen. 1. Ga naar het gedeelte „Updates en beveiliging“ in de Windows-instellingen en klik op het item „Windows Insider-programma“. 2. Log in met je persoonlijke Microsoft-account. 3. Selecteer het „Release Preview Channel“, waarbij een herstart noodzakelijk is. 4. Na even wachten verschijnt de update voor de Windows 11-installatie onder „Update en beveiliging“. 5. Schakel na de installatie weer over naar het „Windows Insider-programma“ en klik op „Stop ontvangst pre-release versies“. Hierdoor worden in de toekomst alleen de reguliere Windows 11-updates geïnstalleerd.

Hoe is Windows 11 beter dan Windows 10?
Sinds Windows 10 als solide en stabiel wordt beschouwd, worstelen veel gebruikers met de beslissing: is de vroege installatie van Windows 11 het echt waard? Het is een grote stap, want Microsoft schittert met eennieuw Windows 11-ontwerp en heeft besturingsinnovaties gerealiseerd. Win 11 is echter niet alleen visueel moderner – het bevat ook tal van verbeteringen.
- Optisch: Wie voor Windows 11 kiest, profiteert van een moderne gebruikersinterface. Aan de ene kant zijn deze nieuwe visuele aspecten bedoeld om er aantrekkelijker uit te zien, maar aan de andere kant zijn ze steeds meer ontworpen met het oog op gebruiksvriendelijkheid.
- Vernieuwingen: Talrijke wijzigingen in de code hebben oude lasten geëlimineerd. De nieuwe Windows 11-installatie bevat ook de vernieuwingen die al in Windows 10 21H1 zijn geïntegreerd en gaat technisch een stap verder technisch een stap verder.
- Snelheid: Het besturingssysteem is sneller geworden, waarbij de betere prestaties ook te maken hebben met de hoge eisen aan de hardwarecomponenten hardwarecomponenten.
- Autostarts: Programma’s die via autostart worden uitgevoerd kunnen vervelend zijn en de prestaties beïnvloeden. Daarom waarschuwt de nieuwe Windows-versie de gebruiker actief als dit het geval is.
- App Store: De nieuwe app-winkel is gemoderniseerd en staat Android-apps draaien.
- Contextmenu: Het nieuwe contextmenu verschijnt luchtiger en overzichtelijker en is merkbaar aangepast qua gebruiksvriendelijkheid.
- Paden kopiëren: Iedereen die regelmatig paden kopieert zal profiteren van de eenvoudige kopieerfunctiedie vervelende tussenstappen vervangt.
- Beheer van meerdere vensters: Het beheer van meerdere vensters is aanzienlijk verbeterd en vergemakkelijkt het gebruik van verschillende software-instanties.
- Windows Terminal: De Windows Terminal is eindelijk opgenomen in het besturingssysteem en combineert de opdrachtregel, PowerShell en de Azure Cloud Shell. De vereenvoudigt de afhandeling.
- Animaties: De nieuwe animaties zijn nauw verbonden met de visuals – ze zien er indrukwekkender, verfijnder en leuker uit om te gebruiken.
- Instellingen-app: De Instellingen-app is ook vernieuwd en benut nu zijn volledige potentieel. De app zelf is opgepoetst en is functioneler.
- Geluidsdialoog: De nieuwe geluidsdialoog van de Windows 11-installatie maakt het gemakkelijker om het volume en de schermhelderheid aan te passen.
Hoe lang wordt Windows 10 nog ondersteund?
Wie nog niet wil of kan overstappen op Win 11 heeft op dit moment de optie om Windows 10 te blijven gebruiken. Microsoft zal het besturingssysteem officieel ondersteunen tot 2025. Voor incompatibele pc’s is er dus nog vier jaar tot de overstap definitief noodzakelijk is.
Header image: © monticellllo, stock.adobe.com
Werken op afstand: de nieuwe werkplek
Werken op afstand: de nieuwe werkplek
Dit is werken op afstand
Mobiel werken, ook wel werken op afstand genoemd, is geen nieuw fenomeen: het is een vorm van plaatsonafhankelijk werken. Met werken op afstand kunnen werknemers een vaste werkplek hebben, maar worden ze hier niet toe gedwongen. Ze kunnen hun dagelijkse werk net zo goed doen in het park, in een café of in een co-working space. Werknemers hebben niet langer een vast bureau in het bedrijf nodig, maar kunnen overal in het land of zelfs de wereld werken. Het enige belangrijke: het resultaat van het werk moet goed zijn. Waarvandaan deze plicht wordt vervuld, speelt daarentegen een ondergeschikte rol. Deze benadering maakt mobiel werken bijzonder aantrekkelijk, omdat het de voordelen van het thuiskantoor voor werknemers benut en soms uitbreidt. Het model is zekerder dan werken als freelancer: terwijl freelancers soms lange pauzes moeten nemen tussen opdrachten en projecten, is er bij werken op afstand sprake van een normale arbeidsrelatie. Niettemin stelt deze stap werknemers in staat om vrij en zelfbepaald te werken. In tijden waarin een kantoor aan huis verplicht zou kunnen worden, kan op deze manier de belangrijkste expertise uit de meest uiteenlopende regio’s in het bedrijf worden gebracht. Overigens: om mobiel werken te laten werken, mogen de snelle technische ontwikkelingen niet worden verwaarloosd. Alleen wie beschikt over voldoende bandbreedte, krachtige eindapparaten en verdere tools zoals een Windows Remote Desktop en Windows Server 2022 CAL’s kan de gewenste prestaties leveren.
De verschillen tussen werken op afstand en thuiswerken
Hoewel remote work en home office op het eerste gezicht erg op elkaar lijken, zijn ze niet hetzelfde. De Duitse term voor thuiskantoor is telewerk en impliceert dat werknemers vanuit huis werken. Hoewel de werknemer dus voordelen geniet in het thuiskantoor, kan hij of zij niet profiteren van alle voordelen van werken op afstand. In het kader van een algemene thuiswerkregeling of een thuiswerkverplichting voor werknemers, stelt de werkgever de benodigde werkmaterialen ter beschikking: dit zijn bijvoorbeeld een laptop, Windows 11, beeldschermen en aanvullende kantoorapparatuur. Deze noodzaak wordt geregeld in de Werkplekverordening. In de arbeidsovereenkomst kan echter nauwkeurig worden geregeld welke financiële onderdelen voor rekening van de werkgever komen en welke voor rekening van de werknemer blijven. Bij werken op afstand daarentegen kunnen werknemers vanaf elke locatie werken. Ze zijn niet gebonden aan hun thuiskantoor. In principe hoeven werkgevers geen apparatuur te voorzien voor deze vorm van werk, aangezien hier geen duidelijke wettelijke regels voor zijn. Toch moet de werkgever op zijn minst de nodige arbeidsmiddelen ter beschikking stellen om redelijk en productief te kunnen werken. Beide werkmodellen hebben één ding gemeen: zowel thuiswerk als werken op afstand vallen onder de Arbeidstijdenwet en de Arbowet.

Dit is onderdeel van de werkplek op afstand
De voordelen van werken op afstand zijn zowel de tijdsvrijheid als de locatie-onafhankelijke keuze van de werkplek. Maar zonder de juiste werkbenodigdheden en hulpmiddelen werkt noch het thuiskantoor, noch mobiel werken. Een Windows Remote Desktop geeft toegang tot de interne IT-infrastructuur en zorgt ervoor dat gegevens in een veilige omgeving kunnen worden verzameld, gewijzigd of gelezen. Met deze Remote Desktop Services is het mogelijk om op afstand toegang te krijgen tot applicaties en op locatie te werken. Dit maakt dagelijkse taken eenvoudiger en zorgt voor een hogere productiviteit bij werknemers die afhankelijk zijn van mobiel werken. Nu de meeste bedrijven meer digitaal zijn opgezet, is toegang tot een moderne server zoals Windows Server 2022 zelden een probleem. De sleutel is het kiezen van de juiste licenties die nodig zijn om toegang te krijgen tot een dergelijke server. Met de juiste Windows Server 2022 CAL’s kan directe toegang worden ingeschakeld om op afstand te werken. Tussen haakjes: De nieuwe Windows server opent veel nieuwe mogelijkheden voor bedrijven. Deze omvatten niet alleen centrale functies die de eigen workflow van het bedrijf ondersteunen, maar ook speciale efficiëntie in het datacenter. Deze wordt geoptimaliseerd door een betere schaalbaarheid, netwerkoplossingen en krachtige, softwarematige opslag. Om deze aanpak succesvol te laten zijn, moeten bedrijven investeren in digitalisering en een goede IT-infrastructuur. Als beide zijn afgestemd op de stand van de techniek, modern en flexibel zijn, ontstaat er een duidelijk concurrentievoordeel voor het bedrijf.
Headerafbeelding: © andreusK, stock.adobe.com
Wat het Windows 11-besturingssysteem brengt
Dit is wat het Windows 11 besturingssysteem brengt
Eigenlijk zou Windows 10 het laatste besturingssysteem zijn dat Microsoft zou lanceren. In plaats van een echte Windows 10 opvolger zouden er volgens het bedrijf alleen updates komen. Maar nu is alles heel anders gelopen. Met het nieuwe Windows 11 wil Microsoft alle fouten en impopulariteiten van sommige voorgangers wegwerken en tegelijkertijd alle voordelen van Windows 7 op een compacte manier combineren met Windows 10. Is dat gelukt? Is het gelukt? Wij nemen de sterke en zwakke punten onder de loep!
Wat is er nieuw aan de Windows 10 opvolger?
Windows 7 was een van de populairste besturingssystemen. Zijn opvolger Windows 8 daarentegen liet sommige gebruikers in pure wanhoop achter. Vooral het Startmenu met zijn dominante, schermvullende tegels werd door de meesten als irritant ervaren. Met de Windows 10 upgrade waren de tegels er nog steeds. Maar ten eerste waren ze niet zo groot en ten tweede konden de „kleine tegels“ met een paar klikken in het contextmenu worden verwijderd. Windows 11 daarentegen komt nu met een compleet nieuwe gebruikersinterface – helemaal zonder tegels. Het startmenu zweeft boven de taakbalk en kan ook in het midden van het bureaublad worden geplaatst. Veelgebruikte programma’s, recent gebruikte bestanden en systeembedieningen zijn overzichtelijk gerangschikt in het bovenste gedeelte van het startmenu. Windows 11 doet het helemaal zonder het voorgeïnstalleerde Skype; in plaats daarvan wordt de voorkeur gegeven aan Microsoft Teams. De pictogrammen voor programma’s of de Start-knop kunnen op de gebruikersinterface in het midden van de taakbalk of links uitgelijnd worden geplaatst – net wat je verkiest. Er zijn nog steeds donkere en lichte modi beschikbaar voor het scherm. Het kenmerkende Windows-logo in het midden ontbreekt nu. In plaats daarvan wordt Windows 11 geleverd met een nieuwe standaardachtergrond. De widgets van Windows Vista zijn ook nieuw of nieuw leven ingeblazen. Hier kun je kiezen om nieuws van over de hele wereld, exotische eettrends of het actuele weer weer te laten weergeven als informatiefragment of in schermvullende weergave. En: de widgets staan open voor ontwikkelaars, zodat elk programma relatief eenvoudig kan worden geïntegreerd.

Sterke en zwakke punten van Windows 11
Het nieuwe besturingssysteem is duidelijk meer dan een eenvoudige Windows 10-upgrade. Maar zoals alles wat nieuw is, heeft ook de opvolger van Windows 10 zijn sterke en zwakke punten. Waar liggen precies de sterke en zwakke punten:
Windows 11 pluspunten
- Actualiteit: Het besturingssysteem draait stabiel en merkbaar sneller dan zijn voorganger. Zowel de taakmanager als de virusbescherming zijn state-of-the-art. De snelstartmodus, het Explorer kopieervenster en de motor en het Windows X menu zijn praktische hulpmiddelen.
- Ontwerp: De centraal geplaatste pictogrammen met afgeronde hoeken in de taakbalk zien er modern uit. Onnodige apps zijn uit de gebruikersinterface verdwenen, de standaardachtergrond als achtergrond geeft een verfrissend nieuw beeld.
- Keuzevrijheid: Sommige gebruikers houden misschien niet van sommige visuele vernieuwingen. Geen probleem – bijna alles kan worden uitgeschakeld en/of weergegeven en gerangschikt zoals gebruikelijk, zoals bij oudere besturingssystemen.
- Snelheid: Zoals gezegd is Windows 11 aanzienlijk sneller dan zijn voorganger. En dit geldt voor de algehele prestaties. Zowel programma’s als toepassingen zoals YouTube of uitgebreide websites kunnen soepel worden geopend en gebruikt. Een nieuwe functie draagt ook bij aan de snelheid: Er wordt gewaarschuwd voor programma’s die ongemerkt op de achtergrond starten. Deze kunnen vervolgens worden gedeactiveerd door op een automatisch pop-upvenster en in de instellingen te klikken.
- Vensterindeling: Net als in Windows 7 en Windows 10 Upgrade uit 2009 en 2015 kunnen vensters naar de rand van het scherm worden gesleept met „Aero Snap“ en daar worden vastgezet met 50 procent schermgrootte. Met „Snap Assist“ kunnen andere geopende vensters ook worden weergegeven in een groot voorbeeld voor de andere 50 procent van het scherm. Daarnaast kunnen de vensters worden geschaald naar 25 procent van het scherm en in een hoek worden gesleept. Door met de muis over een van de vensters te bewegen, toont het programma handige opties voor de opstelling.
- Animatie: Arrangementen met het besturingssysteem worden geanimeerd en kunnen door toetscombinaties worden opgeroepen:
- Windows + D minimaliseert alle vensters.
- Windows + E opent Edge.
- Windows + R activeert een futuristisch fly-in effect om het dialoogvenster Uitvoeren te openen.
- Windows + X laat het contextmenu van een knop verschijnen.
- Contextmenu’s: Met sneltoetsen of een rechtermuisklik verschijnt het contextmenu in een vrije ruimte op het bureaublad. Nieuw zijn de grote knoppen en de pictogrammen die kunnen worden geknipt, gekopieerd, hernoemd, gedeeld of verwijderd. De contextmenuopdracht „Kopiëren als pad“ is praktisch en kan worden gebruikt om snel naar gewenste pagina’s te klikken. De optie „Toon meer opties“ in alle contextmenu’s kan worden gebruikt om het klassieke contextmenu op te roepen.
- Edge: Internet Explorer is nog steeds te vinden in de Program Files. Chromium Edge, de browser met de hoogste kwaliteit tot nu toe, is echter geactiveerd.
- Opstartgeluid: Gebruikers van Windows 7 kennen het nog wel: het melodietje dat klinkt bij het inloggen op een gebruikersaccount. Met het nieuwe besturingssysteem is dit opstartgeluid terug, maar een beetje meer ingetogen en op de achtergrond.
- Windows Terminal: Deze tool combineert drie belangrijke functies: de opdrachtregel, PowerShell en de Azure Cloud Shell. Ideaal voor het afwisselend uitvoeren van snelle commando’s.
- Kosten: Windows 11 is gratis voor Windows 10-gebruikers.
Nadelen van Windows 11
- Positionering: Helaas kan de taakbalk niet willekeurig gepositioneerd worden. Alleen de onderste rand van het scherm is beschikbaar.
- Hardwarevereisten: Als je met Windows 11 wilt werken, heb je een nieuwer model pc nodig. De hardware moet in ieder geval aan de volgende eisen voldoen:
- CPU met dual-core model, minimaal 1 gigahertz
- 4 gigabyte RAM
- 64 gigabyte beschikbare (SSD) opslagruimte
- DirectX 12 ondersteunende grafische kaart
- WDDM 2.0 stuurprogramma
- UEFI-modus voor opstarten
- Monitor met HD-ready 720p resolutie
- TPM-2 chip (Trusted Platform Module)
- alleen de nieuwste processors als opdrachtontvangers
- Online account: Wie Windows 11 op zijn pc wil installeren, moet eerst een online gebruikersaccount aanmaken.
Tip: In de eerste tests is het tot nu toe via een truc met bepaalde trefwoorden mogelijk om het systeem zonder online account te gebruiken. Om in te loggen voer je woorden in als „spammer“, „scammer“, „billgates“ of „elonmusk“. Wanneer om een wachtwoord wordt gevraagd, kan alles worden ingevoerd. Er verschijnt een probleemmelding dat er te vaak een onjuist wachtwoord is ingevoerd. Vervolgens verschijnt er een invoerveld voor de accountnaam van een lokaal account waarmee toegang kan worden verkregen tot het bestaande account.
- Linten: De opvallend brede bedieningselementen zijn verdwenen uit het bestandsbeheer in Windows 11.
- Gegevensback-up: Hier is niet veel veranderd. De imager uit Windows 7 is nog steeds ingebouwd voor het maken van back-ups van het besturingssysteem. In het verleden – vooral onder Windows 10 – leidde de back-up vaak tot problemen.
- Animaties: Sommigen vinden het geweldig – anderen ergeren zich aan menu’s die geanimeerd openen met speciale effecten. De mogelijkheid om ze afzonderlijk te activeren of deactiveren lijkt niet te zijn voorzien.
- Dubbele programma’s: Met Windows 11 kun je twee vooraf geïnstalleerde apps tegelijk gebruiken om te luisteren: „Groove Music“ en Windows Media Player (WMP) 12. Beide programma’s leveren ongeveer dezelfde functies, maar nemen onnodig veel geheugen in beslag.
- DVD afspelen: sinds Windows 8 is de MPEG-2 codec verdwenen – en deze is nog steeds niet terug in Windows 11. Jammer, want hiermee kun je geen dvd’s afspelen.
- Opstartgeluid: OK, hierboven werd de startmelodie nog als een pluspunt beschouwd. Tegelijkertijd kan het geluid echter na een tijdje op je zenuwen gaan werken. Het goede is echter dat het kan worden uitgeschakeld in de systeembesturing met het zoekwoord „geluid“ en de opdracht „Systeemgeluiden wijzigen“.
- Explorer: Zoals hierboven beschreven, is Internet Explorer nog steeds aanwezig in het systeem. Als je het echter wilt gebruiken, wordt Edge automatisch geopend. Het probleem: als de Microsoft-browser beschadigd is, kan Explorer niet als alternatief worden geopend.
- Bureaubladachtergronden: Liefhebbers van achtergronden als bureaubladachtergrond waren onder Windows 7 nog blij met de mogelijkheid om het motief cyclisch te veranderen. Windows 11 biedt deze optie nauwelijks meer. Net als bij Windows 10 zijn er slechts 6 wisselcycli mogelijk.
Headerafbeelding: © Rawf8, stock.adobe.com
Belangrijke informatie over Windows 11
Een nieuwe Windows-ervaring die je dichter bij de mensen en dingen brengt waar je om geeft.

Publicatie
Microsoft Windows 11 wordt de opvolger van Windows 10 en werd op 24 juni 2021 aangekondigd door Microsoft-productmanager Panos Panay. Volgens de aankondiging van juni 2021 wordt het nieuwe besturingssysteem eind 2021 uitgebracht. Wat is het verschil tussen Windows 10 en Windows 11? Windows 11 biedt alle kracht en beveiliging van Windows 10 met een vernieuwd en bijgewerkt uiterlijk. Het bevat ook nieuwe tools, geluiden en apps. Aan elk detail is gedacht. Dit alles zorgt voor een verfrissende ervaring op je pc. Wanneer kan ik een pc kopen met Windows 11 voorgeïnstalleerd? Pc’s met Windows 11 voorgeïnstalleerd zullen later dit jaar verkrijgbaar zijn. Wat kost een pc met Windows 11? Dat hangt ervan af. Veel verschillende fabrikanten bieden een verscheidenheid aan apparaten met Windows 11, allemaal tegen verschillende prijzen. Waar kan ik een pc met Windows 11 kopen? Voorgeïnstalleerde pc’s met Windows 11 zullen later dit jaar verkrijgbaar zijn bij verschillende retailers. Details volgen nog.
Werken mijn accessoires met Windows 11? Als je accessoire werkt op Windows 10 en voldoet aan de vereisten van Windows 11, zou het moeten werken op Windows 11. Als je het zeker wilt weten, kun je contact opnemen met de fabrikant van je accessoire. Ik wil nu een pc kopen. Kan ik Windows 11 later installeren? De meeste Windows 10-pc’s die momenteel worden verkocht, kunnen worden geüpgraded naar Windows 11. Om de pc te kunnen upgraden naar Windows 11, moet deze voldoen aan de minimale hardwarevereisten en voor sommige functies is specifieke hardware vereist. De tijdlijn voor de uitrol van de update wordt momenteel afgerond en zal naar verwachting eind 2021 beginnen en doorlopen tot in 2022. Het specifieke tijdsbestek varieert afhankelijk van het apparaat. Hoe weet ik of een nieuwe Windows 10-pc voldoet aan de minimumvereisten? Er zijn een paar manieren om daar achter te komen. Als je een nieuwe pc gaat kopen, zoek dan naar de vermelding „Gratis upgrade naar Windows 11“ op het feitlabel. Je kunt ook je dealer om bevestiging vragen. Wanneer kan ik upgraden naar Windows 11 op mijn Windows 10-apparaat? Als je bestaande Windows 10-pc de nieuwste versie van Windows 10 draait en voldoet aan de minimale hardwarevereisten, kun je upgraden naar Windows 11. Het releaseschema voor de upgrade wordt nog bepaald, maar voor de meeste apparaten die nu al in gebruik zijn, zal de upgrade naar verwachting begin 2022 klaar zijn. Niet alle Windows 10-pc’s die in aanmerking komen voor een upgrade naar Windows 11 kunnen tegelijkertijd worden geüpgraded. Om te bepalen of je pc in aanmerking komt voor een upgrade, moet je de app PC Integrity Check downloaden en uitvoeren. Zodra de update-uitrol is gestart, kun je onder Instellingen > Windows Update controleren of de update klaar is voor je apparaat. Wat als mijn pc niet voldoet aan de minimale hardwarespecificaties? Kan ik bij Windows 10 blijven? Ja. Windows 10 blijft een geweldige versie van Windows. We ondersteunen Windows 10 tot 14 oktober 2025.
Hoe weet ik wanneer de upgrade beschikbaar is voor mijn Windows 10-pc? Updates voor Windows 11 beginnen eind 2021 en duren tot 2022. Gedurende deze tijd zullen we achter de schermen testen en valideren voor jouw specifieke pc. Windows Update geeft aan of en wanneer je pc hiervoor in aanmerking komt. Je kunt dit controleren door naar „Instellingen“ > „Windows Update“ te gaan. Hoeveel kost een upgrade van Windows 10 naar Windows 11? Het is gratis. De upgrade kan echter alleen worden uitgevoerd op Windows 10-pc’s waarop de nieuwste versie van Windows 10 wordt uitgevoerd en die voldoen aan de minimale hardwarevereisten. Je kunt controleren of je de nieuwste updates voor Windows 10 hebt onder „Instellingen“ > „Windows Update“. Wat is het verschil tussen upgraden en bijwerken? Een update kan bestaan uit bugfixes, beveiligingsfixes en nieuwe functies in een versie van Windows. Updates worden meestal in de loop van het jaar uitgevoerd. Een upgrade vindt plaats wanneer je van versie verandert, bijvoorbeeld van Windows 10 naar Windows 11 of van Windows Home naar Windows Pro. Hoe lang is de gratis upgrade beschikbaar? De gratis upgrade heeft geen specifieke einddatum voor in aanmerking komende systemen. Microsoft behoudt zich echter het recht voor om de ondersteuning voor het gratis aanbod te beëindigen. Deze einddatum is niet eerder dan één jaar na algemene beschikbaarheid. Kan ik Windows 10 blijven gebruiken? Ja. Je hoeft niet te upgraden naar Windows 11. We blijven Windows 10 ondersteunen tot 14 oktober 2025.
Neemt Windows 11 meer ruimte in op mijn pc dan Windows 10? Windows 11 en Windows 10 hebben ongeveer evenveel opslagruimte nodig. Er is echter extra opslagruimte nodig tijdens het upgradeproces. Windows verwijdert deze extra ruimte ongeveer 10 dagen nadat de upgrade is voltooid. Is Windows 11 een vervanging voor Windows 10? Windows 11 is de nieuwste versie van Windows. We blijven Windows 10 echter ondersteunen tot oktober 2025. Wat gebeurt er met mijn bestanden als ik upgrade naar Windows 11? Standaard worden al je bestanden en gegevens overgezet. We raden je echter aan om voor de installatie een back-up te maken van je bestanden. Kan ik na de upgrade terugkeren naar Windows 10 als Windows 11 me niet bevalt? Ja. Na het installeren van de Windows 11-update is er een periode van 10 dagen waarin je kunt terugkeren naar Windows 10, met behoud van de bestanden en gegevens die je hebt meegenomen. Aan het einde van de periode van 10 dagen moet je een back-up maken van je gegevens en een „herinstallatie“ uitvoeren om terug te keren naar Windows 10. Hoe lang duurt de installatie van Windows 11? Het downloaden en installeren van Windows 11 duurt waarschijnlijk langer dan een typische Windows 10-functie-update. Je kunt je pc gebruiken tijdens het downloaden van Windows 11 en hebt dan de optie om de installatie in te plannen op een moment dat je je pc niet wilt gebruiken. Kan ik mijn Windows 10-pc upgraden naar Windows 11 als ik de S-modus gebruik? Als je pc voldoet aan de minimale hardwarespecificaties, kun je Windows 10 Home Edition in de S-modus upgraden naar Windows 11 Home Edition in de S-modus. Als op je Windows 10 pc Pro Edition in de S-modus wordt uitgevoerd, moet je de S-modus afsluiten om te upgraden naar Windows 11 Pro. Windows 11 Pro Edition is niet beschikbaar in de S-modus. Kan een echt oude pc Windows 11 draaien? Je kunt de app PC Integrity Check gebruiken om te zien of je machine klaar is voor een upgrade naar Windows 11. Veel pc’s die minder dan vier jaar oud zijn, kunnen worden geüpgraded naar Windows 11. Ze moeten de nieuwste versie van Windows 10 draaien en voldoen aan de minimale hardwarevereisten. Ze moeten de nieuwste versie van Windows 10 draaien en voldoen aan de minimale hardwarevereisten.
Belangrijke opmerking
Windows 10 en Windows 11 blijven parallel werken. Windows 10 wordt ondersteund tot oktober 2025. Dit is waarschijnlijk ook omdat Windows 11 de hardwarevereisten verhoogt. Als je systeem nog niet klaar is voor Windows 11, heb je nog een paar jaar de tijd. Zelfs als je Windows 11 er niet mooi uit vindt zien, kun je gewoon bij Windows 10 blijven. Het is nog onduidelijk of Microsoft twee functie-updates per jaar voor Windows 10 zal blijven uitbrengen. Hoe dan ook, Windows 10 21H2 zou in de herfst beschikbaar moeten zijn, en natuurlijk komt er elke dag een beveiligingsupdate.
Microsoft Project: 10 stappen naar een succesvol projectplan
Microsoft Project: In 10 Schritten zu einem erfolgreichen Projektplan
Manche Projekte sind so komplex, dass man all die einzelnen Aufgaben und Phasen nicht mal eben so aus der Hand schütteln kann. Um da nicht den Überblick zu verlieren, hilft ein gut strukturierter Projektplan und Microsoft Project. Er unterstützt alle Beteiligten dabei, einzelne Arbeitsschritte genau zu planen und zu erfüllen sowie sich an einen zeitlichen Ablauf zu halten.
Für wen ein Projektplan wichtig ist
Sowohl Microsoft Project 2016 als auch Microsoft Project 2019 sind für alle beteiligten Mitarbeiter des Projektes wichtig. Denn das Programm bringt eine klare Struktur in all die kleinen, teilweise stark verzweigten Tätigkeiten, die nötig sind, um ein Projekt erfolgreich abzuschließen. Ein weiterer Vorteil: Jeder kann sehen, auf welchem Stand das Projekt ist und wo es laut Projektplan gerade sein sollte.
Aber auch Kunden fragen sich, wann das Projekt startet, wie lange es dauert und wie viel das Ganze am Ende kostet.
So wird ein Projektplan mit Microsoft Project ganz einfach erstellt
Microsoft Project 2016 und das aktuellere Microsoft Project 2019 ermöglichen es, mit wenigen Handgriffen einen Projektplan zu erstellen, der allen Anforderungen genügt.

Die einzelnen Schritte dazu:
Projektstart festlegen
Ist die Software geöffnet, legt man über das Register „Projekt“ mit dem Befehl „Projektinformationen“ den Starttermin fest. Dieser Termin ist die Vorgabe für alle weiteren Schritte, er lässt sich im späteren Verlauf aber immer noch abändern.
Vorgänge anlegen
Die einzelnen Vorgänge des Projektes lassen sich dann mit Hilfe von Vorgangsnamen genau definieren. Hier ist es wichtig, die Priorität der Einzelschritte zu bedenken.
Inhalte strukturieren
Durch Einrücke der Vorgänge kann man den Projektinhalt übersichtlicher strukturieren. Dadurch werden die Inhalte weiter logisch untergliedert.
Dauer und Zwischenziele festlegen
Die Arbeitstage, die man für das Projekt aufwendet, werden im Projektkalender definiert. Hierbei sollte man mit fortlaufenden Tagen arbeiten, freie Tage kennzeichnet man mit dem Kürzel „f“ vor der Einheit „T“ (für Tag). Sind Zwischenziele zu ermitteln, sogenannte Meilensteine, gibt das Programm deren Dauer mit „0“ in der Einheit Tage an.
Abhängigkeiten zeigen
Die Abhängigkeiten bestimmter Zwischenziele von vorgelagerten Tätigkeiten zeigt das Microsoft Project durch Vorgangsverknüpfungen an. Sie ermöglichen es, inhaltlich logische Beziehungen darzustellen, deren Abfolge nicht unbedingt chronologisch aufgebaut sein muss. Die Beziehung zum Anfang und Ende (Kürzel: EA) ist die Standardverknüpfung bei Microsoft Project. Daneben gibt es zusätzlich weitere Arten von Beziehungen, die man miteinander verknüpfen kann.

Arbeitsaufwand planen
Im nächsten Schritt trägt der Projektleiter in der Spalte „Arbeit“ den zu erwartenden beziehungsweise geplanten Arbeitsaufwand in Stunden ein. Mitarbeiter, die am Projekt beteiligt sind, finden später in der Rückmeldemaske den Vermerk „geplant“.
Ressourcen zuweisen
Im lokalen Ressourcenpool legt man nun unter „Ressource: Tabelle“ die Arbeits-, Kosten-, Mitarbeiter- oder auch Materialressourcen an. Diese Ressourcen können einzelnen Mitarbeitern, Teamleitern oder auch Kostenstellen zugewiesen werden.
Stichtage fixieren
Damit man Vorgänge und vor allem auch Zwischenziele zeitlich feststecken kann, ist es möglich mit Microsoft Project einerseits Einschränkungen, andererseits aber auch Stichtage zu definieren. Einschränkungen sind dabei fix und sind nicht verschiebbar, sollten sich beispielsweise zeitliche Änderungen ergeben. Stichtagen wiederum sind flexible Größen.
Projektsammelvorgang einblenden
Über den Registerpunkt „Projekt“ kann man sich in Microsoft Project den Projektsammelvorgang ansehen. Dieser trägt alle Werte auf Projektebene zusammen und zeigt schnell, welche Dauer angesetzt, wie der Gesamtaufwand geplant oder auch, wer am Projekt beteiligt ist.
Basisplan festlegen
Am Ende der Planungsphase muss man die Ist-Daten festsetzen. Diese speichert man in einem Basisplan. Mit dem Befehl „Basisplan festlegen“ im Register „Projekt“ werden die entsprechenden Daten mit dem aktuellen Erstellungsdatum abgespeichert. Mit dem Basisplan lässt sich außerdem überprüfen, welche Veränderungen sich im Laufe der Zeit am Projektplan durch Rückmeldung oder ähnliches ergeben haben.
Header-Bild: © monticellllo, stock.adobe.com
Windows 10 Key: Mail van het Openbaar Ministerie wegens illegale licenties
Windows 10 Key: Mail van het Openbaar Ministerie over illegale licenties
Nou, heb je vandaag al in je brievenbus gekeken? Het is mogelijk dat je daar een brief vindt waarvan de afzender je bloeddruk zal doen stijgen. Het zou een dagvaarding van de officier van justitie kunnen zijn. En als je je bij het lezen van de inhoud herinnert dat je in het verleden een „supergoedkope“ Windows 10-sleutel hebt gekocht voor een „absolute spotprijs“, kan het je in een slechtere stemming brengen. De vraag is: ging alles volgens het boekje op het moment van aankoop – of was de Windows-sleutel illegaal? En vooral: Waar worden de bonafide kopers nu mee geconfronteerd?
De dagvaarding gaat over de Windows Sleutel
De afgelopen jaren zijn er herhaaldelijk Windows Keys aangeboden op bekende verkoop- en veilingplatforms, waarvan sommige aanzienlijk onder de normale verkoopprijs lagen. Kopers van dergelijke goedkope Windows 10 licenties moeten nu verklaringen afleggen bij het Openbaar Ministerie over de toedracht van de zaak. Dit betreft zowel de versie Windows 10 Home als Windows 10 Pro.
De vraag is: Heeft men een strafbaar feit gepleegd door het te kopen?
Allereerst gaat de dagvaarding over het verduidelijken of de verdenking van „strafbare auteursrechtinbreuk“ of „roekeloos witwassen“ terecht is .
Redenering:
Kijkend naar de werkelijke prijs van een Windows 10 Key (vanaf ongeveer 145 euro), zoals die door Microsoft wordt aangeboden, had iedereen direct moeten opmerken dat er iets mis zou kunnen zijn en dat de Windows Key wel eens illegaalzou kunnen zijn. Immers, noch Windows 10 Pro noch Windows 10 Home zijn te krijgen voor een prijs van slechts 10 euro. Het Openbaar Ministerie wil echter vooral diegenen achter de schermen op het spoor komen die Windows 10 keys of Microsoft applicaties extreem goedkoop verkopen. Als je gedupeerd bent, moet je bij een dagvaarding toch contact opnemen met een advocaat.

Is mijn Windows 10-sleutel illegaal?
Ja en nee. Omdat de handel in gebruikte software in Europa in principe legaal is (in tegenstelling tot bijvoorbeeld de VS). Het probleem is dat heel wat handelaars de Windows sleutels illegaal verkrijgen en ze dan doorverkopen op bijvoorbeeld Ebay of Amazon. Het is ook verboden om de sleutels meer dan één keer te gebruiken. Voorwaarde voor een legale verkoop van bijvoorbeeld een Windows 10-sleutel is dat de handelaar een gecertificeerd bewijs van de herkomst van de Windows-sleutel levert. Bovendien moet de productsleutel vóór de verkoop op de juiste manier zijn gedeactiveerd. Als aan deze basisvoorwaarden is voldaan, is de Windows 10-licentie legaal. Zo niet, dan is het illegale software.

Hoe herken je een legaal doorverkochte Windows 10-sleutel?
Wie had gedacht dat niet alleen Windows, Office en andere Microsoft-applicaties legaal verkocht kunnen worden? Zelfs OEM of system builder versies van Windows kunnen zonder problemen worden doorverkocht, zolang het maar legale licenties zijn. Helaas zijn er ook veel zwarte schapen op de marktplaatsen. Deze tips helpen je te herkennen of de verkoper van de Windows 10-sleutel een gerenommeerde aanbieder is – of iemand met wie je het risico loopt voor de rechter gesleept te worden:
- De verpakking van de Windows- of Office-licentie in doos moet compleet zijn, d.w.z. deze moet ook de officiële productkaart bevatten inclusief de productsleutel.
- De dealer moet kunnen bewijzen waar hij de gebruikte licentiesleutels zelf heeft gekocht.
- De Windows-sleutel moet rechtstreeks bij Microsoft worden geactiveerd en niet via een website van derden.
- Bovendien mag de productsleutel niet meer dan één keer worden geactiveerd door verschillende gebruikers.
Extra tip: Als je twijfelt – Microsoft biedt zelf de productinformatieservice aan om te controleren of de software legaal is. Hier kun je, na het invoeren van wat gegevens, snel zien of je binnenkort een vervelende mail van de officier van justitie kunt verwachten.
Kopafbeelding: © monticellllo, stock.adobe.com
Microsoft Office Update 2021: Wat we al weten
Microsoft Office Update 2021: dit weten we al
Miljoenen gebruikers werken dagelijks met Microsofts Office-pakket. Excel, Word, Outlook en PowerPoint zijn onmisbaar geworden in zowel privé- als zakelijke toepassingen. Voor 2021 heeft het bedrijf een aantal vernieuwingen in petto. Deels zijn deze updates echt praktisch en verstandig, vooral in de professionele sector – maar deels zullen ze waarschijnlijk voor ergernis zorgen. Hier is alles wat je moet weten over de Microsoft Office Update.
Wat de nieuwe update met zich meebrengt
Na de update zullen er twee versies zijn wanneer je de download start: één voor thuisgebruik en één voor enterprise, maar beide versies zullen zowel 32-bit als 64-bit ondersteunen.
- Office LTSC (Long Term Servicing Channel) voor grotere bedrijven en overheidsgebruikers.
- Office 2021 voor thuisgebruikers en kleine bedrijven. Hier werd de ondersteuning verkort van zeven naar vijf jaar. Bovendien kunnen Outlook, Word, Excel en PowerPoint alleen worden gebruikt op een pc of Mac.
Waarschijnlijk zal de prijs van Microsoft Office stijgen met de update. Gebruikers kunnen volgens onbevestigde geruchten een prijsstijging van ongeveer 10 procent verwachten op individuele aankopen. Zoals nu al Microsoft Office 2016 en Microsoft Office 2019 is er na de update geen verplichting om de applicatie met het internet te verbinden. Voor de eenmalige aanschaf is het dus niet nodig om een abonnement af te sluiten of via een cloud te werken.

Enkele innovaties in Microsoft Office
- Microsoft heeft nieuwe functies aangekondigd in zowel Office 2021 voor thuisgebruikers als Office LTSC voor bedrijven:
- Betere toegankelijkheid.
- Excel krijgt nu functies zoals Dynamic Arrays en XLOOKUP.
- Meerdere apps kunnen beter worden gebruikt dankzij de ondersteunde donkere modus.
- Standaard apps zoals Word, Excel, Outlook en PowerPoint krijgen prestatieverbeteringen.
- De nieuwe pakketten worden geleverd met de Microsoft Teams app. Hiervoor is de Skype for Business Client niet langer beschikbaar.
Voorbeelden waarmee Service-Plus Microsoft klanten bindt
Nieuwe Outlook-functies:
In de toekomst zullen er woordsuggesties zijn bij het maken van berichten en zal er ook een nieuwe boekingsomgeving voor vergaderruimtes beschikbaar zijn met extra functies. Met het nieuwe vervolgkeuzemenu in het zoekgedeelte kan het zoeken gemakkelijker worden gemaakt – een klik schakelt tussen de huidige map en de huidige mailbox. Berichten vanuit Outlook kunnen nu direct worden gedeeld met een persoon of kanaal in Microsoft Teams, en een nieuwe dicteerwerkbalk, verbeterde spraakopdrachten en automatische interpunctie maken het opstellen van berichten eenvoudiger.
Verbeteringen aan de Teams-functie:
Bij het delen van een PowerPoint-bestand is ook de sprekersweergave mogelijk. Met Microsoft Forms kan men directe polls starten onder de deelnemers van een vergadering. In de desktopclient is het eenvoudig om terug te keren naar de meest recent bezochte plaatsen met behulp van het geschiedenismenu, en afhankelijk van de instelling van de beheerder is het mogelijk om telefoonnummers in de toekomst te maskeren, wat leidt tot meer Privacy en anonimiteit.
Het wordt eenvoudiger:
Met de revisie van de editor is het nu eenvoudig om type- en spellingsuggesties direct over te nemen met een klik, en HEIC-afbeeldingen van iPhones of iPads kunnen ook zonder conversie worden ingevoegd. Voor nieuwe documenten kunnen mappen worden vastgemaaktmet de sneltoets Ctrl+S , zodat je niet meer hoeft te zoeken naar de juiste locatie.

Samengevat: de wijzigingen in de Microsoft Office Update
- Microsoft heeft tot nu toe de volgende edities definitief bevestigd Office 2021 Standaard en Office 2021 Professional Plus.
- Deze worden geleverd met OneNote en Teams geleverd.
- De pakketten zijn beschikbaar als kooplicenties en als eeuwigdurende licenties.
- Een prijsverhoging voor Office-pakketten en afzonderlijke apps of producten is te verwachten.
- De Office-versies zijn beschikbaar voor Windows en Mac.
- Er zijn nog 32- en 64-bits edities beschikbaar.
Kopafbeelding: © chrupka, stock.adobe.com
Windows 10 Update: Wat kan de nieuwe versie?
Windows 10 Update: Wat kan de nieuwe versie?
En weer is er een nieuwe Windows 10 Update … Je zou bijna de indruk krijgen dat Microsoft elke maand een release naar gebruikers stuurt. Je kunt in de war raken en je afvragen: als ik een nieuwe Windows 10 koop, bijvoorbeeld voor mijn kantoor aan huis, wat doet de nieuwste release dan voor mij? Maak je geen zorgen – wij werpen hier wat licht op!
Nieuwe Windows versie, oude Windows versie - welke is geïnstalleerd?
Windows 11 ligt niet in het verschiet. In plaats daarvan zullen regelmatige updates beschikbaar worden gesteld aan iedereen die Windows 10 wil kopen. De huidige release heet de October 2020 Update – of officieel: 20H2 – en is op het eerste gezicht „slechts“ een onderhoudspatch. De al aangekondigde „Windows 10 21H1“ zal waarschijnlijk ook een update zijn die zich vooral richt op de onderhoudsbeurt, terwijl substantiële vernieuwingen waarschijnlijk weer in de herfst verwacht kunnen worden met „Windows 10 21H2“. Om te profiteren van de update hoeft men niet meteen een nieuwe Een nieuwe Windows 10 kopen. Als u de huidige versie 2004 of de update 1909 van Windows 10 wilt gebruiken, bijvoorbeeld voor uw Kantoorsoftware kantoorsoftware in je thuiskantoor, dan zit je aan de veilige kant. Updateproblemen zoals een te trage processor, onvoldoende geheugen of te weinig RAM-geheugen doen zich niet voor. Ook de bezorgdheid dat de stuurprogrammahandtekeningen niet meer werken, is ongegrond. Om erachter te komen welke Windows 10-versie is geïnstalleerd, helpen de volgende stappen:
- Via de Startknop om het menu Start te openen.
- Op "Instellingen selecteer het laatste item "Info en klik erop.
- Nu verschijnt alle informatie over de Windows 10-versie.
Windows 10 Update downloaden - niets eenvoudiger dan dat!
De nieuwste update downloaden is natuurlijk veel handiger dan steeds een nieuwe versie van Windows 10 kopen. En zelfs niet-professionals kunnen dit in een handomdraai doen. Voorwaarde is wel dat de pc is voorbereid op de nieuwe update. Het belangrijkste element hiervoor is dat de computer al is bijgewerkt naar de update van mei 2020. anders wordt 20H2 volledig opnieuw geïnstalleerd als besturingssysteem – en dit kan leiden tot vervelende updateproblemen, in het ergste geval zelfs tot een totale systeemuitval. Als de computer eenmaal klaar is voor de release, verloopt alles meestal soepel:
- Klik op "Instellingen" in het menu Start
- "Selecteer "Bijwerken en beveiliging
- " Klik op "Controleren op updates
- Selecteer de optionele update "Functionele update voor Windows 10, versie 20H2"
- Klik op "Downloaden en installeren".
- Start de pc opnieuw op om te activeren.
Let op: Oudere Windows-versies voeren een volledige upgrade van het systeem uit voor de installatie. Het hele proces duurt daarom veel langer!

Nieuwe update - nieuwe functies!
De update 20H2 biedt nieuwe manieren om je pc aan te passen, verhoogt de beveiliging en bevat een aantal creatieve functies . Enkele interessante functies zijn: Kleurmodus: onder „Kleuren“ in de instellingen kun je kiezen tussen de lichte en donkere modus. Dit maakt het makkelijker om op het scherm te werken en is beter voor de ogen. Tabbladen: Wie altijd veel tabbladen voor websites opent, zal dol zijn op deze functie! Zet de meest gebruikte pagina vast op de taakbalk en door met de muis te vegen kun je de open tabbladen in het voorbeeld in één oogopslag zien en aanklikken. Voorleesfunctie: Gebruik de schermloep om een gedeelte van de tekst te markeren en selecteer „Voorlezen vanaf hier“. De tekst wordt dan voorgelezen. Emoji-toetsen: De toetsencombinatie Windows + punt (.) is niet alleen interessant voor Facebook en Co. Het opent direct het emoji-gedeelte en laat berichten, onderwerpregels of e-mailgroeten er veel vriendelijker uitzien. Cursor: Praktisch bij het lezen, schrijven of corrigeren van langere teksten. Ga naar „Gebruiksgemak“ in de instellingen en klik op „Tekstcursor“. De streep wordt dan gekleurd, waardoor deze makkelijker te vinden is.
Kopafbeelding: © Tierney, stock.adobe.com
Zo zou Windows er in de toekomst uit moeten zien
Windows 10: nieuw ontwerp gepland voor 2021
Vijf jaar na de eerste release wil Microsoft nieuwe ideeën in Windows 10 implementeren. De eerste berichten wijzen erop dat gebruikers op veel gebieden zullen moeten veranderen. Wat heeft Microsoft in gedachten? Microsoft werkt aan een nieuw ontwerp voor Windows 10. Wat de update voor gebruikers gaat betekenen is volgens de eerste berichten niet in detail duidelijk, maar de richting is duidelijk. Het besturingssysteem krijgt in 2021 een compleet nieuw uiterlijk, waarbij onder andere het Startmenu wordt opgefrist. Het nieuwe ontwerp wordt naar verwachting pas eind 2021 uitgebracht.
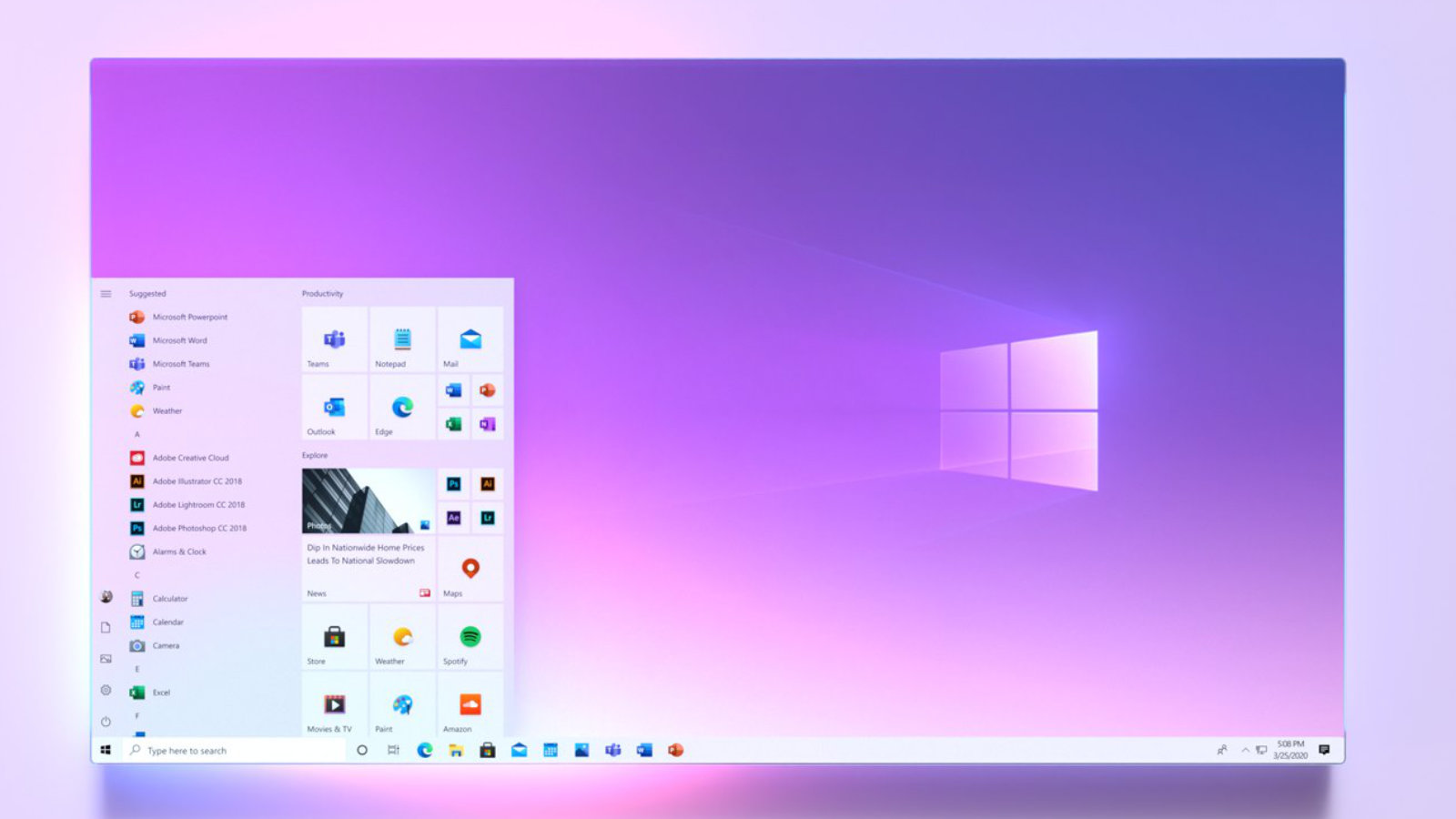
De volgende gebieden krijgen een nieuwe look:
Startmenu:
Pas bij de Windows 10 October Update werd het uiterlijk van het Startmenu aangepast, maar dat was het niet. Blijkbaar werkt Microsoft aan de gebruikte effecten.
Taakbalk:
Naar verluidt wordt de code van de taakbalk uitgebreider gewijzigd, hoewel de details nog niet duidelijk zijn. Natuurlijk dromen fans al van functies zoals een gecentreerde startknop zoals in Windows 10X of een transparante taakbalk, die je allemaal nog zelf moet instellen met extra tools.
Verkenner
Verkenner heeft al lang geen nieuwe functies meer en de interface is zeker voor verbetering vatbaar. De richting is duidelijk: gebruikers mogen niet langer overstelpt worden met opties.
Windows 10 versie 20H2 nu beschikbaar
Windows 10 versie 20H2 is nu beschikbaar. De vernieuwingen zijn beheersbaar. Eerst en vooral is de nieuwe Edge-browser op basis van Chromium nu inbegrepen. Daarnaast zijn er enkele gedetailleerde wijzigingen in het uiterlijk. Windows 10 20H2 verschijnt voor veel gebruikers nog niet via Windows Update, maar de huidige Media Creation Tool laadt de Windows 10 October Update al wel. Als je deze direct wilt hebben, zul je zelf actief moeten worden.
Windows Update
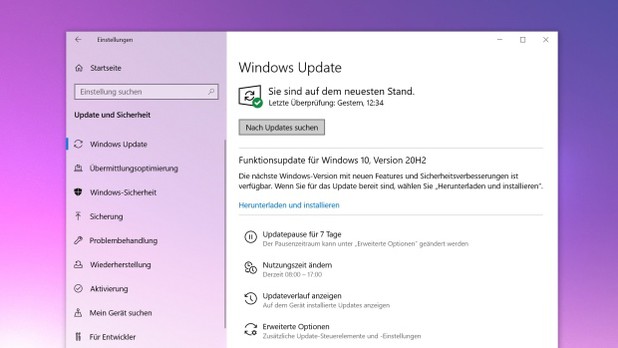 Met "Meet Now" kunnen gebruikers videochats starten zonder software te hoeven downloaden. Technisch gezien gebeurt dit via Skype, maar wie de software niet geïnstalleerd heeft, kan ook rechtstreeks videochatten via de Edge-browser. Tijdens de installatie zal Windows in de toekomst vragen naar het doel waarvoor de pc wordt gebruikt, zodat vervolgens de juiste diensten voor spel- of kantoorcomputers kunnen worden geactiveerd. Het nieuwe startmenu voor Windows 10 is geen compleet nieuwe start, maar een slimme update. De truc is dat het nieuwe startmenu harmonieuzer in het gekozen thema past. Ter vergelijking tonen we je het huidige Windows Startmenu (rechtsonder) naast het nieuwe ontwerp (linksboven). Door de dominante kleurvlakken op de tegels oogt het erg onrustig en komen de pictogrammen niet echt tot hun recht.
Met "Meet Now" kunnen gebruikers videochats starten zonder software te hoeven downloaden. Technisch gezien gebeurt dit via Skype, maar wie de software niet geïnstalleerd heeft, kan ook rechtstreeks videochatten via de Edge-browser. Tijdens de installatie zal Windows in de toekomst vragen naar het doel waarvoor de pc wordt gebruikt, zodat vervolgens de juiste diensten voor spel- of kantoorcomputers kunnen worden geactiveerd. Het nieuwe startmenu voor Windows 10 is geen compleet nieuwe start, maar een slimme update. De truc is dat het nieuwe startmenu harmonieuzer in het gekozen thema past. Ter vergelijking tonen we je het huidige Windows Startmenu (rechtsonder) naast het nieuwe ontwerp (linksboven). Door de dominante kleurvlakken op de tegels oogt het erg onrustig en komen de pictogrammen niet echt tot hun recht.
Startmenu vergelijking
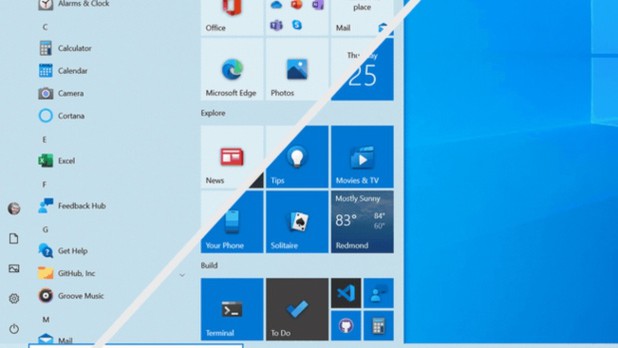 Ook praktisch: 2-in-1 apparaten schakelen nu automatisch over naar de tabletmodus wanneer het toetsenbord wordt verwijderd, in plaats van de gebruiker te vragen dit te doen.Voortaan kan Alt + Tab niet alleen worden gebruikt om te schakelen tussen open programma's, maar ook door tabbladen in de browser, waarbij alle open tabbladen ook duidelijk worden weergegeven. Een overzicht van de nieuwe functies is te vinden in de onderstaande video.
Ook praktisch: 2-in-1 apparaten schakelen nu automatisch over naar de tabletmodus wanneer het toetsenbord wordt verwijderd, in plaats van de gebruiker te vragen dit te doen.Voortaan kan Alt + Tab niet alleen worden gebruikt om te schakelen tussen open programma's, maar ook door tabbladen in de browser, waarbij alle open tabbladen ook duidelijk worden weergegeven. Een overzicht van de nieuwe functies is te vinden in de onderstaande video.
Windows 10 Update Video
https://youtu.be/bD0jywkYCOI