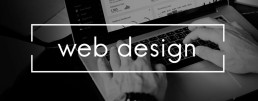Werken met een PDF-document: Tips & Tricks
Werken met een PDF-document: tips & trucs
PDF-documenten zijn superhandig. Aan de ene kant bieden ze een exacte preview van een document, maar aan de andere kant is het formaat een van de belangrijkste hulpmiddelen voor kantoorwerk. Ontwerpen met tekst en afbeeldingen, presentaties, correcties, documenten uitwisselen, verzenden, opslaan – allemaal geen probleem met PDF! In het volgende artikel beschrijven we hoe je effectief met PDF-bestanden kunt werken.
PDF's maken
Om een PDF-document te maken, kun je verschillende programma’s gebruiken – voor sommige moet je betalen, andere kun je gratis downloaden . Als je werkt met een programma zoals Nuance Power PDF Standard of Adobe Acrobat Standard 2017ga je meestal als volgt te werk:
- selecteer het juiste programma
- sleep vervolgens het document dat moet worden geconverteerd naar PDF-formaat naar de juiste plaats in het hulpprogramma en sla het op
- de meeste tools bieden nu de mogelijkheid om het bestand te bewerken. Klik dan op "Volgende
- nu kunt u de PDF een naam geven en opslaan op de gewenste locatie.
Microsoft Office gebruikers hebben het nog makkelijker:
- klik op het tabblad "Bestand" van het voltooide document
- selecteer de functie "Opslaan als" en bepaal de opslaglocatie
- Voer een bestandsnaam in en selecteer PDF onder "Bestandstype".

Een PDF-document converteren naar een andere indeling
Een PDF-bestand converteren naar een ander formaat is ook vrij eenvoudig. Om dit te doen, open je eerst het PDF-document met het juiste programma. In de volgende stap selecteert u de bestandsindeling waarin het PDF-bestand moet worden geëxporteerd (bijvoorbeeld (.docx, .jpeg, .png, .tiff). Klik nu op „Exporteren“, selecteer de opslaglocatie en voer de bestandsnaam in. Sla het nieuwe document op met „Return“ (Enter).
Website opslaan als PDF-bestand
Als je bijvoorbeeld een interessante, uitgebreide webpagina op je bureaublad wilt opslaan om deze later op je gemak door te lezen, is deze functie geschikt : Windows-gebruikers drukken op de toetsencombinatie „Ctrl + P“. Dit roept de afdrukmodus op waarin je de optie „PDF“ selecteert. Mac-gebruikers drukken op de combinatie „cmd + P“. In het selectieveld voor de printer selecteer je nu de functie „Opslaan als PDF“ en kies je een opslaglocatie.
Teksten in het PDF-document bewerken
Met de meeste PDF-converters kunt u nieuwe inhoud toevoegen. Er zijn echter speciale PDF-editors nodig om bestaande inhoud te bewerken en te wijzigen.
Te grote bestanden comprimeren
Sommige PDF-bestanden zijn te groot om bijvoorbeeld als bijlage bij een e-mail te versturen. Dan is het tijd om de grootte te verkleinen! Offline kan dit met de juiste PDF-editors of -tools. Er zijnook enkele websites online waar je het betreffende document gewoon kunt uploaden en vervolgens een gecomprimeerde versie ervan kunt downloaden.
Mac-gebruikers hebben het bijzonder gemakkelijk bij het comprimeren van PDF-documenten:
- Open PDF met "Voorbeeld
- kies onder "Bestand" de functie "Exporteren
- selecteer "Quartz Filter" in het pop-upmenu, klik vervolgens op "Bestandsgrootte verkleinen" en sla op.

PDF document ondertekenen
Sommige PDF-documenten moeten worden ingevuld en ondertekend voordat ze kunnen worden geretourneerd. Hiervoor is het niet nodig om deze documenten eerst uit te printen en vervolgens weer in te scannen. In Acrobat Reader en andere PDF-editors kan bijvoorbeeld de functie „Invullen en ondertekenen“ worden geselecteerd. Hiermee kunnenPDF’s op het scherm worden ingevuld en voorzien van een persoonlijke digitale handtekening (via touchscreen of afbeelding).
Een softwarevergelijking: 2 top PDF tools
Nuance Power PDF-standaard
Hiermee maak je in een handomdraai PDF-documenten, zoals een presentatie , wijzigenbewerken en een digitale handtekening toevoegen. Voor ongeveer 60 euro doet het programma alles wat je van een goede PDF-editor mag verwachten. Delicentie voor de tool vereist online activatie, maar deze kan niet worden overgezet naar een nieuwe pc.
Adobe Acrobat Standard 2017
Met dit programma kun je tekst, afbeeldingen en opsommingen direct in de PDF bewerken. Detekststroom wordt automatisch over de hele pagina aangepast. PDF’s kunnen eenvoudig worden geëxporteerd naar Microsoft Word, Excel of PowerPoint, waarbij de opmaak van bijvoorbeeld opsommingstekens of tabellen intact blijft .
Kopafbeelding: © monticellllo, stock.adobe.com
Websites maken: ontwerp als de profs met deze programma's
Website maken: Ontwerp als de profs met deze programma's
Het maken van je eigen website is al lang geen puur privéplezier meer. Vooral bedrijven bouwen nu hele bedrijfstakken op met een bijbehorende online aanwezigheid. E-commerce werkt niet zonder homepage, webshop en bedrijfsblog. Maar hoe krijg je zo’n aanwezigheid op het World Wide Web tegen een redelijke prijs? Je kunt een gespecialiseerd bedrijf inhuren, een webdesigner of een programmeur. Maar let op: duur! Maar u kunt ook zelf de Website maken zelf doen. En het is niet zo moeilijk als veel mensen denken.
Drie manieren om een website te maken
Modulair systeem
Een website maken met een homepage bouwpakket is qua eenvoud moeilijk te overtreffen. Het is een ideale methode, vooral voor kleine tot middelgrote projecten zonder ingewikkelde paginastructuren. De meeste modulaire systemen leveren tegenwoordig een soort „allround feelgoodpakket“ vanaf de homepage tot aan de online verkoop via een webshop. Verschillende ontwerpen, editor, hosting, domein en ondersteuning worden geregeld door de provider.
Content Management Systemen
Geavanceerder is het maken van een website met een content management systeem, een zogenaamd CMS. De werking hiervan is iets ingewikkelder dan die van de bouwpakketten. Meestal is men echter afhankelijk van kant-en-klare ontwerpen, zogenaamde templates. Zo’n template of thema wordt eenvoudig geïnstalleerd, met verschillende ontwerpopties, waarna delen van de presentatie individueel kunnen worden aangepast. Belangrijke aspecten zoals hosting, domein of e-mailfunctie moet je zelf regelen of laten doen door een specialist.
Zelf programmeren
Als je kennis hebt van HTML, CSS, JavaScript, PHP en meer, kun je je website ook zelf maken en er bezoekers mee trekken. In dit geval hoef je in principe alleen maar de teksteditor te openen en je kunt beginnen met programmeren – als je dat kunt! Het voordeel van deze methode: op het gebied van ontwerp, homepage, structuur, enz. zijn er hier geen grenzen aan het maken van een website. Het kan echter vrij lang duren om je doel te bereiken, en als je het verkeerde commando programmeert, moet je je misschien voorbereiden op een ingewikkelde foutopsporing.

Gemakkelijker online met Website X5 Evolution
Als je geen gebruik wilt maken van het eenvoudige bouwpakket om een website te maken, maar ook geen programmeur bent, kun je ook terugvallen op speciale software. Een daarvan is de webeditor Website X5 Evolutie van Incomedia. Na een bepaalde trainingsperiode kun je eenvoudig en snel je eigen homepage of blog maken. Dankzij de geprefabriceerde stijlmodellen kunt u bijvoorbeeld objecten, tekstmodules of afbeeldingen precies op de gewenste plek slepen. Met behulp van een grafische editor, bepaalde onderdelen voor een webshop, een geïntegreerde FTP-module en een SEO-functie (zoekmachineoptimalisatie) is de weg naar een professionele online aanwezigheid bijna compleet. De zogenaamde WYSIWYG-functie is vooral interessant voor beginners als het gaat om het maken van websites. De afkorting staat voor „What you see is what you get“ en betekent in de praktijk dat de website er bij het maken precies zo uitziet als hij met Website X5 Evolution op het scherm wordt weergegeven.

WebAnimator Plus maakt online aanwezigheid nog indrukwekkender
Bezoekers zijn dol op speciale elementen op de website. Met deze editor maak je in een handomdraai animaties in HTML5, zoals filmpjes, reclamebanners of spelletjes. Dankzij de verschillende kant-en-klare sjablonen kun je vrijwel meteen met je eigen project beginnen. Een alternatief is de WebAnimator Plus Keyframes, afbeeldingen, video’s, muziek en zelfs tekst in WebAnimator Plus worden geïntegreerd om individuele animaties te maken. Voor velen is de mogelijkheid om de geïntegreerde JavaScript-editor te gebruiken ook interessant bij het maken van websites. Hiermee kan de inhoud nog nauwkeuriger worden geïndividualiseerd.
Details over WebAnimator Plus:
- Vier standaardsjablonen voor vrij gebruik.
- Export van de animatie als HTML5 GIF mogelijk.
- Meerdere scènes en tijdlijnen tegelijk.
- Gepersonaliseerde timing.
- Geanimeerde knoppen kunnen eenvoudig worden gemaakt.
- Mogelijkheid om video's en audiobestanden op te nemen.
- Door gebruiker te definiëren JavaScript-code.
Kopafbeelding: © Rawpixel.com, stock.adobe.com
Microsoft Project: 10 stappen naar een succesvol projectplan
Microsoft Project: In 10 Schritten zu einem erfolgreichen Projektplan
Manche Projekte sind so komplex, dass man all die einzelnen Aufgaben und Phasen nicht mal eben so aus der Hand schütteln kann. Um da nicht den Überblick zu verlieren, hilft ein gut strukturierter Projektplan und Microsoft Project. Er unterstützt alle Beteiligten dabei, einzelne Arbeitsschritte genau zu planen und zu erfüllen sowie sich an einen zeitlichen Ablauf zu halten.
Für wen ein Projektplan wichtig ist
Sowohl Microsoft Project 2016 als auch Microsoft Project 2019 sind für alle beteiligten Mitarbeiter des Projektes wichtig. Denn das Programm bringt eine klare Struktur in all die kleinen, teilweise stark verzweigten Tätigkeiten, die nötig sind, um ein Projekt erfolgreich abzuschließen. Ein weiterer Vorteil: Jeder kann sehen, auf welchem Stand das Projekt ist und wo es laut Projektplan gerade sein sollte.
Aber auch Kunden fragen sich, wann das Projekt startet, wie lange es dauert und wie viel das Ganze am Ende kostet.
So wird ein Projektplan mit Microsoft Project ganz einfach erstellt
Microsoft Project 2016 und das aktuellere Microsoft Project 2019 ermöglichen es, mit wenigen Handgriffen einen Projektplan zu erstellen, der allen Anforderungen genügt.

Die einzelnen Schritte dazu:
Projektstart festlegen
Ist die Software geöffnet, legt man über das Register „Projekt“ mit dem Befehl „Projektinformationen“ den Starttermin fest. Dieser Termin ist die Vorgabe für alle weiteren Schritte, er lässt sich im späteren Verlauf aber immer noch abändern.
Vorgänge anlegen
Die einzelnen Vorgänge des Projektes lassen sich dann mit Hilfe von Vorgangsnamen genau definieren. Hier ist es wichtig, die Priorität der Einzelschritte zu bedenken.
Inhalte strukturieren
Durch Einrücke der Vorgänge kann man den Projektinhalt übersichtlicher strukturieren. Dadurch werden die Inhalte weiter logisch untergliedert.
Dauer und Zwischenziele festlegen
Die Arbeitstage, die man für das Projekt aufwendet, werden im Projektkalender definiert. Hierbei sollte man mit fortlaufenden Tagen arbeiten, freie Tage kennzeichnet man mit dem Kürzel „f“ vor der Einheit „T“ (für Tag). Sind Zwischenziele zu ermitteln, sogenannte Meilensteine, gibt das Programm deren Dauer mit „0“ in der Einheit Tage an.
Abhängigkeiten zeigen
Die Abhängigkeiten bestimmter Zwischenziele von vorgelagerten Tätigkeiten zeigt das Microsoft Project durch Vorgangsverknüpfungen an. Sie ermöglichen es, inhaltlich logische Beziehungen darzustellen, deren Abfolge nicht unbedingt chronologisch aufgebaut sein muss. Die Beziehung zum Anfang und Ende (Kürzel: EA) ist die Standardverknüpfung bei Microsoft Project. Daneben gibt es zusätzlich weitere Arten von Beziehungen, die man miteinander verknüpfen kann.

Arbeitsaufwand planen
Im nächsten Schritt trägt der Projektleiter in der Spalte „Arbeit“ den zu erwartenden beziehungsweise geplanten Arbeitsaufwand in Stunden ein. Mitarbeiter, die am Projekt beteiligt sind, finden später in der Rückmeldemaske den Vermerk „geplant“.
Ressourcen zuweisen
Im lokalen Ressourcenpool legt man nun unter „Ressource: Tabelle“ die Arbeits-, Kosten-, Mitarbeiter- oder auch Materialressourcen an. Diese Ressourcen können einzelnen Mitarbeitern, Teamleitern oder auch Kostenstellen zugewiesen werden.
Stichtage fixieren
Damit man Vorgänge und vor allem auch Zwischenziele zeitlich feststecken kann, ist es möglich mit Microsoft Project einerseits Einschränkungen, andererseits aber auch Stichtage zu definieren. Einschränkungen sind dabei fix und sind nicht verschiebbar, sollten sich beispielsweise zeitliche Änderungen ergeben. Stichtagen wiederum sind flexible Größen.
Projektsammelvorgang einblenden
Über den Registerpunkt „Projekt“ kann man sich in Microsoft Project den Projektsammelvorgang ansehen. Dieser trägt alle Werte auf Projektebene zusammen und zeigt schnell, welche Dauer angesetzt, wie der Gesamtaufwand geplant oder auch, wer am Projekt beteiligt ist.
Basisplan festlegen
Am Ende der Planungsphase muss man die Ist-Daten festsetzen. Diese speichert man in einem Basisplan. Mit dem Befehl „Basisplan festlegen“ im Register „Projekt“ werden die entsprechenden Daten mit dem aktuellen Erstellungsdatum abgespeichert. Mit dem Basisplan lässt sich außerdem überprüfen, welche Veränderungen sich im Laufe der Zeit am Projektplan durch Rückmeldung oder ähnliches ergeben haben.
Header-Bild: © monticellllo, stock.adobe.com