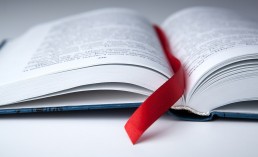Bladwijzers invoegen en verwijderen in Word - zo doe je dat!
Bladwijzers invoegen en verwijderen in Word - zo doe je dat!
Om informatie snel terug te vinden, sloegen veel mensen bij het lezen van boeken de bladzijde op die ze later nog eens wilden lezen. In moderne tekstverwerkingsprogramma’s zoals Word (dat deel uitmaakt van Microsoft Office 2021 Standard en onder andere te vinden is in Windows 11 Home ) heeft een bladwijzer ongeveer dezelfde functie: het markeert een plaats in het tekstdocument die je snel en gemakkelijk terug wilt vinden – als een bladwijzer in een boek! Je kunt hier vinden hoe je een Word bladwijzer invoegt en bewerkt.
Echt praktisch: Maak een Word bladwijzer
Je kent al één voordeel van de Word bladwijzer binnen Microsoft Office 2021 Home and Business: de bladwijzer is een handig hulpmiddel om relevante tekstpassages te vinden, zelfs in een lang Word document – ongeacht het besturingssysteem(Windows 11, Windows 11 Pro). Maar dat is niet het enige voordeel van het instellen van een Word bladwijzer. Gemarkeerde passages zijn ook uiterst handig voor links. Een inhoudsopgave met bladwijzers is namelijk bijzonder praktisch in zeer grote tekstdocumenten: zodra je op een bepaald woord of hoofdstuktitel klikt, springt de cursor automatisch naar de overeenkomstige plaats in het document.
Word: bladwijzers toevoegen in 6 stappen
Met een paar klikken kun je een bladwijzer toevoegen in een document, bijvoorbeeld onder Microsoft Office 365 Home:
- Ga eerst naar het gedeelte van de tekst waar je een bladwijzer van wilt maken in Word.
- Markeer vervolgens een woord of zelfs een volledige hoofdstuktitel. Het is ook mogelijk om gewoon de cursor op een specifiek punt in het document te plaatsen.
- Roep nu het menu-item „Invoegen“ op in het lint.
- Klik op het pictogram„Bladwijzer“.
- Voer in het veld „Bladwijzernaam“ in het dialoogvenster dat wordt geopend een duidelijke naam in voor de gewenste bladwijzer.
- Klik nu op „Toevoegen“ – en u bent klaar.
Om later de exacte plaats terug te vinden die u hebt gemarkeerd, drukt u gewoon op de toetsencombinatie „CTRL+G“ . Het dialoogvenster „Zoeken en vervangen“ wordt geopend en u kunt het tabblad „Ga naar“ openen. Klik onder het item „Ga naar element“ op „Bladwijzer“. Voer vervolgens de eerder gedefinieerde naam in of klik erop.
Een link toevoegen aan een bladwijzer
Om naar een plaats in de tekst te springen zonder het dialoogvenster voor tekstmarkeringen te activeren, kun je ook woorden, zinnen en ook afbeeldingen voorzien van een hyperlink, die dan ook een link maakt naar de gewenste tekstplaats:
- Selecteer woord, gedeelte of afbeelding voor de link.
- Druk op de rechtermuisknop en klik op „Link“
- Selecteer de optie „Huidig document“ .
- Selecteer de te linken kop of tekstmarkering uit de lijst.
- Bevestig met „OK„.
De bladwijzer opnieuw verwijderen
Hebt u de bladwijzer op de verkeerde plaats geplaatst? Ga als volgt te werk om een bestaande bladwijzer te verwijderen in Word (bijvoorbeeld in Microsoft 365 Family of Microsoft 365 Business Premium):
- Klik op „Invoegen > Bladwijzer“ .
- klik op„Naam“ of „Locatie“ om de lijst met bladwijzers te sorteren.
- Activeer de bladwijzer die u wilt verwijderen en klik op „Verwijderen“.
- Als de bladwijzer een link bevat, klik dan met de rechtermuisknop op de linktekst en klik op „Link verwijderen“.
Wat moet ik doen als de Word-fout „Bladwijzer niet gedefinieerd“ optreedt?
Af en toe treedt er een foutmelding op in de Microsoft-pakketten die zijn geïnstalleerd onder Windows 11 Education, Windows 11 Enterprise en Windows 11 Pro for Workstation. Dit gebeurt vaak wanneer de betreffende tekstpassage is bewerkt of verwijderd. De Word-fout is dan „Bladwijzer niet gedefinieerd“. Dit is wat je in dit geval kunt doen:
- Oplossing 1: Klik eerst met de rechtermuisknop op „Directory à Update directory „
- Oplossing 2: Een verwijderde of gewijzigde tekst kan vaak verwijderd worden met de toetsencombinatie „CTRL + Z“
- Oplossing 3: Zet de foutieve tekstmarkering om in statische tekst door de betreffende tekst te markeren en op de toetscombinatie „CTRL + SHIFT + F9“ te drukken.
Afbeelding kopregel: ©mizar_21984, stock.adobe.com
Tekst nauwkeurig markeren in Word
Markeer nauwkeurig tekst in Word - zo doe je dat!
Iedereen die thuis Windows 11 Home of op het werk Windows 11 Enterprise gebruikt en met Microsoft Word 2021 of Microsoft 365 werkt, zal deze functie van tijd tot tijd willen en moeten gebruiken: Het markeren van tekstpassages in Word. Daar kunnen veel verschillende redenen voor zijn, maar het leidt vaak tot problemen, vooral bij langere teksten – als je onze trucjes niet kent, die we hier uitleggen.
Redenen waarom je tekstpassages moet markeren in Word
Soms moet je een woord, een zin of een enkele alinea markeren in een Microsoft Word tekstdocument, soms zelfs hele passages, die zich vaak over meerdere pagina’s kunnen uitstrekken. Dit kan bijvoorbeeld nodig zijn als je een alinea in de tekst wilt kopiëren of helemaal wilt verwijderen. Zelfs als je bepaalde passages in het document in een ander lettertype of een andere kleur wilt weergeven, of als je een zin vet of cursief wilt maken, moet je de overeenkomstige plaats in Microsoft Word markeren. Als je een tekst wilt opmaken, is het soms nodig om bepaalde passages in kleur te onderstrepen, inspringingen in te stellen of tekstkarakters of opsommingstekens toe te voegen aan afzonderlijke alinea’s. Voor dit alles moet het gewenste gedeelte van de tekst worden gemarkeerd in Microsoft Word. Voor dit alles moet het gewenste deel van de tekst worden gemarkeerd in Word.

Gebieden markeren in Word – deze methoden zijn beschikbaar
Er zijn verschillende manieren om een tekst op te maken of te markeren in Microsoft Word, die we hier in meer detail willen bekijken.
- Markeer tekstpassages in Word met de linkermuisknop: Dit is waarschijnlijk de meest gebruikte methode door veel gebruikers. Plaats de cursor aan het begin van de passage die u wilt markeren en sleep vervolgens, terwijl u de linkermuisknop ingedrukt houdt, de cursor naar de plek waar u de markering wilt laten eindigen.
- Dubbelklikken en driedubbelklikken: Als je twee keer snel met de muis op een woord klikt, wordt het automatisch gemarkeerd. Een snelle drievoudige klik markeert de aangeklikte alinea.
- Toetscombinatie „Ctrl+A“: Als je jezelf de moeite van het gebruik van de muis wilt besparen, selecteer je gewoon deze toetsencombinatie om de hele tekst in Word te markeren.
- Gebruik toetscombinaties om afzonderlijke letters te markeren: Als je alleen afzonderlijke letters of tekens wilt markeren, kun je deze toetscombinaties gebruiken door de „Shift“-toets ingedrukt te houden:
- Pijl naar rechts markeert het volgende teken
- Pijl naar links markeert het vorige teken
- Pijl omhoog markeert de regel erboven
- Pijl omlaag markeert de regel eronder
- Gebruik de toetscombinatie om hele tekstgedeelten te markeren: Iets meer dan enkele tekens markeert de toetscombinatie „Shift+Ctrl“ samen met:
- Pijl naar rechts markeert het volgende woord of het huidige woord vanaf de cursorpositie tot het einde
- Pijl naar links markeert het vorige woord of het huidige woord vanaf de cursorpositie tot het begin
- Pijl omhoog zet een tekstmarkering aan het begin van de alinea
- Pijl omlaag markeert de huidige alinea tot het einde
- Markeren met de F8-toets: Als je in Microsoft Word afzonderlijke tekstgedeelten uit een alinea wilt markeren – of dat nu in de volledige versie 2016 Multilanguage of de volledige versie 2019 Multilanguage is – kan het snel misgaan als je de cursor precies op de juiste plaats zet. Als je hem echter plaatst op de tekstpositie van waaruit je wilt markeren en vervolgens op de F8-toets drukt, wordt het echt handig. Dan hoef je de cursor alleen maar te verplaatsen naar de plek waar je wilt dat de selectie eindigt – en precies dit tussenliggende gedeelte wordt geselecteerd. Als je misschien niet de exacte plek hebt geraakt met de cursor, is dat ook geen probleem. Het eindpunt kan op elk moment op een andere positie worden geplaatst met de F8-methode.
- Als de F8-toets twee keer achter elkaar wordt ingedrukt terwijl de cursor stilstaat, wordt het woord waarop de cursor op dat moment rust gemarkeerd – vergelijkbaar met een dubbele muisklik. Als de toets drie keer wordt ingedrukt, wordt de huidige alinea gemarkeerd en als de „magische toets“ vijf keer wordt ingedrukt, wordt de hele tekst in het Microsoft Word-document van Microsoft Office 2021 of Microsoft 365 gemarkeerd.
Als je de toets één of twee keer te vaak indrukt, kun je terugkeren naar de vorige selectie met de combinatie „Shift+F8“. De Esc-toets beëindigt de markeermodus.
Kopafbeelding: ©lassedesignen, stock.adobe.com
Macro's activeren in Microsoft Word en Excel
PowerPoint: Bewerk de Excel-koppeling zonder problemen
Iedereen die met Microsoft Office 2021 of Microsoft 365 werkt, heeft er waarschijnlijk wel eens over gehoord: je moet macro’s activeren om effectiever te kunnen werken. Vooral Microsoft Word en Microsoft Excel worden verondersteld hiervan te profiteren. Maar veel mensen weten niet wat deze onheilspellende macro’s eigenlijk zijn en hoe ze te activeren. Voor al die mensen hebben we hier onze instructies.
Wat zijn macro’s in Microsoft Word en Microsoft Excel?
Macro’s zijn commando’s op de pc die werkprocessen die telkens opnieuw worden uitgevoerd, enorm vergemakkelijken en versnellen. Dit betekent dat macro’s in bijvoorbeeld Microsoft Word of Microsoft Excel deze opdrachten opslaan en automatisch beschikbaar maken wanneer nodig met een simpele muisklik. Zulke terugkerende instructies of opdrachten worden met behulp van macro’s uitgevoerd via de muis of samen via een toetscombinatie. In Excel-spreadsheets kunnen gegevens bijvoorbeeld snel worden georganiseerd, geformatteerd en geïmporteerd door op een gedefinieerd symbool te klikken of door een specifieke toetscombinatie te gebruiken. Of steeds terugkerende zinnen in correspondentie, zoals „Hoogachtend“, hoeven niet onder de brief te worden getypt, maar kunnen met een macro automatisch onder elke brief worden ingevoegd. Een eenmaal geschreven tekst of een reeks vaak gebruikte opdrachten worden dus automatisch opgenomen of uitgevoerd door de macro’s. Om dit te kunnen doen, moeten ze echter eerst „leren“ welke werkstappen ze moeten opslaan. Je moet de macro’s dus eerst activeren om ermee te kunnen werken.
Macro’s activeren in Microsoft Office 2021
Eerst beslist u of u Excel-macro’s of Word-macro’s wilt activeren. Open vervolgens het gewenste programma in Microsoft Office 2021 of Microsoft 365 en ga als volgt te werk:
- Ga in Microsoft Word of Microsoft Excel 2010 naar het tabblad Bestand.
- Selecteer opties.
- Ga naar de sectie Beveiligingscentrum (Trust Center).
- Klik op de knop Instellingen voor het Beveiligingscentrum (Trust Centre Settings).
- Ga nu naar de sectie Instellingen voor macro’s (Macro-instellingen).
- Klik op Alle macro’s activeren (VBA-macro’s activeren).
- Bevestig de wijzigingen met OK.
Nu kunnen de macro’s worden geprogrammeerd in Microsoft Excel of Microsoft Word om het werk te vergemakkelijken. Om macro’s te maken, klik je op „Beeld“ bovenaan de Excel-menubalk – helemaal rechts is het macrogebied waar je nieuwe macro’s kunt maken met de functie „Macro opnemen…“. Je kunt elke macro definiëren met de volgende eigenschappen:
- Macronaam
- Toetscombinatie waarmee je de macro wilt activeren
- Macro opslaan in
- Beschrijving (optioneel)

Excel-macro’s activeren en programmeren
Eerst moeten de macro’s in Microsoft Excel worden geactiveerd zoals hierboven beschreven. Om de individuele geautomatiseerde opdrachten te programmeren, worden de volgende stappen nog uitgevoerd:
- Klik boven in de menubalk van Excel op „Beeld“.
- Maak rechts in het macrogebied nieuwe macro’s met de functie „Macro opnemen…“.
- Elke afzonderlijke macro moet worden gedefinieerd met bepaalde eigenschappen
- Naam van de macro
- Toetscombinatie die de macro moet activeren
- Opslaglocatie voor de macro
- Indien gewenst, beschrijving van de macro
Word-macro’s activeren met een knop
Word-macro’s kunnen niet alleen via een specifieke toetscombinatie worden geactiveerd, maar ook via een gedefinieerde knop:
- Ga naar het tabblad „Beeld“ in de menubalk en klik daar op het symbool voor „Macro’s“.
- Selecteer in het contextmenu de middelste optie „Macro opnemen“.
- Definieer nu de „Macronaam“.
- De selectie „Macro opslaan in“ biedt de mogelijkheid om de macro in alle Word-documenten te gebruiken met de selectie „Alle documenten (Normal.dotm)“.
- Selecteer nu de optie „Knop“ onder „Macro toewijzen“.
- Klik op de nieuw gemaakte macro („Normal.NewMacros.MacroName“)
- klik op „Toevoegen“.
- Met de knop „Wijzigen“ kan de macro nu een symbool en een geschikte naam krijgen.
- Bevestig met „OK“.
Vanaf nu verschijnt het symbool dat aan de macro is gegeven in de knop boven de menubalk. Als je nu deze of meerdere macro’s wilt activeren, hoef je alleen maar op het bijbehorende symbool op de betreffende tekstpositie te klikken.
Kopfoto: © Gorodenkoff, stock.adobe.com
Outlook, Word en Excel koppelen
Outlook, Word en Excel koppelen - zo werkt het!
In dit artikel laten we je zien hoe je Microsoft Outlook, Word en Excel kunt koppelen. Of het nu voor privé- of zakelijk gebruik is – de Office Suite op de pc vergemakkelijkt veel werkprocessen en maakt een nette presentatie van een grote verscheidenheid aan documenten mogelijk. Microsoft Word kan worden gebruikt om opgemaakte teksten te maken, Microsoft Excel is het topprogramma voor spreadsheets, berekeningen en gegevensverwerking. En tot slot wordt Microsoft Outlook gebruikt om alle e-mails te beheren en afspraken te organiseren met behulp van de geïntegreerde agenda.
Word en Excel koppelen
In het dagelijkse kantoorleven is het vaak nodig om een tabel te integreren in een Microsoft Word-document. Deze kan ofwel in het programma zelf worden gemaakt – of eenvoudig worden gekoppeld aan een tabel in Microsoft Excel. Om dit te doen, open je eerst het overeenkomstige Excel-bestand. Markeer nu de tabel of individuele secties van de tabel en kopieer ze met het toetsenbordcommando „CTRL+C“. Open vervolgens het Microsoft Word-document waarin de tabel of delen ervan moeten worden ingevoegd. Plaats nu de cursor op de plaats waar de tabel moet verschijnen. Met het toetsenbordcommando „CTRL+V“ kun je de tabel nu precies daar plaatsen. Het nadeel is echter dat je de tabel nu alleen kunt wijzigen met de functies van Microsoft Word. Het is handiger om een Excel-koppeling in Word te kunnen invoegen. Hoe Word koppelen met Excel:
- Selecteer eerst de bijbehorende tabel in Microsoft Excel en kopieer deze met de sneltoets.
- Klik in het Microsoft Word-document op de pijl onder „Invoegen“ in het tabblad „Start“ en selecteer „Inhoud invoegen“ in het vervolgkeuzemenu.
- Klik in het nieuwe venster op „Koppeling invoegen“.
- Selecteer vervolgens „Microsoft Excel-werkmapobject“ in het menuvenster en bevestig met „Ok“.
- Wijzigingen die nu zijn aangebracht in de tabel in Microsoft Excel verschijnen automatisch in het Microsoft Word-document.

Microsoft Outlook koppelen met Word en Excel
Met een Microsoft account is het eenvoudig om de functies van alle drie de tools te harmoniseren. Zo kunnen niet alleen Excel-koppelingen in Word worden ingevoegd. Maar ook taken, afspraken en wijzigingen kunnen door verschillende medewerkers op verschillende eindapparaten worden bekeken. De eerste stap is het voorbereiden van de werkbalk voor snelle toegang.
- Klik hiervoor met de rechtermuisknop op een symbool in de werkbalk.
- Selecteer de optie „Werkbalk voor snelle toegang aanpassen“. Er wordt een nieuw dialoogvenster geopend (afhankelijk van het geselecteerde programma in Microsoft Word of Microsoft Excel).
- Selecteer in het item „Werkbalk Snelle toegang“ in de navigatiebalk in het lijstveld „Opdrachten selecteren“ het item „Opdrachten die niet in het lint zijn opgenomen“.
- Klik op „Microsoft Outlook-taak maken“ in de lijst en activeer het.
Een van de voordelen van deze optie is dat het document dat via Microsoft Outlook wordt verzonden op de oorspronkelijke pc blijft. Voordat het wordt verzonden, kan het worden „vrijgegeven“ of „vergrendeld“ zodat bewerken door anderen wordt voorkomen of mogelijk wordt gemaakt. Op deze manier kunnen taken snel en zonder moeite worden verdeeld door van programma te wisselen. Het is zinvol om taken te verdelen als er bijvoorbeeld aan een Word-document of een Excel-spreadsheet wordt gewerkt. En de medewerker moet bijvoorbeeld op de hoogte worden gebracht van een actuele wijziging van de deadline. Dan hoeft deze nieuwe taak niet eerst te worden aangemaakt in Microsoft Outlook. In plaats daarvan kan hij direct worden weergegeven in het document waaraan wordt gewerkt. Als er geen andere taken aan het document zijn gekoppeld, kan het naar alle of afzonderlijke contactpersonen uit het adresboek in Outlook worden verzonden – zonder dat het programma hoeft te worden gewijzigd. Nieuwe ontvangers kunnen ook op elk moment worden toegevoegd met de tabelfunctie.
Tip: Werken met markeerstiften in Microsoft Word-documenten
Als meerdere mensen samenwerken aan een Microsoft Word-document, is het zinvol om bijzonder belangrijke tekstpassages te markeren met markeerders. Dergelijke markeringen maken het mogelijk om bepaalde tekstgedeelten snel terug te vinden, vooral in een uitgebreid document of een gedeelde map die is gedeeld met Outlook. Eerder niet betrokken contactpersonen kunnen hier dan bijvoorbeeld als taak verder aan werken of wijzigingen aanbrengen.
Header Image: © Prima91, stock.adobe.com
Formatteer je wetenschappelijke paper in slechts een paar stappen
Formatteer je wetenschappelijke paper in slechts een paar stappen
Om punten te scoren met een bachelorscriptie, masterscriptie, diplomascriptie of doctoraalscriptie is een zeer specifieke opmaak voorgeschreven. Zelfs de knapste koppen wanhopen wel eens bij het instellen van de juiste paginanummering of marges in Word. Zijn er niet een paar trucjes in Microsoft Office 365 Home of Microsoft Word om je academische werk op te maken zonder een zenuwinzinking te riskeren? Ja, die zijn er – en wij laten je zien welke dat zijn.
Welke gebieden moet je opmaken voor een wetenschappelijk werkstuk?
Afhankelijk van de universiteit is het mogelijk dat er zeer specifieke eisen zijn over hoe de opmaak in Word eruit moet zien. Daarom is het handig om precies uit te zoeken wat de eisen van de universiteit zijn voordat je het document opmaakt voor de wetenschappelijke paper. In het algemeen moet je deze punten echter altijd in gedachten houden bij het opmaken van een wetenschappelijk werkstuk:
- Lettertype en lettergrootte
- Regelafstand
- Pagina marges
- Paginanummering
- Voorblad
Opmaken in Word is in principe heel eenvoudig – als je weet hoe!
Lettertype en lettergrootte opmaken
Als je een wetenschappelijk artikel wilt opmaken, moet je ervoor zorgen dat je een consistent lettertype kiest dat gemakkelijk te lezen is. Meestal wordt het soms wat ouderwetse schreeflettertype Times New Roman of het moderne schreefloze lettertype Arial gebruikt. Voor de hoofdtekst moet het lettertype 12 punts zijn, voor koppen 14 punts.
Kies de juiste regelafstand
De teksten worden opgemaakt als gerechtvaardigde tekst, d.w.z. links en rechts gelijk, zodat er niets aan de randen blijft hangen. De regelafstand is 1,5; alleen voor voetnoten kan een enkele regelafstand worden gekozen. Denk aan de marges Vooral bij gerechtvaardigde letters is het belangrijk dat de marges – de ruimte tussen de letters en de rand van de pagina – groot genoeg zijn, omdat dit het lezen vergemakkelijkt. Voordat je begint te schrijven, moet je het document zo instellen dat de volgende marges al zijn ingesteld:
- boven- en ondermarge elk 2 tot 2,5 cm
- linkermarge 3 tot 3,5 cm
- rechtermarge 2 tot 2,5 cm
Je wetenschappelijke paper opmaken en paginanummers instellen
Allereerst: Noch het voorblad, noch de inhoudsopgave krijgen een paginanummer (paginering). Afhankelijk van hoe de bachelor- of doctoraalscriptie enz. is gestructureerd, kan de paginering beginnen op de derde pagina of op de pagina met de inleiding. Het paginanummer wordt in de opmaak in het midden van de voettekst gezet of rechts uitgelijnd. Om de paginanummering pas vanaf pagina 3 te laten beginnen bij de opmaak in Word, zijn een paar stappen nodig:
- er wordt een sectie-einde ingevoegd op pagina 2
- de voettekst mag niet gekoppeld zijn aan de vorige voettekst
- start nu met de opdracht „Paginanummers opmaken“ vanaf 1

Hoe het voorblad werken
Vrijwel elke universiteit vereist een voorblad voor academische papers. Het bevat de belangrijkste kerngegevens en moet de examinatoren een snel overzicht geven van de formele aspecten van het werk. In zekere zin is het net als de omslag van een boek: het moet een goede eerste indruk maken! Het voorblad moet de volgende informatie bevatten:
- Het type scriptie (bachelorscriptie, masterscriptie, doctoraalscriptie, etc.)
- de titel en eventueel een ondertitel van het academisch werkstuk
- De naam van de universiteit, indien mogelijk ook het logo in zeer goede drukkwaliteit
- De naam van de auteur van het proefschrift en zijn/haar inschrijfnummer
- contactgegevens van de auteur
- de namen van de personen die de auteur tijdens zijn of haar werk hebben begeleid
- indien beschikbaar, de naam van de tweede corrector
- Naam van de opleiding of afdeling
- Datum van indiening
Tip: Hoe structureer je een bachelor- of masterscriptie?
Bij deze vormen van academisch werk is de juiste opzet cruciaal als je een goed cijfer wilt halen. Meestal ziet de outline er als volgt uit:
- Voorblad
- Abstract (voorwoord/introductie)
- Inhoudsopgave
- Lijst van gebruikte afbeeldingen (indien aanwezig)
- Lijst van gebruikte tabellen (indien beschikbaar)
- Lijst van afkortingen
- Doorlopende tekst onderverdeeld in
- Inleiding
- theoretisch kader
- Methodologie
- Resultaten
- Conclusie
- Lijst van gebruikte literatuur
- Eventuele bijlagen
- Affidavit
Headerafbeelding: © monticellllo, stock.adobe.com
Microsoft Office - Werkstroom optimaliseren met Word
Microsoft Office - Workflow optimaliseren met Word
Sinds Corona is het onderwerp thuiskantoor ook in Duitsland in opmars. Veel werkgevers hebben ontdekt dat hun werknemers niet per se op kantoor hoeven te zitten om bepaalde taken af te ronden. Dit werkt natuurlijk alleen als in het thuiskantoor dezelfde software wordt gebruikt als in het bedrijfskantoor. Office-pakketten van Microsoft worden heel vaak gebruikt. Vooral het programma Word wordt vaak gebruikt in het thuiskantoor. Hoe optimaliseer je de workflow ermee, hoe voorkom je Gegevensverlies en hoe de Microsoft Office download veilig werkt, leggen we hier uit.
Effectiviteit in het thuiskantoor
Wie in een kantoor aan huis werkt, kan de balans tussen werk en privéleven verbeteren. Op voorwaarde dat ze een paar regels ter harte nemen: Werkplek: bureau en stoel moeten net zo ergonomisch zijn als op kantoor. Een aparte kamer in huis zou het beste zijn, of op zijn minst een plek waar veel rust is zodat de workflow niet voortdurend wordt verstoord. Dagelijks ritme: Hoewel het ritme van werk en thuis flexibeler kan worden ingedeeld, moet er toch een duidelijke structuur zijn. Het begin en einde van het werk moet duidelijk gedefinieerd zijn en nageleefd worden in het thuiskantoor, evenals de tijden waarop pauzes worden genomen. Duidelijke afspraken over wanneer vergaderingen plaatsvinden en wanneer je telefonisch of per e-mail bereikbaar bent, horen hier ook bij. Pauzes: Ook op kantoor aan huisgelden de wettelijke pauzeregels. Tijdens pauzes kun je een wandeling maken, het kantoor luchten of uitrusten met een snack en een kop koffie. Daarna is het werk des te effectiever. Contacten met collega’s: Het is belangrijk om contact te houden en uit te wisselen met collega’s, zelfs alsje thuis bent. Bijeenkomsten als zogenaamde dag- of weekbladen, regelmatige telefoongesprekken en videoconferenties houden je op de hoogte en doen je goed. Werkapparatuur: Thuiswerken werkt meestal met PC-werkstations. Hier is het cruciaal om een goede computer en vooral de juiste software te hebben. Met de verschillende pakketten van Microsoft Office kunnen de meeste werkzaamheden heel goed worden gedaan. De Microsoft Office downloadversie Microsoft Office 2019 Home and Business is het meest geschikt. Als er al oudere Microsoft Office downloads geïnstalleerd zijn, kan het de moeite waard zijn om in ieder geval het tekstprogramma te updaten . Microsoft Word 2010 biedt alles wat nodig is voor het invoeren en bewerken van tekst.

Na het downloaden van Microsoft Office
Nadat de juiste software is geïnstalleerd, is het tijd om werkstromen te optimaliseren met Microsoft Word 2010 . Om gegevensverlies te voorkomen, is het essentieel om documenten in de cache op te slaan. Microsoft Word 2010 maakt automatisch herstelbestanden aan. Hoe vaak dit gebeurt kan individueel worden ingesteld. Klik hiervoor op „Opties“ in het hoofdmenu en vervolgens op „Opslaan“. Onder „Informatie automatisch herstellen alles opslaan“ kan de tijdsinterval voor het opslaan worden ingesteld. Tip: Met de Microsoft cloudopslag OneDrive zijn gegevens toegankelijk vanaf alle apparaten met een geschikte app. Een ander beveiligingsaspect om gegevensverlies te voorkomen. Teksten kunnen worden bewerkt met Word nadat de Microsoft Office downloaden en vervolgens verschijnen op een document dat dienovereenkomstig is ingesteld. Selecteer hiervoor de functie „Dicteren“ onder „Start“ en spreek in een geschikte microfoon. Onder „Configuratiescherm“ en „Gebruiksgemak“ kan het menu-item „Spraakherkenning“ zelfs worden gebruikt om de pc zo in te stellen dat deze volledig zonder toetsenbord en muis kan worden bediend. Als een woord of een hele zin in een tekst moet worden vervangen of verwisseld, kan dit heel eenvoudig worden gedaan met de sneltoets „Ctrl + H“. Als je deze twee toetsen tegelijk indrukt, wordt er een venster met twee velden geopend. In de bovenste regel kan nu het woord worden ingevoerd. In het onderste veld „Vervangen door“ voert u de term in die moet worden vervangen. Als je alleen een uitdrukking in het document zoekt, blijft het onderste veld leeg en klik je op „Zoeken“.
Kopafbeelding: © maglara, stock.adobe.com
Word en Excel koppelen - Tips en trucs
Word en Excel koppelen - Tips en trucs
Als je teksten wilt schrijven en opmaken op je pc, is Word zeker het programma bij uitstek. En als je diagrammen wilt maken en berekeningen wilt uitvoeren, is Microsoft Excel precies goed. Beide zijn samen verkrijgbaar in verschillende pakketten van Microsoft Office. Maar als je tabellen of diagrammen vanuit Excel in Word wilt invoegen, kan dat vervelend zijn – er kan snel een fout in het Microsoft Excel-bronbestand sluipen door een onzuivere aanpassing. Hier laten we zien hoe dit kan worden voorkomen.
Wat Microsoft Excel kan doen
In principe is Microsoft Excel een programma dat gespecialiseerd is in spreadsheets en dat geïnstalleerd kan worden op alle grote apparaten en besturingssystemen. De functies in detail:
- Berekeningen De belangrijkste soorten berekeningen kunnen worden uitgevoerd tussen verschillende cellen en aangevuld met bekende variabelen.
- Grafieken Numerieke tabellen kunnen worden omgezet in visuele gegevens, bijvoorbeeld om resultaten duidelijker weer te geven in een presentatie.
- Kalender Onder andere schema's en terugkerende gebeurtenissen kunnen worden beheerd.
- Voorraadbeheer Lijsten van voorraden en halteplaatsen kunnen worden gebruikt voor automatische berekeningen.
- Tijdregistratie Projecturen, werktijden enz. worden in tabelvorm geregistreerd en opgeteld in het resultaat.
- Formulieren Naast kant-en-klare selectiemogelijkheden kunnen gestandaardiseerde formules voor tal van toepassingsgebieden eenvoudig door de gebruiker worden aangemaakt.
- E-mail lijsten Gestructureerde lijsten met alle relevante gegevens zijn geschikt voor het bijhouden van een overzicht, bijvoorbeeld van ontvangers van nieuwsbrieven.
- Gegevensanalyse Gedetailleerde gegevensrecords kunnen onder andere worden gedownload en opgeslagen in csv-formaat.
- Boekhouding Uitgaven- en budgetplanning, records en prognoses worden automatisch berekend en bijgewerkt.
-

Microsoft Excel integreren in Word - zo werkt het
Om bijvoorbeeld Microsoft Excel tabellen functioneel te koppelen met een Word document, zijn er verschillende stappen nodig:
- In het Microsoft Excel-document wordt het relevante tabelgebied eerst gemarkeerd en gekopieerd naar het klembord.
- Daarna wordt het in het Word-document geplakt op het punt waar de tabel moet verschijnen. Als de tabel al in het juiste formaat is gemaakt, moet "Koppelen en originele opmaak behouden" worden geselecteerd in de invoegopties. Als de tabel nog vrij ontworpen moet worden, is de optie "Koppelen en doelopmaaksjablonen gebruiken" juist.
- De tabbladen "Tabelontwerp" en "Lay-out" kunnen gebruikt worden om het tabelontwerp aan te passen.
Microsoft 365
Met de abonnementsdienst Microsoft 365 abonnementsdienst zijn de nieuwste tools van Microsoft altijd beschikbaar. Er wordt onderscheid gemaakt tussen Microsoft 365 plannen voor privégebruik en voor bedrijven, onderwijsinstellingen en non-profitorganisaties. De plannen bevatten de belangrijkste Office desktop apps, maar ook extra online opslag en cloud-verbonden functies voor real-time samenwerking tussen bestanden. De meest gangbare voor persoonlijk gebruik zijn:
- Microsoft 365 Familie voor maximaal 6 personen. Inclusief AI-apps, 1 TB cloudopslag per persoon en geavanceerde beveiliging voor al je apparaten.
- Microsoft 365 Single met dezelfde functies als Family, maar slechts voor één apparaat.
Inbegrepen in alle versies zijn Word, Microsoft Excel, PowerPoint,OneNote, Outlook, Access en Publisher.
Microsoft 365 Mac
Voor Apple gebruikers is Microsoft 365 Macbeschikbaar.Ook hier is het eenvoudig om te werken met Word, Outlook, Microsoft Excel, PowerPoint of OneNote. Microsoft 365 Mac is speciaal ontwikkeld om typische Mac-functies te ondersteunen, zoals de donkere modus, cameratransfer in macOS of Touch Bar.

Microsoft Office 2019 - de betere keuze?
Microsoft Office kopen in plaats van een abonnement? Geen probleem! Voor deze Microsoft Office 2019 ontwikkeld. Voor de Office apps zoals Word, Outlook of Microsoft Excel voor zowel pc als Mac hoef je maar één keer te betalen. Na de aankoop kan de software worden geïnstalleerd of kan de Microsoft Office downloadfunctie worden gebruikt. Nadeel: Er zijn geen upgrades inbegrepen bij de aankoop. Als deze later gewenst zijn, moet een nieuwe hoofdversie van Microsoft Office voor de volle prijs worden aangeschaft.
Koptekstafbeelding: © dennizn, stock.adobe.com