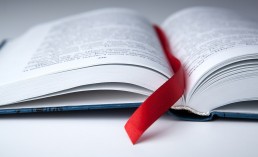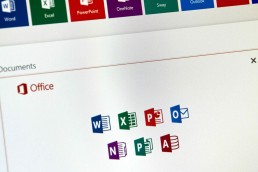Bladwijzers invoegen en verwijderen in Word - zo doe je dat!
Bladwijzers invoegen en verwijderen in Word - zo doe je dat!
Om informatie snel terug te vinden, sloegen veel mensen bij het lezen van boeken de bladzijde op die ze later nog eens wilden lezen. In moderne tekstverwerkingsprogramma’s zoals Word (dat deel uitmaakt van Microsoft Office 2021 Standard en onder andere te vinden is in Windows 11 Home ) heeft een bladwijzer ongeveer dezelfde functie: het markeert een plaats in het tekstdocument die je snel en gemakkelijk terug wilt vinden – als een bladwijzer in een boek! Je kunt hier vinden hoe je een Word bladwijzer invoegt en bewerkt.
Echt praktisch: Maak een Word bladwijzer
Je kent al één voordeel van de Word bladwijzer binnen Microsoft Office 2021 Home and Business: de bladwijzer is een handig hulpmiddel om relevante tekstpassages te vinden, zelfs in een lang Word document – ongeacht het besturingssysteem(Windows 11, Windows 11 Pro). Maar dat is niet het enige voordeel van het instellen van een Word bladwijzer. Gemarkeerde passages zijn ook uiterst handig voor links. Een inhoudsopgave met bladwijzers is namelijk bijzonder praktisch in zeer grote tekstdocumenten: zodra je op een bepaald woord of hoofdstuktitel klikt, springt de cursor automatisch naar de overeenkomstige plaats in het document.
Word: bladwijzers toevoegen in 6 stappen
Met een paar klikken kun je een bladwijzer toevoegen in een document, bijvoorbeeld onder Microsoft Office 365 Home:
- Ga eerst naar het gedeelte van de tekst waar je een bladwijzer van wilt maken in Word.
- Markeer vervolgens een woord of zelfs een volledige hoofdstuktitel. Het is ook mogelijk om gewoon de cursor op een specifiek punt in het document te plaatsen.
- Roep nu het menu-item „Invoegen“ op in het lint.
- Klik op het pictogram„Bladwijzer“.
- Voer in het veld „Bladwijzernaam“ in het dialoogvenster dat wordt geopend een duidelijke naam in voor de gewenste bladwijzer.
- Klik nu op „Toevoegen“ – en u bent klaar.
Om later de exacte plaats terug te vinden die u hebt gemarkeerd, drukt u gewoon op de toetsencombinatie „CTRL+G“ . Het dialoogvenster „Zoeken en vervangen“ wordt geopend en u kunt het tabblad „Ga naar“ openen. Klik onder het item „Ga naar element“ op „Bladwijzer“. Voer vervolgens de eerder gedefinieerde naam in of klik erop.
Een link toevoegen aan een bladwijzer
Om naar een plaats in de tekst te springen zonder het dialoogvenster voor tekstmarkeringen te activeren, kun je ook woorden, zinnen en ook afbeeldingen voorzien van een hyperlink, die dan ook een link maakt naar de gewenste tekstplaats:
- Selecteer woord, gedeelte of afbeelding voor de link.
- Druk op de rechtermuisknop en klik op „Link“
- Selecteer de optie „Huidig document“ .
- Selecteer de te linken kop of tekstmarkering uit de lijst.
- Bevestig met „OK„.
De bladwijzer opnieuw verwijderen
Hebt u de bladwijzer op de verkeerde plaats geplaatst? Ga als volgt te werk om een bestaande bladwijzer te verwijderen in Word (bijvoorbeeld in Microsoft 365 Family of Microsoft 365 Business Premium):
- Klik op „Invoegen > Bladwijzer“ .
- klik op„Naam“ of „Locatie“ om de lijst met bladwijzers te sorteren.
- Activeer de bladwijzer die u wilt verwijderen en klik op „Verwijderen“.
- Als de bladwijzer een link bevat, klik dan met de rechtermuisknop op de linktekst en klik op „Link verwijderen“.
Wat moet ik doen als de Word-fout „Bladwijzer niet gedefinieerd“ optreedt?
Af en toe treedt er een foutmelding op in de Microsoft-pakketten die zijn geïnstalleerd onder Windows 11 Education, Windows 11 Enterprise en Windows 11 Pro for Workstation. Dit gebeurt vaak wanneer de betreffende tekstpassage is bewerkt of verwijderd. De Word-fout is dan „Bladwijzer niet gedefinieerd“. Dit is wat je in dit geval kunt doen:
- Oplossing 1: Klik eerst met de rechtermuisknop op „Directory à Update directory „
- Oplossing 2: Een verwijderde of gewijzigde tekst kan vaak verwijderd worden met de toetsencombinatie „CTRL + Z“
- Oplossing 3: Zet de foutieve tekstmarkering om in statische tekst door de betreffende tekst te markeren en op de toetscombinatie „CTRL + SHIFT + F9“ te drukken.
Afbeelding kopregel: ©mizar_21984, stock.adobe.com
Wat is een SSD (Solid State Drive)?
De term SSD is een afkorting en staat voor "solid-state drive". Het is een elektronisch opslagmedium. Flash geheugenchips en SDRAM's worden gebruikt voor SSD-opslag. SSD-opslagmedia zijn geruisloos. Dit komt omdat ze geen bewegende onderdelen hebben en dus geen geluid kunnen produceren. Terwijl de gegevens in conventionele harde schijven (HDD's) magnetisch op schijven worden geschreven door mechanische lees- en schrijfkoppen, is de SSD een puur elektronische harde schijf. De gegevens worden opgeslagen in digitale geheugencellen. Het grootste voordeel is de korte toegangstijd, omdat elk van deze cellen direct en zonder omwegen toegankelijk is via zijn eigen adres. Bij HDD's daarentegen moeten de lees- en schrijfkoppen eerst naar de gegevens toe. Als de gegevens verspreid zijn over verschillende locaties, moeten ze worden verzameld in een tijdrovend proces.
Voor- en nadelen van SSD's
SSD's werken volledig geruisloos, zijn ongevoelig voor schokken, produceren weinig afvalwarmte en doen hun werk zelfs onder extreme omstandigheden. Bovendien zijn SSD's razendsnel en kunnen ze elk harde-schijfsysteem een flinke prestatieboost geven. Maar ze hebben ook nadelen. Een nadeel van SSD's ten opzichte van harde schijven is hun duurzaamheid. Terwijl klassieke harde schijven in theorie oneindig vaak beschreven kunnen worden, slijten de geheugencellen in SSD's enigszins bij elke schrijfbewerking.
De belangrijkste voordelen van solid state drives in het kort zijn
- korte toegangstijden
- hoge overdrachtsnelheden
- geen opstarttijden
- geen mechanische slijtage - hoge betrouwbaarheid
- robuust tegen schokken en trillingen
- laag energieverbruik
- lage warmteontwikkeling
- stille werking
- hoge opslagdichtheid
De volgende nadelen kunnen worden genoemd
- duurder dan conventionele harde schijven
- het aantal lees/schrijfcycli van het halfgeleidergeheugen is beperkt
Systeem turbo
Als gegevensdrager voor het systeem geeft de SSD elke pc en notebook een enorm prestatievoordeel ten opzichte van de HDD, onder andere omdat met name het besturingssysteem kleine gegevensblokken van veel verschillende locaties ophaalt. Daarnaast profiteert de gebruiker van korte opslagtijden voor applicaties. Heb je echter een HDD en wil je je harde schijf opschonen en versnellen, dan hebben we de Paragon Hard Drive Manager 15 Professional voor je, waarmee je je harde schijf kunt opschonen en ontlasten.
Instructies: Microsoft Office installeren in 5 stappen
Instructies: Microsoft Office installeren in 5 stappen
Welke versies van Microsoft 365 zijn beschikbaar?
Welke versies van Microsoft 365 zijn er?
Office 365 installeren op een pc is eenvoudig, maar een beetje verwarrend vanwege het abonnementsmodel. Allereerst moet je een Office 365 pakket kiezen. Microsoft heeft twee verschillende pakketten samengesteld voor de verschillende behoeften van gebruikers. Er is ook de Microsoft Home & Student 2019, die beschikbaar is als een klassieke eenmalige aankoop. De Microsoft 365-pakketten zijn verkrijgbaar als Microsoft 365 Persoonlijk en als Microsoft 365 Familie. Beide pakketten bevatten Word, Excel, PowerPoint, OneNote, Outlook, Access en Publisher. Het Single-abonnement is alleen geschikt voor één gebruiker en biedt 1 TB aan cloudvolume. Het Family-pakket kan door maximaal zes gebruikers worden gebruikt en biedt toegang tot 6 TB cloudopslag.
Installeer Microsoft 365 in vijf stappen – zo werkt het:
Eerst moet je inloggen met je Microsoft-account, daarna kun je aan de slag. Microsoft 365 wordt alleen als download aangeboden. Dit betekent dat je geen cd of dvd als back-upmedium hebt.
- Op de website http://www.office.com/signin kun je inloggen met het Microsoft 365 account waarmee je het product hebt gekocht. Als je je hier nog nooit eerder hebt geregistreerd, moet je een nieuw account aanmaken. Vervolgens word je doorgestuurd naar een pagina waar je de productsleutel invoert die je hebt ontvangen bij de aankoop van het product.
- Zodra je succesvol bent ingelogd, vind je het vak „Office installeren.“ bovenaan de pagina Klik op deze knop om Microsoft 365 te downloaden en te installeren.
- Daarvoor moet je op de website selecteren of je het programma voor pc, Mac of een mobiel apparaat (zoals smartphone of tablet) wilt installeren.
- Als het installatiemenu niet automatisch opent, kun je beginnen door te dubbelklikken op het installatiebestand.
5. Zodra je hebt bevestigd dat het installatieprogramma wijzigingen aan het apparaat mag aanbrengen, wordt het programma geïnstalleerd en kun je het gebruiken.
Hoe verwijder je Microsoft 365?
Om Microsoft 365 te verwijderen, kun je een overeenkomstig hulpprogramma van Microsoft downloaden Een hulpprogramma downloadendat voor de deïnstallatie zorgt. Anders kun je het programma ook handmatig verwijderen. Op Windows 10 is dit bijvoorbeeld mogelijk via de systeeminstellingen.
Kopafbeelding: © dennizn, stock.adobe.com
Office voor Mac: macOS Catalina - welke Office-versie wordt ondersteund?
Office voor Mac: macOS Catalina - welke versie van Office wordt ondersteund?
Voor de release van macOS 10.15 belooft Microsoft volledige compatibiliteit met Office. Tegelijkertijd eindigt de ondersteuning voor macOS 10.12, oude Office-apps draaien niet meer.
Microsoft bereidt Office voor op macOS 10.15 Catalina
Microsoft bereidt gebruikers en beheerders voor op veranderingen in Office voor Mac-ondersteuning. Office 2019 en Office 365 moeten „volledige compatibiliteit“ bieden met de nieuwe versie van het besturingssysteem op tijd voor de openbare releasedag van macOS 10.15 Catalina in de herfst, belooft het softwarebedrijf. De Office-suite kan al worden gebruikt met de Catalina-bèta als ten minste build 16.26 wordt gebruikt met Office 2019- of Office 365-toepassingen, volgens Microsofts Office Deployment Insiders-videokanaal. Office 2016 draait vanaf build 16.16.11 onder macOS 10.15. Het bedrijf vraagt ontwikkelaars om feedback te geven bij problemen in de interactie met Word, Excel, PowerPoint & Co. Vanwege de toekomstige verplichte Apple-notificatie van ondertekende apps die buiten de App Store zijn verkregen, kunnen er nog steeds foutmeldingen optreden bij het installeren van Office-apps in macOS 10.15, merkt een medewerker van de softwarefabrikant op. Ze willen dit gladstrijken tegen de tijd van de algemene Catalina-release in de herfst, voegt hij eraan toe.
Office 2019/365 laat ondersteuning voor macOS 10.12 vallen
Met de release van macOS 10.15 stopt Microsoft tegelijkertijd de ondersteuning voor macOS 10.12 Sierra, Office 2019 en Office 365 vereisen dan minimaal macOS 10.13 High Sierra. Microsoft kondigde vorig jaar al aan dat Office alleen de drie meest recente macOS-versies zou ondersteunen. Bestaande installaties van de Office-apps zouden onder macOS 10.12 gebruikt kunnen blijven worden, maar ontvangen dan geen updates meer.
Office 2016 nog ondersteund tot 2020
Office 2016 voor Mac blijft echter vrijgesteld: Vanwege de oudere codebase moet deze versie ongewijzigd ondersteund worden op macOS vanaf versie 10.15 terug naar OS X 10.10 Yosemite. Office 2016 als geheel staat echter op de rand van uitsterven: volgens Microsoft zal deze versie vanaf oktober 2020 verouderd zijn, wanneer er geen updates meer worden geleverd.
Office 2011 gaat ten onder
Het zal niet mogelijk zijn om Office voor Mac 2011 te blijven gebruiken in combinatie met macOS 10.15, merkt de fabrikant op: Omdat Apple’s aankomende besturingssysteem geen 32-bits software meer draait, kunnen de oude Office-programma’s ook niet meer geopend worden. Microsoft heeft de ondersteuning voor Office 2011 anderhalf jaar geleden al stopgezet.
Kopafbeelding: © PixieMe, stock.adobe.com