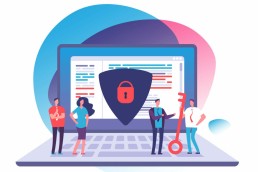Outlook-handtekening wijzigen - zo doe je dat!
Microsoft Outlook-handtekening wijzigen - snel en gemakkelijk uitgelegd!
Hoe verander je de Outlook handtekening? Vroeger, toen alle brieven nog op papier werden verstuurd, mocht de zogenaamde afscheidsformule onder geen beding ontbreken. Iets als „Met vriendelijke groeten“ of „Hoogachtend“ en een persoonlijke handtekening was een must. Maar wie zegt eigenlijk dat dit vandaag de dag niet meer zou mogen in e-mailcorrespondentie? Als je met Microsoft Outlook werkt, bijvoorbeeld in Windows 11 of Windows 11 Home, kun je eenvoudig een Outlook-handtekening maken en deze op elk moment wijzigen.
Moet ik een Outlook-handtekening maken?
Dat hangt ervan af of je een puur persoonlijke of een zakelijke e-mail schrijft. In de zakelijke sector is een handtekening sinds 2007 verplicht voor e-mails. Dit betekent dat voor zelfstandigen, freelancers of bedrijven, zodra ze een factuur of offerte per e-mail versturen, dezelfde informatie als in een impressum moet worden opgenomen als afzenderinformatie. Deze minimumgegevens zijn verplicht:
- Naam van het bedrijf
- volledige naam van de eigenaar
- adres voor betekening
Gelukkig kan dit bijna in een handomdraai met Microsoft Outlook 2021. En een mooi bedrijfslogo, een kant-en-klare handtekening of zelfs een portret van de afzender kunnen ook vrij eenvoudig worden geïntegreerd wanneer je de Outlook-handtekening wilt maken.
En dit is hoe het wordt gedaan
In de volledige versie van Microsoft Outlook 2019 Multilanguage met het besturingssysteem Windows 11 Pro of Windows 11 Pro N kunnen handtekeningen bijvoorbeeld automatisch worden toegevoegd aan alle uitgaande e-mails. Het is ook mogelijk om een handtekening toe te voegen aan individuele e-mails. Als je een Outlook-handtekening wilt wijzigen, ga je op dezelfde manier te werk:
- Open eerst een nieuw e-mailbericht.
- Selecteer de optie„Handtekening“ in het menu „Bericht „.
- Selecteer onder „Handtekening bewerken“de optie „Nieuw“.
- Geef de handtekening een naam in het dialoogvenster „Nieuwe handtekening“.
- Gebruik „Handtekening bewerken“ om de persoonlijke afscheidsformule te schrijven. Het lettertype, de lettergrootte, de tekstuitlijning en de kleur kunnen eenvoudig worden gespecificeerd. Als u de Outlook-handtekening later wilt wijzigen, kan elk afzonderlijk punt ook later worden bewerkt.
- Selecteer met de optie„Standaardhandtekening selecteren“ in het vervolgkeuzemenu „E-mailaccount“ eerst de overeenkomstige account waaraan de handtekening moet worden toegewezen.
Tip: Elk e-mailaccount in Outlook, bijvoorbeeld in Windows 11 Education, kan zijn eigen individuele handtekening krijgen. Hoe individueler en specifieker deze zijn, hoe persoonlijker de ontvangers zich aangesproken voelen. In een zakelijke context kan dit een professioneler effect hebben.
- Als alle berichten een handtekening moeten krijgen, selecteert u een van de handtekeningen in het vervolgkeuzemenu „Nieuwe berichten“ .
- Als je niet wilt dat alle nieuwe berichten automatisch een handtekening krijgen, klik je gewoon op (geen)
- Als de handtekening ook getoond moet worden op antwoordberichten of vooruitgestuurde berichten, selecteer dan een geschikte handtekening onder„Antwoorden/Voorgaande berichten“.
- Als dit niet nodig is, selecteer dan de standaardoptie ( geen).

Handtekening handmatig één voor één toevoegen
Als je hebt besloten om niet automatisch een handtekening aan elke e-mail toe te voegen, kun je nog steeds achteraf een handtekening, adres, afbeelding, enz. aan individuele e-mails toevoegen. Selecteer een individuele e-mail en kies de optie „Handtekening“ op het tabblad „Bericht“. In het vervolgmenu kan nu elke aangemaakte handtekening worden geselecteerd om onder het individuele bericht te worden weergegeven.
Afbeelding, logo en handtekening toevoegen
Met Microsoft Outlook kan ook een handtekening met afbeeldingen worden gemaakt of de Outlook-handtekening kan dienovereenkomstig worden gewijzigd onder Windows 11 Enterprise en Windows 11 Pro for Workstation.
- Selecteer hiervoor Handtekening> Handtekeningen in een nieuwe e-mail.
- Klik in het veld „Handtekening selecteren om te bewerken„ op de handtekening die moet worden voorzien van een logo, een afbeelding of van de gedigitaliseerde handtekening (als afbeelding).
- Selecteer nu een overeenkomstig afbeeldingsbestand op de pc met het pictogram Afbeelding en koppel het aan de handtekening door op „Invoegen“ te klikken.
- Klik met de rechtermuisknop op de afbeelding onder het tabblad „Grootte“ om de oppervlakte van de afbeelding aan te passen.
Tip: Als het selectievakje „Beeldverhouding vergrendelen“ is ingeschakeld, blijven de beeldverhoudingen behouden.
Kopafbeelding: ©monticellllo, stock.adobe.com
Vormen tekenen in OneNote - zo doe je dat!
Vormen tekenen in OneNote - snel en eenvoudig uitgelegd
Hoe teken je vormen? OneNote, bijvoorbeeld in Microsoft Office 2021 Standard op Windows 11, wordt beschouwd als een van de beste hulpmiddelen als het gaat om het maken van snelle notities, verslagen of schetsen. Voor een betere illustratie en overzicht kan bijvoorbeeld een cirkel of een driehoek op verschillende manieren worden getekend – met de Surface Pen of uit de vrije hand in OneNote. We laten hier zien hoe dit werkt in het Microsoft 365 Family-programma, bijvoorbeeld in het Windows 11 Home-besturingssysteem.
Eenvoudig vormen tekenen met het grafische tablet
Met een speciaal grafisch tablet of een tablet-pc met het Windows 11 Pro of Windows 11 Pro N besturingssysteem, waarop bijvoorbeeld Microsoft Office 365 Home is geïnstalleerd, kun je in OneNote uit de vrije hand tekenen wat in je opkomt. Teken gewoon een rechthoek, cirkel of driehoek met de Surface Pen naast, onder of in het midden van de notities. Handgeschreven notities, stokfiguren of iets anders dat je leuk vindt kun je ook op het scherm tekenen, net als op normaal papier.
Een rechthoek tekenen met alleen je vinger? Natuurlijk!
Als je geen speciale tekenpen bij de hand hebt, kun je je vormen en notities ook gewoon „op papier“ zetten met je vinger of de muis.
- Selecteer hiervoor eerst de optie„Tekenen met muis of vinger“ in het menu„Tekenen“ .
- In hetzelfde menu kan de dikte van de pen worden geselecteerd.
- Met de optie „Kleur uit vrije hand“ kun je de kleur van de tekening bepalen.
- Nu kun je op het aanraakscherm tekenen met je vinger of op een andere pc met de muiscursor.
Als het je niet bevalt, verwijder je het gewoon
Iedereen kan een lijntje missen. Geen probleem in OneNote, fouten of onaantrekkelijke tekeningen kun je eenvoudig wissen:
- Tik op „Gum“ en kies een van de volgende opties:
- „Medium gum“ wist handmatig bepaalde delen van de tekening.
- „Penseelstreekgum“ wist hele tekenbewegingen, d.w.z. delen van de tekening, met één tik.

Vormen netjes tekenen met de standaardinstellingen
Natuurlijk ziet alles wat je met de Surface Pen in OneNote uit de losse hand in vorm brengt er heel wild uit. Vooral als je je notities of afzonderlijke delen aan anderen wilt laten zien, kun je nettere vormen tekenen met de voorinstellingen in het programma onder Windows 11 Education of Windows 11 Enterprise in onder andere Microsoft Office 2021 Home and Business. Hiervoor roep je gewoon de functie „Vormen“ op. Het menu toont dan voorgedefinieerde geometrische figuren. Selecteer gewoon de juiste en plaats deze op de juiste plaats op de pagina in One Note. Klik hiervoor met de cursor op de plek waar je bijvoorbeeld een cirkel of een rechthoek wilt tekenen. Selecteer vervolgens de bijbehorende vorm door de linkermuisknop ingedrukt te houden en deze verschijnt op de eerder geselecteerde plaats. Met de markeringen die rond de vorm verschijnen, kun je nu alles groter of kleiner tekenen. De vormen verplaatsen en natuurlijk verwijderen is ook kinderspel.
Alles in één met „Freehand in Shape
Een van de meest praktische functies van OneNote in Microsoft 365 Business Premium, bijvoorbeeld onder Windows 11 Pro for Workstation, is „Freehand in Shape“. Deze bevindt zich op het tabblad Tekenen. Een klik op de knop schakelt de automatische vormherkenning in.
- Dus eerst wordt de functie bovenaan het menu ingeschakeld.
- Teken nu zoals gewoonlijk de gewenste vormen met de Surface Pen.
- OneNote herkent de vorm vanzelf en zet deze automatisch om met schone, gelijkmatige randen.
- Aan het einde schakel je gewoon „Uit de vrije hand in vorm“ weer uit in het menu.
Tip: Direct naast de functie „Freehand in shape“ vind je de optie „Freehand in text“. De selectie zet handgeschreven tekstpassages automatisch om in beter leesbare afdrukken.
Kopafbeelding: ©monticellllo, stock.adobe.com
PowerPoint-afbeelding bijsnijden - zo doe je dat!
PowerPoint-afbeelding bijsnijden - snel en eenvoudig uitgelegd
Iedereen die werkt met Microsoft Office 2021 Standard of Microsoft Office 365 Home onder bijvoorbeeld een van de Windows 11 besturingssystemen, gebruikt vroeg of laat ook het presentatieprogramma PowerPoint. Er zijn een paar trucjes en draaiingen die het werken ermee veel gemakkelijker maken. Je kunt bijvoorbeeld eenvoudig een PowerPoint-afbeelding bijsnijden om bepaalde delen van de PowerPoint-afbeelding te markeren. Onze instructies laten zien hoe dit werkt.
Waarom moet je een PowerPoint-afbeelding bijsnijden?
Dat hoeft niet, maar het kan wel! En dat is precies het grote voordeel dat Microsoft Office 2021 Home and Business, Microsoft 365 Business Premium en Microsoft 365 Family bieden. Want zowel in de zakelijke als in de privésfeer is het meestal zo dat je niet per se alles wilt of hoeft te zien op een afbeelding die je wilt presenteren. Of het is belangrijk om de aandacht te vestigen op slechts één deel van de afbeelding. De mogelijkheid om delen van afbeeldingen te markeren en afbeeldingen bij te snijden met bijvoorbeeld PowerPoint 2021 is daarom ideaal. Een presentatie met afbeeldingen leeft immers door aansprekende motieven, indrukwekkende beelddetails en verrassende vormen. Dit onderstreept de boodschap van een tekst en wekt de nieuwsgierigheid van de kijker. Als je een digitale foto kunt bijsnijden en markeren als een PowerPoint-afbeeldingsonderdeel, kun je je presentatie op een pc met besturingssysteem Windows 11 Pro of Windows 11 Pro N enorm verbeteren.
Afbeeldingen bijsnijden – zo werkt het
Je hebt geen speciaal programma nodig om een PowerPoint-afbeelding bij te snijden. Met het hulpprogramma onder Windows 11 Education of Windows 11 Enterprise zelf kun je een foto gemakkelijk bijsnijden in slechts een paar stappen:
- Onder tabblad„Invoegen→ Afbeeldingen“ voeg je eerst het motief in op de juiste plaats op de dia.
- Laat de foto geactiveerd en ga vervolgens naar het tabblad „Afbeeldingsgereedschappen“
- Klik nu op „Bijsnijden“ in de groep „Grootte „
- Nu kan de foto worden bijgesneden – in een specifieke vorm of volgens een gewenste beeldverhouding.
- Het gemarkeerde gedeelte in de foto kan nu worden vergroot, verkleind of verplaatst naar de gewenste grootte met behulp van de bijsnijtekens.
- Als alles naar wens is, hoef je alleen maar naast de vorm te klikken zodat PowerPoint de wijzigingen opslaat.
Het hele proces kan ongedaan worden gemaakt met de tab Afbeeldingsindeling → Afbeelding resetten → Afbeelding en grootte resetten.

Meer dan één PowerPoint-afbeelding tegelijk uitsnijden
Soms is het praktisch om niet slechts één, maar meerdere afbeeldingen tegelijk te kunnen bijsnijden met PowerPoint onder bijvoorbeeld Windows 11 Pro for Workstation. Bijvoorbeeld wanneer twee afbeeldingen naast elkaar op de dia staan maar te groot of te klein zijn. Houd dan gewoon de CTRL-toets ingedrukt en sleep de bijsnijdmarkering naar binnen of naar buiten. Als je alle vier de zijden van de PowerPoint-afbeeldingen wilt bijsnijden, houd je opnieuw de CTRL-toets ingedrukt en sleep je een van de bijsnijdmarkeringen in een hoek.
De speciale vorm creëert sfeer
Als afbeeldingen altijd in een rechthoekige of vierkante vorm worden weergegeven, kunnen ze een beetje saai worden. Je kunt echter een speciale sfeer creëren als je PowerPoint-afbeeldingen niet alleen bijsnijdt, maar ze ook een ongebruikelijke presentatievorm geeft.
- Om dit te doen, selecteer je een afbeelding en klik je op de bovenste helft van de knop „Bijsnijden“ in het tabblad „ Afbeeldingsformaat„
- Selecteer „Bijsnijden naarvorm
- Selecteer de juiste vorm zoals een ellips, een cirkel, een zeshoek of iets dergelijks. De foto verschijnt nu automatisch met de omtrek van de geselecteerde vorm.
- Klik vervolgens op de bovenste helft van de knop „Bijsnijden“ om de bijsnijdmarkeringen te laten verschijnen.
- Pas nu de grootte en verhouding van de vorm aan.
- Binnen de vorm kan de afbeelding worden verplaatst om de juiste uitsnede te vinden.
- Een muisklik buiten de markeringen slaat de afbeelding op in de gekozen vorm.
- Het resultaat kan ongedaan worden gemaakt met het toetsenbordcommando „Ctrl + Z“.
Kopfoto: ©vladim_ka, stock.adobe.com
Microsoft Office - Uw privacy verbeteren
Microsoft Office - hoe je je privacy kunt verbeteren
Privégebruikers, maar vooral werknemers in bedrijven, moeten aandacht besteden aan gegevensbescherming en hun privacy beschermen als ze werken met Microsoft Office 2019 Home and Student of Home & Business of Microsoft Office 2019 Professional. Het bedrijf biedt zelf verschillende opties precies voor dit doel. Dus als je een nieuwe Microsoft Office is het goed om deze tips op te volgen.
Microsoft Office kopen - deze versies zijn beschikbaar
De verschillende Microsoft Office 365 opties zijn subscription-only systemen. De situatie is anders met Microsoft Office 2019. Hier worden de verschillende pakketten aangeboden voor eenmalige aankoop.
Deze functies zijn inbegrepen in de versies:
Microsoft Office 2019 Thuis en Studenten is de slankste versie van allemaal. Deze bevat alleen de basistoepassingen Word voor tekstverwerking en tekstopmaak, Excel voor spreadsheets en berekeningen, en PowerPoint voor presentaties. Microsoft Office 2019 Home & Business is zowel geschikt voor particuliere gebruikers als voor kleine bedrijven en zelfstandigen. Naast de basistoepassingen bevat dit pakket ook Outlook, de organizer voor kantoor, waarmee e-mails kunnen worden aangemaakt die met de geïntegreerde agenda direct kunnen worden georganiseerd, bijvoorbeeld voor vergaderingen of afspraken. Microsoft Office 2019 Professional is – zoals de naam al doet vermoeden – bedoeld voor professioneel gebruik in bedrijven. Deze versie overtuigt onder andere met twee extra functies: Publisher is de lay-outsoftware waarmee publicaties zoals flyers, brochures, uitnodigingen, catalogi en dergelijke professioneel kunnen worden gemaakt. Access maakt het mogelijk om databasetoepassingen te maken en te beheren. De databases kunnen worden gemaakt als apps voor de pc of als applicaties voor de browser en kunnen na voltooiing gemakkelijk toegankelijk worden gemaakt voor anderen.
Gegevens beschermen in Microsoft Office 2019
PC-toepassingen moeten veilig zijn en het niet gemakkelijk maken voor toegang van buitenaf. Het beschermen van gegevens en het waarborgen van privacy heeft daarom de hoogste prioriteit! Microsoft biedt hiervoor zowel lokale instellingsopties als groepsbeleid, waarmee de instellingen voor beveiliging lokaal worden uitgevoerd. Het eerste wat u moet doen is de cloudverbinding controleren. Als er bijvoorbeeld gevoelige gegevens worden opgeslagen in OneDrive, kan de gegevensbeveiliging snel worden geschonden. De controle vindt plaats onder het menu-item „Account“ in het tabblad „Bestand“. Hier kun je zien welk gebruikersaccount een gebruiker gebruikt en voor welke cloudopslagkoppelingen er bestaan. Daarnaast bepalen de beleidsregels welke beveiligingsinstellingen van toepassing moeten zijn op Microsoft Office 2019. Let op: Office 2016 verschijnt vaak als de huidige versie in de instellingen. Deze opmerking kan worden genegeerd, omdat Microsoft Office 2019 exact dezelfde configuraties bevat. De instellingen hiervoor worden gemaakt via
- Computerconfiguratie
- Beleid
- Administratieve sjablonen en gebruikersconfiguratie
- Beleid
- Administratieve sjablonen
- Microsoft Office 2016
- Beveiligingsinstellingen
Zie [/vc_column_text ]
- Gebruikersconfiguratie
- Beleid
- Administratieve sjablonen en gebruikersconfiguratie
- Beleid
- Administratieve sjablonen
- Microsoft Office 2016
- Privacy
- Vertrouwenscentrum
- Gebruikersconfiguratie
- Beleid
- Administratieve sjablonen
- Microsoft Outlook 2016
- Beveiliging
- Vertrouwenscentrum
De instellingen Beveiliging / Automatisch downloaden van afbeeldingen beperken bepalenhoe Outlook te werk moet gaan bij het downloaden van afbeeldingen van internet.

Denk ook aan de macro's voor bescherming!
Vooral voor netwerken zijn macro’s (aaneenschakelingen van commando’s in een toepassingsprogramma) een niet te onderschatten gevaar. De reden: Office-programma’s voeren acties uit via een externe code. Dit creëert de mogelijkheid dat gegevens kunnen worden bekeken of zelfs gestolen door onbevoegden. Het Trust Centre biedt configuratieopties die bepalen hoe Office moet reageren. Alles hierover is te vinden onder het menu-item Macro-instellingen. Als macro’s geen handtekening hebben, worden ze door Office-programma’s geblokkeerd. Voor groepsbeleid moeten de instellingen hiervoor worden gemaakt met de volgende stappen:
- Gebruikersconfiguratie
- Beleid
- Administratieve sjablonen
- Microsoft Office 2016
Let op: Voor elke Office-applicatie moeten aparte instellingen worden gemaakt.
Privacy-instellingen in het vertrouwenscentrum
Het vertrouwenscentrum is toegankelijk via het tabblad Bestand en het menuonderdeel Opties. Onder Instellingen voor het Trust Center vind je de menuoptie Privacyopties. Hier kun je verdere instellingen voor gegevensbescherming maken die van toepassing zijn op alle Office-programma’s. Deze omvatten onder andere de selectie van diagnostische gegevens die naar Microsoft worden verzonden of individuele instellingen voor het account en de lokale installatie van Microsoft Office 2019. Tip: De documentcontrole kan worden gebruikt om te bepalen of er gegevens verborgen zijn in een document dat niet bedoeld is voor de ontvanger.

Virussen tegengaan
Als je een nieuwe Microsoft Office wilt kopen, moet je ook nadenken over aanvallen op je gegevens en privacy van buitenaf. Zoals beste virusbescherming voor Windows is Microsoft Defender Antivirus. Het programma scoort met uitgebreide realtime bescherming tegen virussen, malware en spyware in e-mails, apps, de cloud en downloads van internet.
Headerafbeelding: ©MicroOne, stock.adobe.com
Windows 10 activeren via (CMD)
Windows 10 activeren via (CMD)
Soms kan Windows niet worden geactiveerd via de interface . Zonder Windows 10 activeringstools van derden kun je Windows 10 gratis activeren met CMD. Je kunt de opdrachtprompt in twee varianten openen onder Windows 10: Met beheerdersrechten of als gebruiker met beperkte rechten. Voor sommige acties die worden uitgevoerd in de opdrachtprompt zijn uitgebreide rechten nodig. In zulke gevallen kun je de opdrachtprompt van Windows 10 specifiek als beheerder starten. 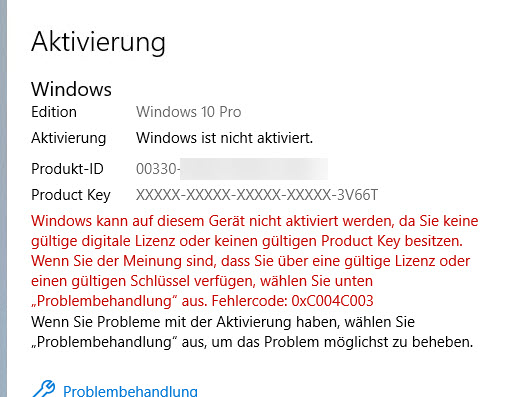 1. Start de opdrachtprompt als administrator (klik met de rechtermuisknop):
1. Start de opdrachtprompt als administrator (klik met de rechtermuisknop): 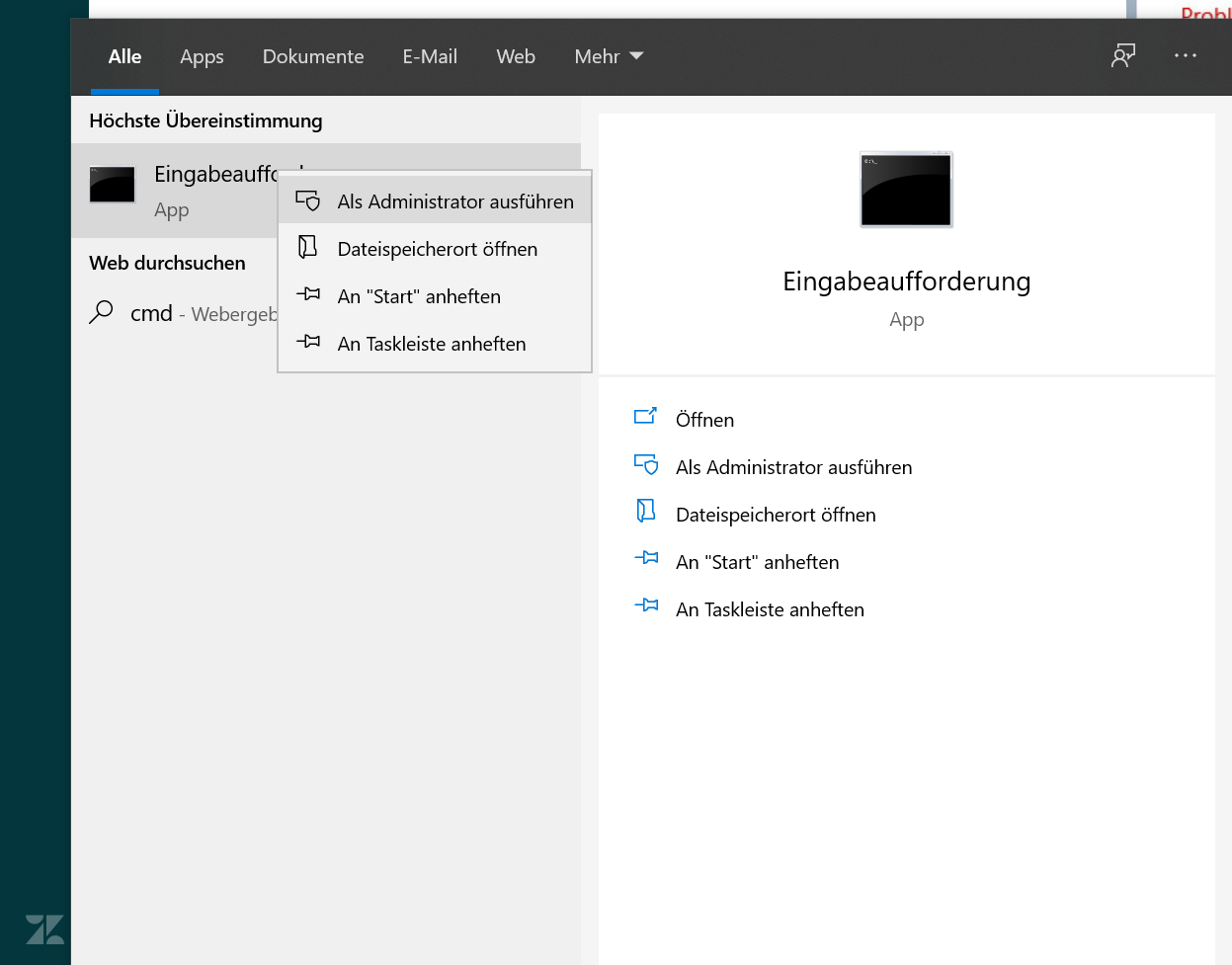 2. Schrijf de volgende code in het venster: slmgr -ipk XXXXX-XXXXX-XXXXX-XXXXX (Voer in plaats van XXXX de productsleutel in)
2. Schrijf de volgende code in het venster: slmgr -ipk XXXXX-XXXXX-XXXXX-XXXXX (Voer in plaats van XXXX de productsleutel in) 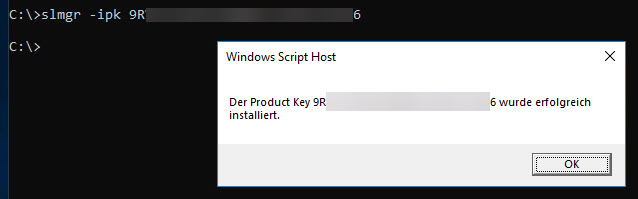 3. De sleutel moet vervolgens worden geactiveerd. Schrijf de volgende regels in de opdrachtprompt: slmgr -ato
3. De sleutel moet vervolgens worden geactiveerd. Schrijf de volgende regels in de opdrachtprompt: slmgr -ato 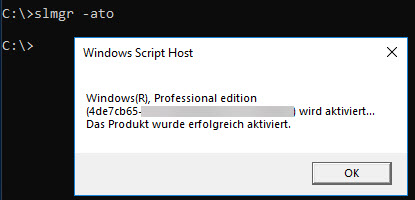
Wat is er nieuw in de nieuwe update van Windows 10? We beantwoorden deze vraag graag onder deze link hier
Windows 10 installeren - Informatie over versies en installatie
Windows 10 installeren - info over versies en installatie
Hoewel Microsoft in januari 2020 is gestopt met de ondersteuning van Windows 7, hebben niet alle Windows-gebruikers het nieuwste besturingssysteem Windows 10 geïnstalleerd. Een maand na het einde van de ondersteuning gebruikte nog ongeveer een kwart van alle computers wereldwijd Windows 7 als besturingssysteem. Het gebruik van deze Windows 7 in plaats van de nieuwe Windows 10 is een niet te onderschatten beveiligingsrisico voor elke gebruiker. Het is eenvoudig om je computer up-to-date te brengen met een Windows 10 upgrade. Tot een paar maanden geleden konden Windows-gebruikers Windows 10 gratis downloaden. Dit aanbod van Windows is nu verlopen – nu moet je Windows 10 kopen om de licentiesleutel te krijgen. Er zijn verschillende manieren om Windows 10 te installeren. Windows 10 kan als download worden geïnstalleerd als een update. Je kunt ook een Windows 10 iso-bestand downloaden en het vanaf daar installeren. In dit blogartikel laten we zien welke variant voor jou de juiste is.
Windows 10 als update
Windows 10 installeren als update is bijzonder eenvoudig voor gebruikers van Windows 7 en Windows 8.1. Bij deze twee besturingssystemen kan de Windows 10-upgrade bijna als een normale update worden geïnstalleerd. Als je voor deze optie kiest, zal Windows automatisch aanbieden om de bijbehorende Windows 10-versie te installeren. Er zijn verschillen tussen de upgrades. Afhankelijk van de geïnstalleerde versie ontvang je een overeenkomstige Windows 10-versie. Dit is te zien in de volgende tabel:
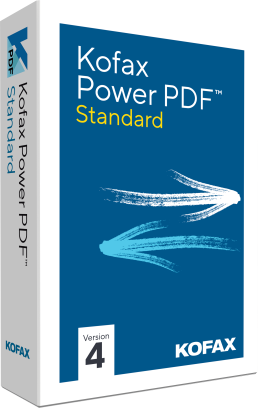
Na het invoeren van de Windows 10-sleutel neemt het installatieprogramma de installatie bijna volledig zelfstandig over en blijven de meeste systeeminstellingen, wachtwoorden, bladwijzers, voorkeuren en reeds geïnstalleerde programma’s na de update werken. Bij deze variant moet de Windows 7- of 8.1-gebruiker op het kleine pictogram voor de Windows 10 Update in zijn taakbalk klikken. De computer begint dan automatisch met het downloaden van Windows 10. De installatie van Windows 10 verloopt dan bijna volledig automatisch, de gebruiker hoeft alleen de Windows 10-sleutel en enkele voorkeuren in te voeren tijdens de installatie. Hoewel de ervaring leert dat deze vorm van installeren van Windows 10 geheel vlekkeloos verloopt, is het toch aan te raden om voor de upgrade een back-up te maken van je eigen bestanden, zoals documenten, foto’s en muziek, op een externe gegevensdrager.
Het systeem opnieuw opstarten met Windows 10
Als je je oude systeem niet zoveel mogelijk wilt behouden, kun je het systeem ook opnieuw opbouwen. Maak voor de installatie opnieuw een back-up van alle belangrijke bestanden! Na de Windows 10-update kunnen gebruikers dan via de systeeminstellingen in het submenu „Update en beveiliging“ het item „Herstel“ en „PC“ selecteren. Hier kan een volledige herinstallatie van het systeem worden uitgevoerd. Als alternatief kan het systeem ook handmatig worden verwijderd en kan het nieuwe besturingssysteem worden geïnstalleerd met een Windows 10 iso-bestand. Hiervoor moet het bestand worden gedownload van Microsoft met de Media Creation Tool. Dit Windows 10 iso-bestand moet vervolgens worden geïnstalleerd op een externe gegevensdrager, die wordt gebruikt voor de installatie nadat het systeem is verwijderd. Deze methode is ook geschikt om Windows 10 te installeren op een pc die niet is gebruikt om Windows 10 te downloaden.
Windows 10 als tweede besturingssysteem op een computer
Wie zijn oude besturingssysteem wil behouden, kan Windows 10 kopen en ook installeren als tweede besturingssysteem. De oude Windows 7-installatie kan bijvoorbeeld nog steeds offline worden gebruikt, terwijl Windows 10 dient voor alle online taken. Gebruikers die nog vaak moeten terugvallen op oudere programma’s die niet compatibel zijn met Windows 10, kunnen het beste voor deze variant kiezen. Hiervoor moet eerst een tweede harde schijf partitie worden aangemaakt voor Windows 10. Bij Windows 7 kan dit via het schijfbeheer. Voor Windows 10 moet het„NTFS„-formaat worden gebruikt voor de nieuwe partitie! Voor deze installatie moet Windows 10 worden gedownload via de Media Creation Tool. Hier wordt de optie „Installatiemedium voor andere pc maken“ geselecteerd. De installatie op een andere partitie dan station C: werkt het beste via een Windows 10 iso die is geïnstalleerd via een extern gegevensmedium. Tijdens het instellen van de installatie moet de optie„Aangepast“ worden geselecteerd zodat het installatiepad zelf kan worden gekozen. Anders zou Windows 10 zichzelf automatisch installeren op schijf C:. De volgende Windows 10 versies zijn bij ons verkrijgbaar:
- Windows 10 Home kopen
- Windows 10 Pro kopen
- Windows 10 Enterprise kopen
- Windows 10 Enterprise LTSB 2015 kopen
- Windows 10 Enterprise LTSB 2016 kopen
- Windows 10 Enterprise LTSC 2019 kopen
- Windows 10 Onderwijs kopen
Kopafbeelding: © rvlsoft, stock.adobe.com