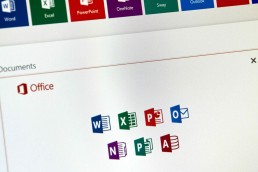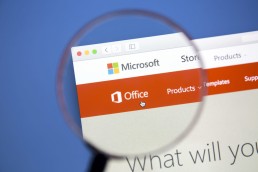OneNote: Hoe je een notitieblok in teams integreert
OneNote: So kann man ein Notizbuch in Teams integrieren
Viele meistern den Arbeitsalltag immer noch ohne OneNote Notizbuch: Man hat eine Idee und notiert sie sich zwischendurch auf einem Zettel. Die Telefonnummer, die ein Kollege zurückrufen soll, kritzelt man ebenfalls auf einen Zette. Man entdeckt ein tolles Sparangebot im Internet und schreibt die URL ebenfalls schnell mal auf einen Zettel … Ruck, zuck geht man zwischen all diesen Zetteln unter und am Ende findet man gar nichts mehr wieder. Dabei haben alle, die unter einem der Pakete von Windows 11 zum Beispiel mit dem Microsoft Office 2021 Standard oder Microsoft Office 365 Home arbeiten, ein Tool an der Hand, das diese Zettelwirtschaft unnötig macht: das OneNote Notizbuch.
Was ist das OneNote Notizbuch?
Word, Excel, PowerPoint und Outlook kennt jeder, der auf einem PC mit Windows 11 Home, Windows 11 Pro oder Windows 11 Pro N, Microsoft Office 2021 Home and Business oder Microsoft 365 Family arbeitet. Die wenigsten aber wissen, dass da auch das OneNote Notizbuch bereits installiert ist.
Dabei handelt es sich um ein digitales Notizbuch, mit dem sich Kalender, Hefte und Waschzettel ersetzen lassen. Skizzen, handgeschriebene Notizen, Grafiken, Bilder, Listen und Dokumente kann man bequem einfügen und verwalten. Auch multimediale Inhalte wie E-Mails, Webseiten und auch Videos lassen sich mit dem OneNote Notizbuch gut organisieren.
Da man alle Inhalte bei Bedarf zusätzlich in einer Cloud speichern kann, besteht zudem nicht die Gefahr, etwas zu verlegen oder zu vergessen.

OneNote als Teil von Teams
Einer der Bestandteile der Microsoft Office Suite wie etwa Microsoft 365 Business Premium im Betriebssystem Windows 11 Education oder Windows 11 Enterprise ist die Kommunikationsplattform Teams. Darin wiederum ist auch OneNote integriert. Die Arbeit damit erleichtert viele Abläufe und ist denkbar einfach:
Neues Notizbuch erstellen
Das erstellen eines Notizbuchs erfordert vier Schritte:
- Auf der Startseite von Office links das OneNote-Symbol anklicken.
- Button „+ NeuesNotizbuch“ klicken.
- Titel für das Notizbuch eingeben, mit „Erstellen“ bestätigen.
- Es erscheint die Aufforderung, die Eingabetaste zu drücken, um einen ersten Abschnitt im OneNote neues Notizbuch erstellen zu können.
Notizbuch teilen
Zum gemeinsamen Arbeiten lässt sich das OneNote Notizbuch teilen:
- Im Web unter OneNote das Notizbuch öffnen, das man teilen möchte.
- Unter „Datei“ „Teilen“ wählen, dann „Mit anderen Personen teilen“.
- In der linken Spalte unter „Teilen“ muss „Personen einladen“ aktiviert sein.
- Im Feld „An“ die entsprechende E-Mail-Adresse der Person eingeben, mit der man das OneNote Notizbuch teilen möchte.
- Im Feld darunter kann man eine kurze Notiz für den Empfänger eingeben.
- Soll der Empfänger die Inhalte nach dem OneNote Notizbuch teilen nicht bearbeiten können, muss man über den blauen Link „Empfänger können Elemente bearbeiten“ die Einstellungen für die Berechtigungen ändern.
- Einladung mit „Teilen“ absenden.
OneNote Notizbuch exportieren
Beispielsweise als Sicherungskopie oder zum Verwenden der Notizen in einem anderen Format lassen sich einzelne Abschnitte oder sogar ein ganzes OneNote Notizbuch exportieren:
- In OneNote die Seite öffnen, die man exportieren möchte.
- In der Registerkarte„Datei“ auf „Exportieren“ klicken.
- Festlegen, ob der Rechner nur einen Abschnitt oder das komplette OneNote Notizbuch exportieren soll.
- Format für den Export festlegen. Zu Verfügung stehen das OneNote Format, PDF oder Word.
- Auf „Exportieren“ klicken und Speicherort wählen.
Ein gespeichertes OneNote Notizbuch exportieren
Ist das Notizbuch zum Beispiel in einer Cloud oder auf OneDrive gespeichert, muss es ebenfalls exportiert werden, um weiter daran arbeiten zu können. So geht man dabei vor:.
- Mit dem Microsoft-Benutzerkonto anmelden.
- In der Navigation „Weitere Notizbücher“ anwählen.
- Unter „Meine Notizbücher“ mit der rechten Maustaste auf das entsprechende Notizbuch klicken.
- Es erscheint ein neues Menü-Fenster, darin auf „Notizbuch exportieren“ klicken.
- Speicherort festlegen
Der PC stellt automatisch eine Zip-Datei vom exportierten OneNote Notizbuch her. Das muss nur noch entzippt werden, um das Notizbuch wie gewohnt nutzen zu können.
Header Bild: ©monticellllo, stock.adobe.com
Microsoft Office Update 2021: Wat we al weten
Microsoft Office Update 2021: dit weten we al
Miljoenen gebruikers werken dagelijks met Microsofts Office-pakket. Excel, Word, Outlook en PowerPoint zijn onmisbaar geworden in zowel privé- als zakelijke toepassingen. Voor 2021 heeft het bedrijf een aantal vernieuwingen in petto. Deels zijn deze updates echt praktisch en verstandig, vooral in de professionele sector – maar deels zullen ze waarschijnlijk voor ergernis zorgen. Hier is alles wat je moet weten over de Microsoft Office Update.
Wat de nieuwe update met zich meebrengt
Na de update zullen er twee versies zijn wanneer je de download start: één voor thuisgebruik en één voor enterprise, maar beide versies zullen zowel 32-bit als 64-bit ondersteunen.
- Office LTSC (Long Term Servicing Channel) voor grotere bedrijven en overheidsgebruikers.
- Office 2021 voor thuisgebruikers en kleine bedrijven. Hier werd de ondersteuning verkort van zeven naar vijf jaar. Bovendien kunnen Outlook, Word, Excel en PowerPoint alleen worden gebruikt op een pc of Mac.
Waarschijnlijk zal de prijs van Microsoft Office stijgen met de update. Gebruikers kunnen volgens onbevestigde geruchten een prijsstijging van ongeveer 10 procent verwachten op individuele aankopen. Zoals nu al Microsoft Office 2016 en Microsoft Office 2019 is er na de update geen verplichting om de applicatie met het internet te verbinden. Voor de eenmalige aanschaf is het dus niet nodig om een abonnement af te sluiten of via een cloud te werken.

Enkele innovaties in Microsoft Office
- Microsoft heeft nieuwe functies aangekondigd in zowel Office 2021 voor thuisgebruikers als Office LTSC voor bedrijven:
- Betere toegankelijkheid.
- Excel krijgt nu functies zoals Dynamic Arrays en XLOOKUP.
- Meerdere apps kunnen beter worden gebruikt dankzij de ondersteunde donkere modus.
- Standaard apps zoals Word, Excel, Outlook en PowerPoint krijgen prestatieverbeteringen.
- De nieuwe pakketten worden geleverd met de Microsoft Teams app. Hiervoor is de Skype for Business Client niet langer beschikbaar.
Voorbeelden waarmee Service-Plus Microsoft klanten bindt
Nieuwe Outlook-functies:
In de toekomst zullen er woordsuggesties zijn bij het maken van berichten en zal er ook een nieuwe boekingsomgeving voor vergaderruimtes beschikbaar zijn met extra functies. Met het nieuwe vervolgkeuzemenu in het zoekgedeelte kan het zoeken gemakkelijker worden gemaakt – een klik schakelt tussen de huidige map en de huidige mailbox. Berichten vanuit Outlook kunnen nu direct worden gedeeld met een persoon of kanaal in Microsoft Teams, en een nieuwe dicteerwerkbalk, verbeterde spraakopdrachten en automatische interpunctie maken het opstellen van berichten eenvoudiger.
Verbeteringen aan de Teams-functie:
Bij het delen van een PowerPoint-bestand is ook de sprekersweergave mogelijk. Met Microsoft Forms kan men directe polls starten onder de deelnemers van een vergadering. In de desktopclient is het eenvoudig om terug te keren naar de meest recent bezochte plaatsen met behulp van het geschiedenismenu, en afhankelijk van de instelling van de beheerder is het mogelijk om telefoonnummers in de toekomst te maskeren, wat leidt tot meer Privacy en anonimiteit.
Het wordt eenvoudiger:
Met de revisie van de editor is het nu eenvoudig om type- en spellingsuggesties direct over te nemen met een klik, en HEIC-afbeeldingen van iPhones of iPads kunnen ook zonder conversie worden ingevoegd. Voor nieuwe documenten kunnen mappen worden vastgemaaktmet de sneltoets Ctrl+S , zodat je niet meer hoeft te zoeken naar de juiste locatie.

Samengevat: de wijzigingen in de Microsoft Office Update
- Microsoft heeft tot nu toe de volgende edities definitief bevestigd Office 2021 Standaard en Office 2021 Professional Plus.
- Deze worden geleverd met OneNote en Teams geleverd.
- De pakketten zijn beschikbaar als kooplicenties en als eeuwigdurende licenties.
- Een prijsverhoging voor Office-pakketten en afzonderlijke apps of producten is te verwachten.
- De Office-versies zijn beschikbaar voor Windows en Mac.
- Er zijn nog 32- en 64-bits edities beschikbaar.
Kopafbeelding: © chrupka, stock.adobe.com
Kantoorsoftware: productiever werken in het nieuwe jaar
Kantoorsoftware: productiever werken in het nieuwe jaar
Misschien is het slechts een kwestie van tijd voordat er een wettelijke regeling komt voor thuiswerken. Tot die tijd neemt de trend om het kantoor naar de eigen vier muren te verplaatsen sowieso toe, in ieder geval sinds de Corona-crisis. Maar of het nu thuis is of op kantoor – je kunt alleen echt productief zijn met de juiste kantoorsoftware.
Wees productief met deze krachtige 3 programma's
Het is duidelijk dat niemand meer offertes uittypt met een typemachine. Boekhouden en het maken van losse formulieren kan ook al lang niet meer met de PC in een handomdraai. Het is gewoon een kwestie van de juiste kantoorsoftware gebruiken. Die moet niet alleen stabiel zijn en compatibel met andere software. Up-to-date functies en gebruiksgemak zijn ook belangrijk. Aan al deze voorwaarden wordt voldaan door deze 3 kantoorsoftwareproducten, waarmee iedereen productief kan zijn in het nieuwe jaar.
1: Meerdere Office-versies tegelijk
Al sinds 1989 is Microsoft Office de Standaard kantoorsoftware voor pc en Mac. Sinds zijn eerste verschijning heeft de Office-suite voor zakelijke toepassingen een aantal moderniseringen ondergaan. Maar wat nog steeds is inbegrepen zijn de drie basisprogramma’s Word voor tekstverwerking, Excel voor spreadsheets en het presentatieprogramma PowerPoint. Inmiddels is er een gespecialiseerde Office-versie beschikbaar voor elke behoefte.
- Office 2019 - de beproefde versie Office 2019 Home & Student is nog steeds een van de meest praktische kantoorsoftware voor thuis. Het bevat de drie basisprogramma's en is beschikbaar voor zowel pc als Mac. Als je de licentie koopt, kun je het op één apparaat tegelijk gebruiken, maar je hoeft je er niet op te abonneren.
- Microsoft 365 Single - als er meerdere apparaten moeten worden geleverd Begin 2020 werd de naam van het Office-platform gewijzigd van Office 365 in Microsoft 365. Naast Word, Excel en PowerPoint bevat de "365 Single"-versie ook het mailprogramma Outlook, OneNote voor notities, de databasesoftware Access en het ontwerpprogramma Publisher (alleen voor pc). Het pakket bevat ook 1 terabyte aan cloud-opslag via OneDrive en is beschikbaar via een abonnement. Deze Office-versie kan op verschillende apparaten worden gebruikt, waaronder smartphones en tablets.
- Microsoft 365 Family - alles inbegrepen Dit pakket heeft dezelfde inhoud als Office 2019 en Microsoft 365 Single, maar kan door maximaal zes personen worden gebruikt op zoveel apparaten als ze willen - inclusief 1 terabyte cloudopslag per persoon! Extra functies zoals aankomst- en vertrekmeldingen zijn geïnstalleerd in het Family Safety-pakket.
- Microsoft 365 Business - de professionele oplossing Het Office business pakket bevat alle functies van de andere pakketten en nog een paar extra om het werken op kantoor nog productiever te maken. Het wordt aangeboden in de versies "Basic", "Standard" en "Premium", elk als abonnement.
2: Nuance Dragon voor perfecte spraakherkenning
Typen was gisteren – tegenwoordig worden brieven, facturen, offertes of formulieren gewoon gedicteerd. En de computer maakt in een handomdraai een perfecte schriftelijke reproductie. Dit wordt mogelijk gemaakt door kantoorsoftware met spraakherkenning. Zoals Nuance Dragon. Tijdens het dicteren verschijnt de tekst op het scherm – ongeveer drie keer sneller dan typen en tot 99 procent nauwkeurig. De software voert ook zonder problemen spraakopdrachten uit, zoals het wijzigen van programma’s.
3: Nuance Power PDF
Documenten die bijvoorbeeld in Word of Excel zijn gemaakt, kunnen in een handomdraai worden omgezet in een PDF-document – en het PDF-programma kan het document vervolgens verwerken Nuance Power PDF pDF-programma terug naar een ander bestandsformaat. De software biedt alle functies om de bestanden te beheren, te delen en op te slaan. De bestanden kunnen eenvoudig worden omgezet in doorzoekbare documenten – en kunnen zelfs achteraf worden bewerkt als een PDF bewerken. Pluspunt: voor gebruiksgemak is het lint in Microsoft Office-stijl, zodat je niet lang hoeft te leren.
Kopafbeelding: © Rymden, stock.adobe.com
Instructies: Microsoft Office installeren in 5 stappen
Instructies: Microsoft Office installeren in 5 stappen
Welke versies van Microsoft 365 zijn beschikbaar?
Welke versies van Microsoft 365 zijn er?
Office 365 installeren op een pc is eenvoudig, maar een beetje verwarrend vanwege het abonnementsmodel. Allereerst moet je een Office 365 pakket kiezen. Microsoft heeft twee verschillende pakketten samengesteld voor de verschillende behoeften van gebruikers. Er is ook de Microsoft Home & Student 2019, die beschikbaar is als een klassieke eenmalige aankoop. De Microsoft 365-pakketten zijn verkrijgbaar als Microsoft 365 Persoonlijk en als Microsoft 365 Familie. Beide pakketten bevatten Word, Excel, PowerPoint, OneNote, Outlook, Access en Publisher. Het Single-abonnement is alleen geschikt voor één gebruiker en biedt 1 TB aan cloudvolume. Het Family-pakket kan door maximaal zes gebruikers worden gebruikt en biedt toegang tot 6 TB cloudopslag.
Installeer Microsoft 365 in vijf stappen – zo werkt het:
Eerst moet je inloggen met je Microsoft-account, daarna kun je aan de slag. Microsoft 365 wordt alleen als download aangeboden. Dit betekent dat je geen cd of dvd als back-upmedium hebt.
- Op de website http://www.office.com/signin kun je inloggen met het Microsoft 365 account waarmee je het product hebt gekocht. Als je je hier nog nooit eerder hebt geregistreerd, moet je een nieuw account aanmaken. Vervolgens word je doorgestuurd naar een pagina waar je de productsleutel invoert die je hebt ontvangen bij de aankoop van het product.
- Zodra je succesvol bent ingelogd, vind je het vak „Office installeren.“ bovenaan de pagina Klik op deze knop om Microsoft 365 te downloaden en te installeren.
- Daarvoor moet je op de website selecteren of je het programma voor pc, Mac of een mobiel apparaat (zoals smartphone of tablet) wilt installeren.
- Als het installatiemenu niet automatisch opent, kun je beginnen door te dubbelklikken op het installatiebestand.
5. Zodra je hebt bevestigd dat het installatieprogramma wijzigingen aan het apparaat mag aanbrengen, wordt het programma geïnstalleerd en kun je het gebruiken.
Hoe verwijder je Microsoft 365?
Om Microsoft 365 te verwijderen, kun je een overeenkomstig hulpprogramma van Microsoft downloaden Een hulpprogramma downloadendat voor de deïnstallatie zorgt. Anders kun je het programma ook handmatig verwijderen. Op Windows 10 is dit bijvoorbeeld mogelijk via de systeeminstellingen.
Kopafbeelding: © dennizn, stock.adobe.com
Microsoft Office-document opslaan als PDF-bestand
Microsoft Office-document opslaan als PDF-bestand
Of het nu gaat om een factuur, een invulformulier of een lijst. Vaak is het niet genoeg om een document gewoon op te slaan in Word-formaat. Als je een document bijvoorbeeld per e-mail wilt versturen, is het voordelig om het als PDF op te slaan op je harde schijf. Dit heeft als voordeel dat het document geen opmaakfouten bevat wanneer het bij de ontvanger aankomt. Maar hoe werkt dit? In deze stap-voor-stap handleiding leggen we uit hoe je een Microsoft Office-document opslaat als PDF-bestand.
- Zodra je klaar bent met het schrijven van je document, klik je op„Bestand“ in de linkerbovenhoek van Word.
- Klik vervolgens op„Opslaanals“.
- Klik nu op„Downloaden als PDF„.
- Klik nogmaals op„Downloaden“ om het document op te slaan als PDF-bestand.
Kun je geen PDF vinden onder "Opslaan als"?
Afhankelijk van de geïnstalleerde Office-versie kan de volgorde van opslaan verschillen. Als stap 2 niet verschijnt of niet werkt voor jou, ga dan als volgt te werk:
- Klik zoals voorheen linksboven op„Bestand„.
- Klik in het nieuwe menu op„Exporteren„.
- In het submenu dat verschijnt, klikt u op de knop„PDF/XPS-document maken„.
- Selecteer nu de locatie waar het PDF-bestand moet worden opgeslagen en klik op„Publiceren„.
Klaar!
Kopafbeelding: © IB Photography, stock.adobe.com