Antivirusprogramma - Bescherm het systeem
Antivirusprogramma - Het systeem beschermen
Omdat bijna iedereen tegenwoordig toegang heeft tot pc’s, smartphones en tablets, en daarmee tot het internet, zijn tegelijkertijd de gevaren in de vorm van malware van cybercriminelen toegenomen. Een antivirusprogramma verhoogt de IT-beveiliging en beschermt het systeem. Antivirus is de tegenovergestelde term van computervirus, dat opkwam met de introductie van computersystemen in de jaren 1980. Antivirussoftware omvat programma’s die malware vinden en zelfstandig van het systeem verwijderen. Intussen voorkomen antivirusprogramma’s een groot aantal cyberaanvallen en infecties met malware zoals wormen, Trojaanse paarden, keyloggers en ransomware op voorhand. Ondanks alle voordelen heeft 27 procent van de Windows-gebruikers geen virusbescherming geïnstalleerd, hoewel de keuze en de verscheidenheid aan functies groter zijn dan ooit. Een geschikte virusscanner en het ideale antivirusprogramma vind je op deze pagina.

Verschillende soorten antivirus
Realtime antivirus
Real-time antivirus is 24 uur per dag actief en draait in de meeste gevallen onopgemerkt op de achtergrond. Dit type antivirusprogramma scant alle bestanden, programma’s en het geheugen via een systeeminterface. Als de realtime scanner iets verdachts detecteert, informeert het de gebruiker en vraagt het of hij of zij de toegang moet blokkeren, het bestand moet verwijderen of het in quarantaine moet plaatsen. Degebruiker kan hetzelfde handmatig doen om het hele systeem te controleren.
Online antivirus
Online antivirussen laden het te controleren viruspatroon via de internetverbinding en houden zo actuele bedreigingen in de gaten. Dit type antivirus wordt vaak een online virusscanner genoemd. Het wordt vaak gebruikt als aanvullende beveiliging op de geïnstalleerde virusscanner als de gebruiker vermoedt dat zijn systeem is geïnfecteerd.
Andere virusscanners
Talrijke bedreigingen betekenen talrijke beschermingsopties en dus virusscanners. Vooral in de zakelijke omgeving wordt antivirussoftware gebruikt voor netwerkanalyse. De verschillende soorten virusscanners hebben echter ook enkele nadelen.
Nadelen van antivirusprogramma's
Realtime antivirus vertraagt vaak het systeem terwijl andere softwaretoepassingen vertragingoplopen.Bovendien is het mogelijk dat het antivirusprogramma malware meldt die eigenlijk geen malware is. En hierdoor kunnen bestanden of toepassingen worden verwijderd die ten onrechte als computervirussen zijn geïdentificeerd. Bovendien kan het contraproductief zijn om twee antivirusscanners tegelijkertijd in gebruik te hebben, omdat ze elkaar kunnen blokkeren. Het gevolg is dat de gewenste IT-beveiliging eerder in gevaar komt dan dat deze wordt veiliggesteld. In sommige gevallen nemen antivirusprogramma’s de zaken te serieus en blokkeren ze onschuldige software of blokkeren ze de toegang tot onschuldige websites. Dit staat bekend als „valse positieven“. Tools die het besturingssysteem „tunen“ of „opschonen“ zijn ook van dubieus nut. Windows bevat namelijk al functies zoals schijfopruiming en geheugenoptimalisatie om ruimte vrij te maken op de harde schijf. Een zogenaamde registry cleaner kan het besturingssysteem zelfs beschadigen. Bovendien staat Microsoft erom bekend dat het ondersteuning weigert aan klanten die dergelijke programma’s gebruiken.

De juiste virusbescherming
Particuliere gebruikers van Windows hebben een goede antivirusoplossing in Windows Defender, dat door Microsoft is ontwikkeld en daarom soepel in Windows integreert. Andere gratis antivirusprogramma’s zijn eigenlijk reclame voor hun commerciële broeders. Voor zakelijke gebruikers is Windows Defender waarschijnlijk niet de beste keuze. Het gebruik van de software vereist actieve deelname aan Microsofts SpyNet reputatieservice. Als Windows Defender verdachte bestanden op een computer vindt, uploadt het deze ongevraagd naar Microsoft – in geval van twijfel ook vertrouwelijke gegevens. Professionele gebruikers gebruiken daarom liever een commerciële antivirusoplossing. De meeste daarvan bieden de optie om het uploaden van verdachte bestanden te voorkomen, ook al kan dit het beschermingsniveau verlagen. Om de juiste antivirus te vinden, moet je eerst een proefversie installeren. Op die manier kan men de toepassing uitgebreid uitproberen en beslissen of het pakket aan de vereisten voldoet.
Kopafbeelding: © Ico Maker, stock.adobe.com
Terminal Server - meer flexibiliteit of gewoon hogere kosten
De voor- en nadelen van terminalservers nader bekeken
Met terminalservers kunnen organisaties applicaties en bronnen centraal hosten en op afstand publiceren naar clientapparaten – ongeacht de locatie en het platform van het eindapparaat. Voordelen van terminalservers zijn bijvoorbeeld meer flexibiliteit voor gebruikers en een minder dure IT-infrastructuur voor onderhoud en beveiliging. Nadelen zijn de hoge gegevensbelasting en mogelijk hogere kosten.
Wat is een terminal server?
Een terminal server is een server of netwerkapparaat dat verbinding kan maken met meerdere clientsystemen omverbinding te maken met een LAN-netwerk zonder modem of netwerkinterface. In feite gedraagt het zich als je eigen computer, ook al heb je er op afstand toegang toe.

Voor- en nadelen van desktopvirtualisatie
Voordelen van Terminal Servers
- Meer flexibiliteit voor werknemersdirecte toegang tot de werkplek is niet langer gebonden aan het bureau, maar is mogelijk vanaf elke plek en op elk moment via de virtuele desktop.
- Meer veiligheid: IT-beveiliging is nu gericht op één apparaat. Daarnaast kunnen serversystemen beter worden beveiligd, omdat back-up-, firewall- en beveiligingsbeleid alleen centraal hoeven te worden geïmplementeerd.
- Minder inspanningiT-personeel hoeft slechts dit ene apparaat te onderhouden en bij te werken.
- Ongecompliceerde uitbestedingde locatie en het onderhoud van de terminalserver kan ook worden uitbesteed aan een externe partner. Dit houdt de investering in hardware laag, flexibel en geeft u de mogelijkheid om bepaalde IT-services extern in te kopen.
Nadelen van terminalservers
- Grote gegevensbelasting en hoge latentiesomdat alleen het beeld meestal met een paar KB/s wordt overgedragen tussen een thin client en een terminalserver, zijn de meeste verbindingen voldoende. Het is iets problematischer als de gebruikers gegevens naar de terminals moeten kunnen kopiëren of iets moeten kunnen afdrukken.
- Online beperking voor werkstationsals de server zich niet in het eigen gebouw bevindt, werkt er niets zonder internet omdat client en server niet meer met elkaar kunnen communiceren. Om het werk niet te vertragen, kunnen werknemers vanuit hun thuiskantoor of via hotspots werken, of er kan een tweede internetverbinding worden voorzien. Er moet ook rekening mee worden gehouden dat er geen of zeer slechte toegang is vanuit de trein of het vliegtuig. Dan kun je op zijn minst het Office-pakket, inclusief Outlook, lokaal instellen op het eindapparaat, maar dit verzwakt het totaalconcept enigszins.
- Hogere serverkosten: Hoge beschikbaarheid en prestaties, misschien zelfs 3D grafische prestaties, zijn de vereisten voor een server voor desktopvirtualisatie. U kunt een kant-en-klare oplossing huren bij een cloudprovider; de hoge mate van standaardisatie bij de provider verlaagt meestal de investeringskosten.
De kosten
Gevirtualiseerde desktops zijn niet per definitie goedkoper dan klassieke server-client modellen. Naast de goede servercomponenten is er de licentie voor het gebruik van desktopvirtualisatie. Aan de andere kant kun je aan de clientkant besparen omdat je niet per se sterke apparaten nodig hebt, maar zwakkere die veel goedkoper zijn. Als je bijvoorbeeld geen eigen IT-afdeling hebt die het beheer van een krachtige terminalserver op zich kan nemen, kan dit ook door een externe partner worden gedaan – bijvoorbeeld als managed service. Centraal beheer bespaart kosten.

Perfect voor bedrijven met meerdere locaties
Terminal servers zijninderdaad een spannend alternatief voor een zee van kantoorcomputers. Werknemers zijn zo mobieler en flexibeler, kunnen hun werk sneller doen en hoeven de IT-afdeling minder vaak om advies te vragen. Niet alleen bedrijven kunnen zich deze technologie veroorloven, ook kleine en middelgrote ondernemingen zouden de voordelen van desktopvirtualisatie moeten overwegen. Het belangrijkste voordeel is zeker dat er onafhankelijk van de locatie gewerkt kan worden; de technologie is ideaal voor bedrijven met meerdere locaties. Gecentraliseerd beheer is ook perfect voor het stroomlijnen van het bedrijf, het vereenvoudigen van de installatie van nieuwe werknemers en het beheer van toegangsrechten en softwaretoegang.
Kopafbeelding: © Scanrail, stock.adobe.com
Cortana uitschakelen
Cortana uitschakelen
Cortana is software van Microsoft en de persoonlijke productiviteitsassistent van de leverancier. Het wordt verondersteld te helpen tijd te besparen zodat gebruikers zich kunnen concentreren op wat belangrijk is. Het is echter niet duidelijk wat Cortana opneemt en waar de opnames van Cortana’s stemcommando’s terechtkomen. Deze privacyproblemen leiden ertoe dat veel gebruikers Cortana willen uitschakelen.
Het probleem
De spraakassistent Cortana in Windows 10 wordt door sommige gebruikers bekritiseerd omdat Cortana ervan verdacht wordt gegevens van gebruikers naar de cloud over te brengen en de gebruiker te monitoren. Cortana kan niet zomaar verwijderd en gedeïnstalleerd worden, maar er zijn wel een paar manieren om de tool in Windows 10 uit te schakelen. Vooral gebruikers met Windows 10 Pro en Enterprise vinden het gemakkelijk omdat ze kunnen vertrouwen op groepsbeleid. In de kleinere Windows 10 versies moet je vertrouwen op handmatige instellingen.
Cortana uitschakelen
Cortana kan op elk moment worden uitgeschakeld – maar de configuratie blijft desgewenst behouden. Wie nog de originele versie van Windows 10 gebruikt, kan Cortana snel en eenvoudig uitschakelen in de instellingen:
- Om te deactiveren klik je op het zoekveld in de taakbalk en vervolgens aan de linkerkant op het Notitiesymbool (derde symbool van boven) en klikt u vervolgens op Instellingen.
- De schuif Schuifregelaar voor Cortana kan suggesties, ideeën, herinneringen, waarschuwingen en nog veel meer bieden schuif hem naar „Uit. Op dit punt kun je de assistent op elk moment weer activeren.
Cortana uitschakelen in Windows 10-versies vóór Anniversary Update (1607)
Cortana kan niet worden verwijderd of volledig worden verwijderd in versies 1607 en 1703. Cortana kan echter wel grotendeels uit het systeem worden verwijderd, zodat de assistent geen gegevens meer kan verzamelen. Gebruikers met Windows 10 Pro en Windows 10 Enterprise hebben het iets makkelijker: zij kunnen Cortana uitschakelen in de beleidsinstellingen.Open hiervoor het hulpprogramma „gpedit.msc“ en navigeer naar ComputerconfiguratieAdministratieve sjablonenWindows onderdelenZoeken. Aan de rechterkant kun je voorkomen dat gebruikers Cortana activeren en op het internet zoeken, bijvoorbeeld met „Niet op het web zoeken en geen webresultaten weergeven in de zoekopdracht“. Bij de beleidsinstelling „Cortana toestaan“ kunt uCortana uitschakelen op alle computers die deze beleidsinstelling gebruikendoor de optie „Uitschakelen„in te stellen.Gebruikers kunnen dan alleen normaal zoeken, maar geen Cortana meer gebruiken.
Cortana uitschakelen in Windows 10 Home via het register
In kleinere Windows 10-versies kun je Cortana alleen uitschakelen via het register:
- Open de Register-editor door te typen regedit.exe in het zoekveld van het menu Start.

- Naar het pad „HKEY_LOCAL_MACHINESOFTWAREPolicyManagercurrentdeviceExperience“ navigeren.
- Selecteer aan de rechterkant het item „AllowCortana“ naar „0“ (nul) en start de computer opnieuw op.
Ga als volgt te werk als de invoer niet aanwezig is:
- Klik met de rechtermuisknop op de sleutel „Ervaring„en in het contextmenu Nieuwe DWORD-waarde (32-bits) uit het contextmenu. Geef de waarde daar de aanduiding „AllowCortana en stel de waarde in op „0“ (nul).
- Start de computer opnieuw op. In het zoekveld de vermelding „Windows zoeken“ in plaats van „Vraag me iets“ verschijnen.
Cortana verwijderen
Als je bereid bent om te experimenteren, kun je Cortana verwijderen met een onofficieel script dat je kunt vinden op de site „deskmodder.de“. Je moet echter wel een volledige back-up van Windows 10 maken voordat je de installatie ongedaan maakt, want er is geen garantie dat het systeem dit ongeschonden overleeft. Het uitvoeren van het script wordt alleen aanbevolen voor ervaren gebruikers.
Kopafbeelding: © monticellllo, stock.adobe.com
Word-sjabloon maken - Eenvoudige instructies in een paar stappen
Maak een Word sjabloon - Eenvoudige instructies in een paar stappen
Gratis tekstverwerkingssoftware is er in overvloed, maar Microsoft’s Word blijft de meest gebruikte ter wereld. Een van de belangrijkste functies van Word zijn de opmaaksjablonen, die zorgen voor een uniforme opmaak met behulp van gedefinieerde kenmerken zoals lettertype, lettergrootte en regelafstand. Vooral in de zakelijke sector, voor sollicitaties of voor wetenschappelijke papers waar aan speciale specificaties moet worden voldaan, zijn sjablonen uiterst nuttig. Door de opmaaksjablonen van tevoren te ontwerpen, bereid je het maken van lange teksten in Word voor en bespaar je jezelf veel werk bij het uiteindelijk in de juiste lay-out zetten van de voltooide tekst. Zelfs wanneer de tekst al geschreven is, zorgen sjablonen ervoor dat alle tekstmodules gestandaardiseerd zijn en dat er geen opmaakfouten overblijven. Word bevat al een aantal voorgeïnstalleerde sjablonen voor opmaak en voor speciale formulieren of documenttypes zoals briefhoofd, uitnodigingen of visitekaartjes. Als deze echter niet aan je behoeften voldoen, kun je je eigen Word-sjabloon maken en de individuele configuraties opslaan als basis voor verdere teksten.
Twee verschillende sjablonen
Er zijn twee verschillende soorten sjablonen beschikbaar in Microsoft Word: Formaatsjablonen en documentsjablonen:
- De opmaaksjabloon specificeert formele categorieën zoals lettertype, regelafstand of alinea’s. De bijbehorende sjablonen zijn te vinden op het tabblad„Start“ onder„Opmaaksjablonen„.
- Naast formele instellingen bevat de documentsjabloon extra elementen zoals kop- en voetteksten, logo’s, lijsten, plaatshouders of tekstvelden. Deze kunnen individueel worden ontworpen zodat ze als factuur, briefhoofd, begeleidende brief, enz. Gebruikt kunnen worden.
Wijzig of maak een stylesheet
- Open een nieuw Word-document.
- Klik op de pijl rechts onder de menubalk„Sjablonen opmaken„.

- Klik in het nieuw geopende venster linksonder op„Nieuwe stijl„.

- Voer in het eerste veld een naam in voor de stijl.
- Configureer vervolgens alle eigenschappen die je sjabloon moet bevatten.

- Klik ten slotte op„OK„. Het sjabloon wordt dan toegevoegd aan de stylesheets die je kunt vinden op het tabblad„Start„.
Word-sjabloon voor documenten maken
Om een nieuwe Word sjabloon te maken waarin je een speciaal document kunt opslaan volgens je eigen ideeën, zijn er verschillende mogelijkheden. Er zijn al verschillende kant-en-klare sjablonen beschikbaar in Word. Om zo’n sjabloon te gebruiken, klik je in Word op„Bestand“ en vervolgens op„Nieuw„. Er zijn veel verschillende opties onder„Office-sjablonen„. Nadat je een sjabloon hebt geselecteerd, wordt deze geopend in een nieuw venster en kun je deze bewerken. Sjabloon bewerken en opslaan Nadat u een geschikte sjabloon hebt gevonden, kunt u deze bewerken volgens uw eigen ideeën en afbeeldingen, tabellen of logo’s invoegen, de opmaak wijzigen en andere wijzigingen aanbrengen. Als alles klaar is, kun je het resultaat opslaan als sjabloon: ⦁ Klik op„Opslaan en verzenden“ in de menuoptie „Bestand“. ⦁ Klik op„Bestandstype wijzigen“ en dubbelklik op„Sjabloon„.

⦁ Er wordt een venster geopend waarin je het sjabloon een naam kunt geven en de opslaglocatie kunt selecteren. ⦁ Klik op„Opslaan“ en de nieuwe sjabloon wordt aangemaakt.
Kopafbeelding: © wachiwit, stock.adobe.com
Windows 10 activeren via (CMD)
Windows 10 activeren via (CMD)
Soms kan Windows niet worden geactiveerd via de interface . Zonder Windows 10 activeringstools van derden kun je Windows 10 gratis activeren met CMD. Je kunt de opdrachtprompt in twee varianten openen onder Windows 10: Met beheerdersrechten of als gebruiker met beperkte rechten. Voor sommige acties die worden uitgevoerd in de opdrachtprompt zijn uitgebreide rechten nodig. In zulke gevallen kun je de opdrachtprompt van Windows 10 specifiek als beheerder starten. 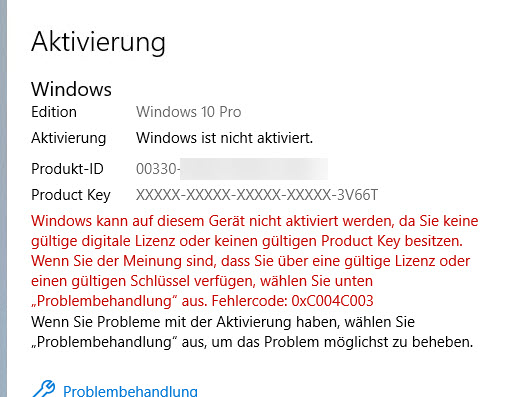 1. Start de opdrachtprompt als administrator (klik met de rechtermuisknop):
1. Start de opdrachtprompt als administrator (klik met de rechtermuisknop): 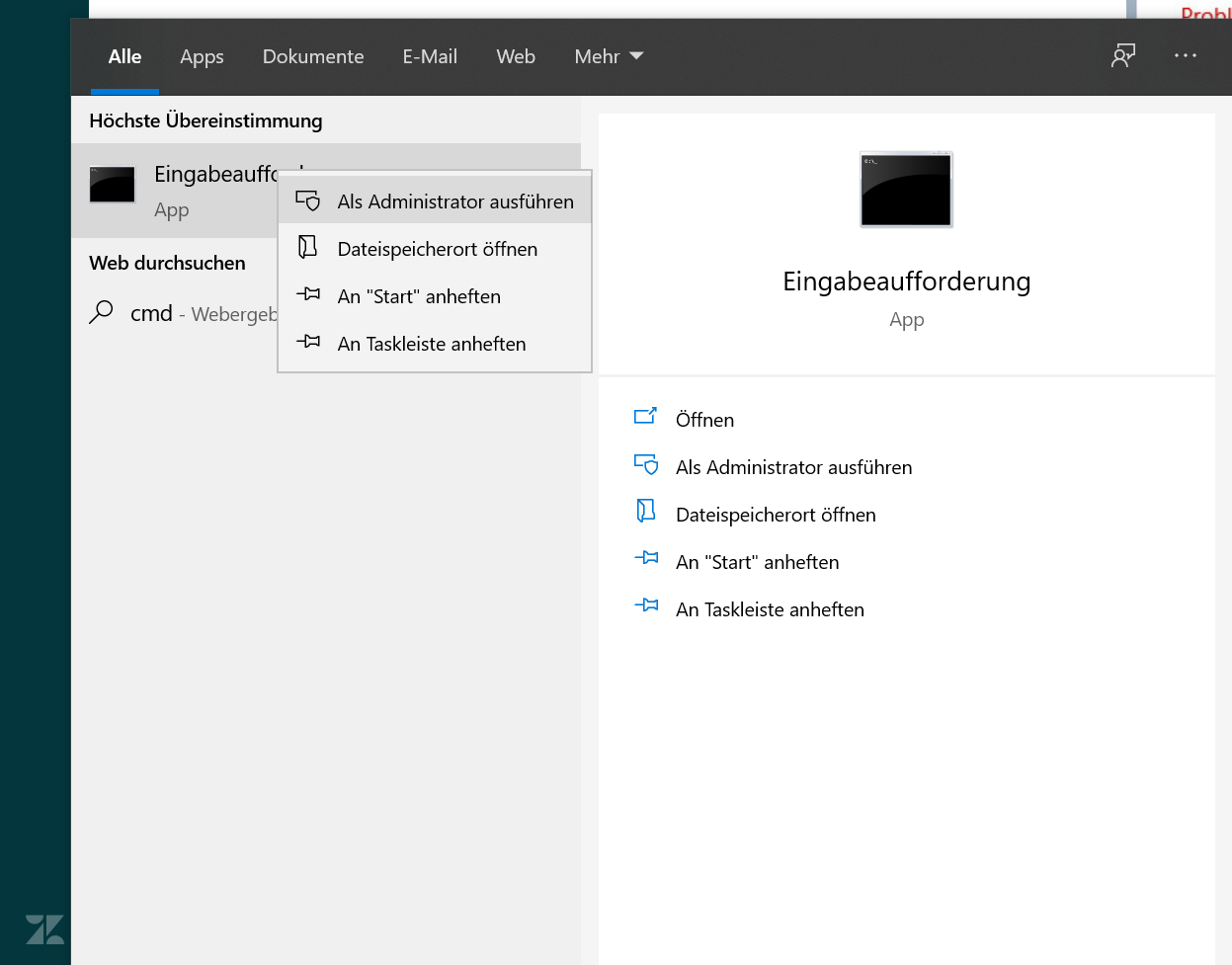 2. Schrijf de volgende code in het venster: slmgr -ipk XXXXX-XXXXX-XXXXX-XXXXX (Voer in plaats van XXXX de productsleutel in)
2. Schrijf de volgende code in het venster: slmgr -ipk XXXXX-XXXXX-XXXXX-XXXXX (Voer in plaats van XXXX de productsleutel in) 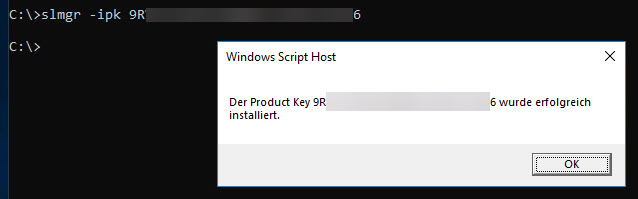 3. De sleutel moet vervolgens worden geactiveerd. Schrijf de volgende regels in de opdrachtprompt: slmgr -ato
3. De sleutel moet vervolgens worden geactiveerd. Schrijf de volgende regels in de opdrachtprompt: slmgr -ato 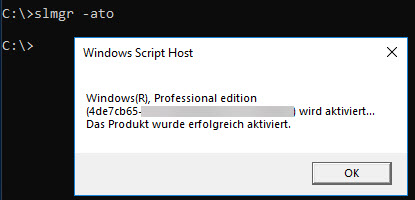
Wat is er nieuw in de nieuwe update van Windows 10? We beantwoorden deze vraag graag onder deze link hier





