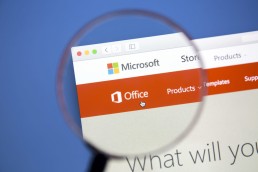Windows 10 Taal wijzigen
Windows 10 taal wijzigen
Met Windows 10 is het mogelijk om niet alleen de standaard ingestelde taal te gebruiken. Daarnaast kunnen ook andere taalpakketten worden geïnstalleerd, beheerd en toegewezen aan verschillende gebruikers. De respectievelijke talen van hun gebruikersprofiel worden bijvoorbeeld toegewezen aan verschillende sprekers en kunnen worden gewijzigd. In deze gids laten we je zien hoe je de taalinstellingen succesvol kunt aanpassen.
Talen beheren in Windows 10
Je hebt op elk moment de mogelijkheid om de gebruikerstaal en toetsenbordtaal van Windows 10 te wijzigen. Dit is hoe ze de verschillende talen beheren:
- Voeg een nieuwe taal toe door de systeeminstellingen te openen. Druk hiervoor op de toetsencombinatie„Windows-toets + I„. Klik vervolgens op„Taal- en toetsenbordopties wijzigen„.
- In het beheer zie je een lijst met alle talen die beschikbaar zijn op de computer onder„Voorkeurtalen„. Wanneer apps en websites worden geopend, probeert Windows 10 deze weer te geven in de geselecteerde taal. Als deze niet beschikbaar is, wordt de taal eronder gebruikt. Met behulp van de pijlsymbolen is het mogelijk om de volgorde te wijzigen.
- Rechts van de taal staan symbolen. Deze geven aan voor welke toepassingsgebieden deze taal geschikt is (bijvoorbeeld spraakherkenning, toetsenbordtaal, etc.).
Extra talen installeren in Windows 10
- Je kunt op elk moment een nieuwe taal installeren. Klik hiervoor op het„plusteken“ boven de lijst.
- Voer nu de naam van de gewenste taal in. De resultatenlijst toont alle talen die beschikbaar zijn voor installatie. Ook hier geven de symbolen rechts van de naam aan waarvoor de taal gebruikt kan worden. Klik op de taal en vervolgens op„Volgende„.
- Er wordt nu een keuzemenu geopend waarin verschillende functies kunnen worden geselecteerd. Als je„Als mijn Windows-weergavetaal instellen“ selecteert, wordt het hele besturingssysteem in deze taal weergegeven.
Weergave taal wijzigen in Windows 10
Als de installatie van de nieuwe taal succesvol is uitgevoerd, kan deze direct worden aangepast onder„Regio en taal“ in de instellingen. Windows wordt nu weergegeven in de nationale taal.
Taal wijzigen voor beginscherm en nieuwe accounts
- Open het normale en klassieke configuratiescherm om de schermtaal van Windows 10 te wijzigen.
- Voer de term „Regio“ in het zoekveld in en open vervolgens de zoekhit.
- Ga naar het tabblad „Administratieve hulpmiddelen“ en klik op „Instellingen kopiëren“.
- Onderaan heb je nu de mogelijkheid om de geactiveerde weergavetaal voor het startscherm, het vergrendelscherm en nieuw aangemaakte gebruikersaccounts te wijzigen door middel van selectievakjes. Klik op„OK“ om de nieuwe instellingen toe te passen.
De taal van het toetsenbord wijzigen in Windows 10
- Als er meerdere talen zijn geïnstalleerd, kun je de toetsenbordtaal in Windows 10 afzonderlijk wijzigen.
- Druk hiervoor op de toetsencombinatie„Windows-toets + spatiebalk„.
- Er wordt een klein informatievenster geopend met de beschikbare talen. Klik nu nogmaals op de „spatiebalk“ om heen en weer te schakelen tussen de talen.
Spraakuitvoer wijzigen in Windows 10
- De spraakuitvoer kan ook worden gewijzigd in Windows 10. Open hiervoor de „Instellingen voor spraakuitvoer“ in de systeeminstellingen. Voer de term in het zoekveld in.
- De afzonderlijke talen worden weergegeven in de lijst onder„Kies stem„. Deze worden samen met het betreffende taalpakket geïnstalleerd.
- Na de selectie kun je ook instellingen zoals „Spraaksnelheid“, „Spraakhoogte“ en „Spraakvolume“ wijzigen.
De taal van de spraakinvoer van Cortana wijzigen in Windows 10
- Om de taal van de spraakinvoer van Cortana te wijzigen, open je de systeeminstellingen zoals in de vorige stap en zoek je naar de „Instellingen voor spraakherkenning“.
- In de bovenste selectie kun je vervolgens de gewenste spraakherkenningstaal voor Cortana wijzigen. Verdere instellingen, zoals de snelheid, zijn hier ook mogelijk.
Kopafbeelding: © kotoyamagami, stock.adobe.com
Opstartprogramma's verwijderen / uitschakelen in Windows 10
Opstartprogramma's verwijderen / uitschakelen in Windows 10
Wanneer de computer wordt ingeschakeld, starten sommige programma’s automatisch wanneer de computer opstart. De zogenaamde opstartprogramma’s (ook wel Autostart genoemd) kunnen zo sneller worden gebruikt. Niet alle programma’s zijn echter altijd nodig. Als er veel programma’s tegelijk starten, doet Windows er iets langer over. We laten je zien hoe je bepaalde opstartprogramma’s in Windows 10 die niet nodig zijn, kunt verwijderen of uitschakelen. Vaak worden programma’s na installatie gewoon toegevoegd aan de opstartlijst, ook al wil je dat niet of weet je er niets van. Zoek alle programma’s die onnodig worden geladen en dus onnodig beslag leggen op de systeemprestaties.
Hoe onnodige opstartprogramma's verwijderen en uitschakelen in Windows 10
- Open Taakbeheer. Je kunt bijvoorbeeld de toetsencombinatie„Ctrl+Shift+Esc“ gebruiken
- In Taakbeheer zie je een overzicht van alle momenteel geopende programma’s
- Klik linksonder op„Meer details„
- Klik in het overzicht op het tabblad„Autostart„. Alle programma’s die automatisch kunnen worden geopend bij het opstarten van het systeem worden hier weergegeven. Achter elke programmanaam zie je de respectievelijke„Status„. Deze is geactiveerd of gedeactiveerd.
- Klik bovenaan op„Status“ om alle elementen te groeperen. Zo kun je zien welke programma’s gegroepeerd zijn voor het automatisch opstarten van het systeem.
- Om een geactiveerd programma uit te sluiten van de automatische opstart, klik je erop met de rechtermuisknop. Klik vervolgens op„Deactiveren„. Het zal de volgende keer dat het systeem wordt opgestart niet meer worden geladen.
Kopafbeelding: © dennizn, stock.adobe.com
Partities samenvoegen in Windows 10
Partities samenvoegen in Windows 10
Het beheren en instellen van partities kan heel nuttig zijn. Ze zorgen voor meer orde en overzicht op de harde schijf. Als bepaalde opslagruimtes niet meer worden gebruikt en overbodig zijn, kunnen deze partities worden toegewezen aan andere. In dit artikel leggen we uit hoe het werkt.
Hoe partities samenvoegen in Windows 10
Windows 10 heeft hiervoor een eigen tool die gebruikt kan worden om partities te beheren. Het schijfbeheer. Het is in ieder geval belangrijk dat er vooraf een back-up wordt gemaakt van alle bestanden op de partitie. Partities die door Windows worden gebruikt en back-up/restore-punten bevatten, kunnen niet eenvoudig worden ontbonden.
- Klik met de rechtermuisknop op het Windows-symbool (linksonder in de taakbalk) en vervolgens op „Schijfbeheer„.
- Selecteer nu de partitie in het beheer die moet worden ontbonden en toegewezen aan een andere partitie. Klik hiervoor met de rechtermuisknop op de partitie en op „Volume verwijderen„.
- Nu is de verwijderde partitie beschikbaar als „Niet-toegewezenvolume“.
- Selecteer de partitie die vergroot moet worden. Klik met de rechtermuisknop op het station en vervolgens op „Volume vergroten„.
- Selecteer nu het volume dat je in stap 2 hebt verwijderd.
- Beide partities zijn nu samengevoegd en je nieuwe grotere schijf is klaar voor gebruik.
Kopafbeelding: © Pichsakul, stock.adobe.com
Microsoft Office-document opslaan als PDF-bestand
Microsoft Office-document opslaan als PDF-bestand
Of het nu gaat om een factuur, een invulformulier of een lijst. Vaak is het niet genoeg om een document gewoon op te slaan in Word-formaat. Als je een document bijvoorbeeld per e-mail wilt versturen, is het voordelig om het als PDF op te slaan op je harde schijf. Dit heeft als voordeel dat het document geen opmaakfouten bevat wanneer het bij de ontvanger aankomt. Maar hoe werkt dit? In deze stap-voor-stap handleiding leggen we uit hoe je een Microsoft Office-document opslaat als PDF-bestand.
- Zodra je klaar bent met het schrijven van je document, klik je op„Bestand“ in de linkerbovenhoek van Word.
- Klik vervolgens op„Opslaanals“.
- Klik nu op„Downloaden als PDF„.
- Klik nogmaals op„Downloaden“ om het document op te slaan als PDF-bestand.
Kun je geen PDF vinden onder "Opslaan als"?
Afhankelijk van de geïnstalleerde Office-versie kan de volgorde van opslaan verschillen. Als stap 2 niet verschijnt of niet werkt voor jou, ga dan als volgt te werk:
- Klik zoals voorheen linksboven op„Bestand„.
- Klik in het nieuwe menu op„Exporteren„.
- In het submenu dat verschijnt, klikt u op de knop„PDF/XPS-document maken„.
- Selecteer nu de locatie waar het PDF-bestand moet worden opgeslagen en klik op„Publiceren„.
Klaar!
Kopafbeelding: © IB Photography, stock.adobe.com
Voer Windows 10-updates alleen 's nachts uit
Voer Windows 10 updates alleen 's nachts uit
Updates zijn erg belangrijk om het besturingssysteem regelmatig up-to-date te houden op het gebied van prestaties en beveiliging. Veel gebruikers laten updates automatisch downloaden en installeren. Voor wie bijvoorbeeld vaak achter de computer zit en ermee werkt, kunnen updates al snel een last worden omdat ze afleiden. We laten je zien hoe je Windows 10 zo kunt instellen dat updates alleen ’s nachts worden uitgevoerd.
Hoe Windows 10 alleen 's nachts updates uitvoert
- Klik op„Start“ en vervolgens op het„Tandwielpictogram (Instellingen)„.
- Selecteer nu„Bijwerken en beveiliging„.
- Klik onder„Windows Update“ op„Tijdstip van gebruik wijzigen„.
- Stel nu de tijd in waarop je vaak achter de computer zit. Windows onthoudt deze instelling en voert alleen updates uit buiten de tijd die je hebt ingesteld. Dit betekent dat de updatetijd en de gebruikstijd elkaar niet overlappen. Voorbeeld: je zit niet achter je computer tussen 00:00 en 09:00 uur. Stel daarom een tijd in tussen 09:00 en 00:00 (middernacht).
- Klik nu op„Opslaan“ om de nieuwe instellingen op te slaan.
Kopafbeelding: © Claudio Divizia, stock.adobe.com
Windows starten in veilige modus
Windows starten in veilige modus
Hoe Windows 10 opstarten in veilige modus
- De makkelijkste manier om de veilige modus te starten is door een sneltoets te gebruiken.
- Druk hiervoor tegelijkertijd op de toetsen „CTRL + F8“ wanneer je Windows 10 opstart.
- Omdat het besturingssysteem soms erg snel opstart, kun je de toetsencombinatie ook meerdere keren indrukken om het zekere voor het onzekere te nemen.
1. Alternatief: Open met msconfig.exe
Kun je Windows 10 normaal opstarten? Heel goed, want dan kun je msconfig.exe ook als alternatief gebruiken.
-
- Voer in het zoekveld van het menu Start „msconfig.exe“ in en klik op „Systeemconfiguratie“.
- Klik vervolgens op het tabblad „Starten“.
- Schakel nu het selectievakje „Veilig starten“ in.
- Nadat je dit hebt bevestigd met een klik op „OK“, zal Windows in veilige modus opstarten wanneer je opnieuw opstart. Om later weer normaal op te starten, deactiveer je de functie „Veilig starten“ gewoon weer.
2. Alternatief: Begin met automatische reparatie
Als het opstartproces van Windows 10 meerdere (2-3) keren wordt onderbroken, verschijnt het venster „Automatisch repareren“ bij het opstarten.
- Selecteer in het venster „Automatische reparatie“ het item „Geavanceerde opties“.
- Het venster „Optie selecteren“ wordt geopend. Selecteer vervolgens „Problemen oplossen“.
- Selecteer nu „Geavanceerde opties“ en vervolgens „Opstartinstellingen „.
- Na het selecteren van „Opnieuw opstarten“ wordt een systeemmenu weergegeven waarin de opstartinstellingen kunnen worden gemaakt. Selecteer nu de optie „Veilige modus activeren“.
3. Alternatief: Veilige modus direct vanuit Windows 10 starten
- Open de Instellingen-app
- Selecteer „Bijwerken en beveiliging“.
- Klik vervolgens op „Herstellen“.
- Klik nu op „Geavanceerd starten“ en „Nu opnieuw opstarten“.
Kopafbeelding: © Tobias Arhelger, stock.adobe.com
Windows 10 tegels uitschakelen
Windows 10 tegels uitschakelen
Niet iedereen houdt van het nieuwe tegellook. Het is al in gebruik sinds Windows 8 en is niet populair bij elke gebruiker. Vind jij de tegels ook niet mooi? We laten je zien hoe je ze kunt uitschakelen. Hierdoor ziet je Startmenu er kleiner en dus klassieker uit, zoals Windows XP en 7. Het probleem is dat het menu Start er onoverzichtelijk uitziet met te veel tegels en daardoor erg verwarrend is. Met een paar klikken kun je het menu Start opruimen en er overzichtelijker laten uitzien.
- Klik met de rechtermuisknop op een tegel die je niet langer wilt weergeven.
- Met een klik op de linkermuisknop op„Verwijderen uit Start“ wordt de tegel uit het menu verwijderd.
- Afhankelijk van het aantal tegels wordt het startmenu automatisch iets kleiner weergegeven bij het verwijderen van afzonderlijke of meerdere elementen. Hiervoor is echter de geïnstalleerde Anniversary Update vereist. Als dit niet het geval is, kunt u het menu ook aan de rand kleiner maken door er met de muis op te klikken.
Kopafbeelding: © EyeSee Microstock, stock.adobe.com
Bios-volgorde wijzigen voor Windows 10
De volgorde van de bios wijzigen in Windows 10
Als je Windows op je computer wilt installeren, moet je onder bepaalde omstandigheden de opstartvolgorde wijzigen. Dit is bijvoorbeeld het geval als het installatieprogramma vanaf een USB-stick moet starten. In dit artikel laten we je zien hoe je de volgorde aanpast.
Allereerst: niet elk BIOS-systeem is hetzelfde! Elementen zijn soms anders gerangschikt. Niettemin is het principe identiek voor elk systeem.
- Wanneer je je computer herstart of inschakelt, moet je direct na het starten op een van de volgende toetsen drukken: F2, F8, F10 of DEL. Je kunt ook alle toetsen na elkaar indrukken om het BIOS te openen. Er kan niets gebeuren! Op sommige computers wordt bij het opstarten ook de hint met de juiste BIOS-toets weergegeven.
- Als je het BIOS met succes hebt opgestart, kun je nu met de pijltjestoetsen door het menu gaan. Open het item „Boot“ door op de „Enter“ toets te drukken.
- Bovenaan zie je de optie „Boot Device Priority“. Bevestig met „Enter“ om dit item te openen.
- Nu wordt het overzicht met de ingestelde opstartvolgorde geopend. Dit is onderverdeeld in de items„1st, 2nd and 3rd„. Gebruik de pijltjestoetsen om omhoog of omlaag te gaan. Als je op de Enter-toets drukt, verandert de schijf die moet worden opgestart op elk afzonderlijk punt. Nu kun je het station dat moet worden opgestart met de Windows-installatie aanpassen zodat het onder „1st“ staat. Als het installatiebestand op een dvd in het dvd-station zit, moet hier de optie „CD-ROM“ worden geactiveerd. Als het een USB-stick is, kan dit ook worden geselecteerd.
- Als alle instellingen zijn gemaakt, kun je het BIOS-menu verlaten door op de Esc-toets te drukken. Wanneer daarom wordt gevraagd, druk je op de Enter-toets om de gewijzigde instellingen op te slaan. Nu kan de installatie beginnen.
Kopafbeelding: © prima91, stock.adobe.com