Zo zou Windows er in de toekomst uit moeten zien
Windows 10: nieuw ontwerp gepland voor 2021
Vijf jaar na de eerste release wil Microsoft nieuwe ideeën in Windows 10 implementeren. De eerste berichten wijzen erop dat gebruikers op veel gebieden zullen moeten veranderen. Wat heeft Microsoft in gedachten? Microsoft werkt aan een nieuw ontwerp voor Windows 10. Wat de update voor gebruikers gaat betekenen is volgens de eerste berichten niet in detail duidelijk, maar de richting is duidelijk. Het besturingssysteem krijgt in 2021 een compleet nieuw uiterlijk, waarbij onder andere het Startmenu wordt opgefrist. Het nieuwe ontwerp wordt naar verwachting pas eind 2021 uitgebracht.
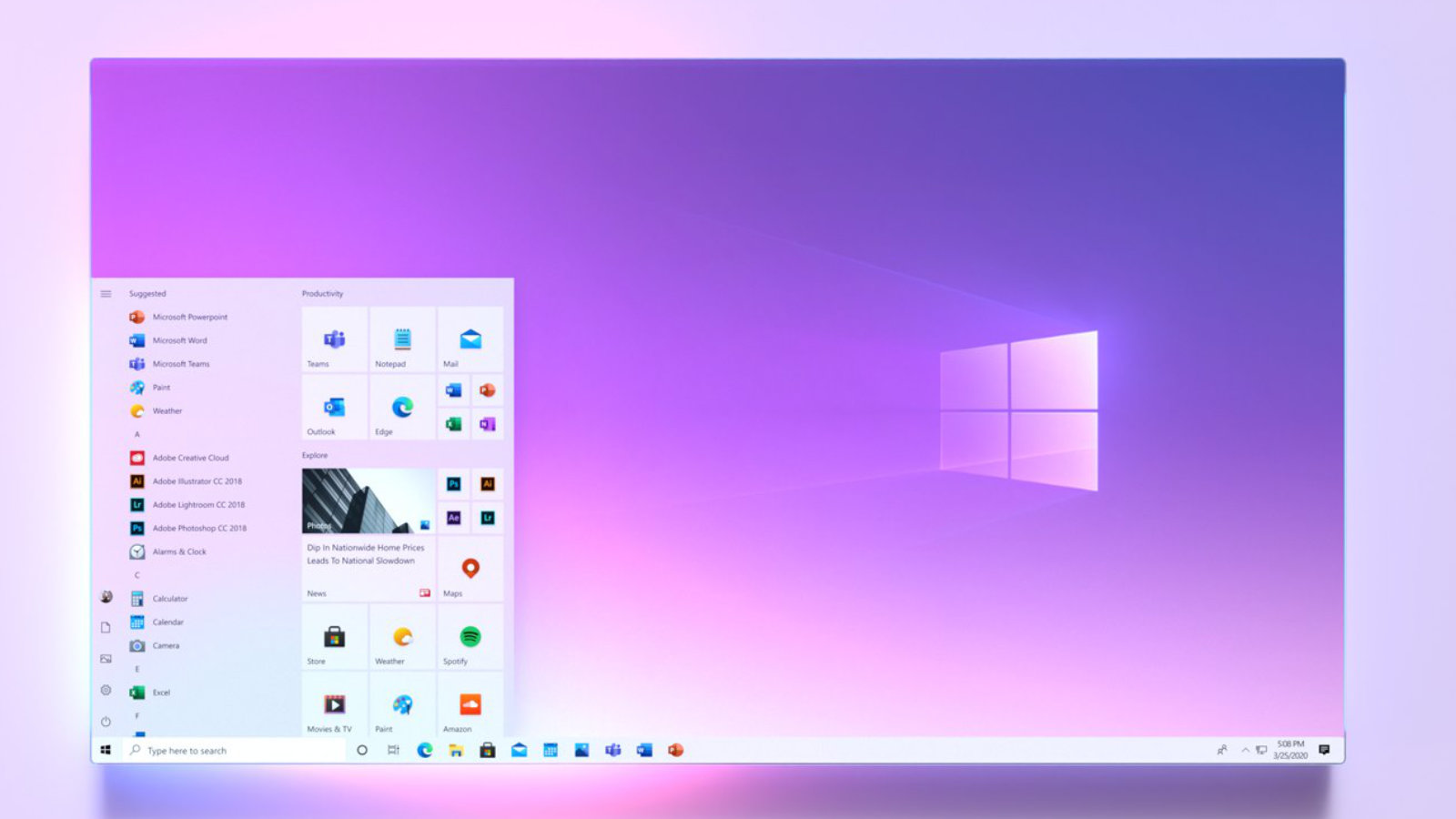
De volgende gebieden krijgen een nieuwe look:
Startmenu:
Pas bij de Windows 10 October Update werd het uiterlijk van het Startmenu aangepast, maar dat was het niet. Blijkbaar werkt Microsoft aan de gebruikte effecten.
Taakbalk:
Naar verluidt wordt de code van de taakbalk uitgebreider gewijzigd, hoewel de details nog niet duidelijk zijn. Natuurlijk dromen fans al van functies zoals een gecentreerde startknop zoals in Windows 10X of een transparante taakbalk, die je allemaal nog zelf moet instellen met extra tools.
Verkenner
Verkenner heeft al lang geen nieuwe functies meer en de interface is zeker voor verbetering vatbaar. De richting is duidelijk: gebruikers mogen niet langer overstelpt worden met opties.
Windows 10 pinnen verwijderen: eenvoudige instructies!
Windows 10 pin verwijderen: eenvoudige instructies!
De Windows 10 pin uitschakelen
Om de Windows pin uit te schakelen, open je de systeeminstellingen met de toetsencombinatie „Windows+I“. Selecteer hier het menu „Accounts“ en schakel naar het tabblad „Aanmeldingsopties“ aan de linkerkant
Klik onder „Aanmeldopties“ op de knop „Windows Hello PIN“ Klik vervolgens in het knoppenvak dat nu wordt geopend op de knop „Verwijderen.“ Windows 10 toont nu een melding dat het eenvoudiger is om in te loggen met een pincode en dat zonder pincode de gezichts- en vingerafdrukherkenning niet meer werkt. Door een tweede keer op „Verwijderen“ te klikken , wordt de pin verwijderd.
Als je je laptop vaak meeneemt naar afspraken of werk, of in een huishouden woont waar niet iedereen toegang mag hebben tot de desktop-pc, kun je beter een andere wachtwoordbeveiliging kiezen voor je eindapparaat.
De login voor heractiveringen uitschakelen
Als je de inloggegevens alleen wilt uitschakelen wanneer je je computer opnieuw activeert, kun je dit doen in de systeeminstellingen. Roep hiervoor het configuratiescherm op met de toetsencombinatie „Windows+I“. Ga zoals voorheen naar „Accounts“ en open het venster „Aanmeldingsopties “ Selecteer de optie „Nooit“ onder „Aanmelding vereist „.
Het aanmelden op Windows 10 uitschakelen
Als je helemaal geen wachtwoord voor je computer nodig hebt of wilt, kunje het helemaal uitschakelen. Om de login uit te schakelen, open je eerst het venster „Uitvoeren “ met de toetsencombinatie „ Windows+R “ en voer je het commando „netplwiz“ in. Bevestig vervolgens uw invoer met de Enter-toets. Deze opdracht opent het venster „Gebruikersaccounts “ Hier vind je onder het tabblad „Gebruikers „ het veld „Gebruikers moeten gebruikersnaam en wachtwoord invoeren“ Klik op het vierkante veld links om het vinkje te verwijderen en bevestig met „OK„ Nadat je op „OK“ hebt geklikt, wordt er een nieuw venster geopend. Hier typ je je eigen wachtwoord in dedaarvoor bestemde velden en bevestig je nogmaals met „Ok.“[/vc_column_text]
Kopafbeelding: © Pixel-Shot, stock.adobe.comWindows 10 installeren - Informatie over versies en installatie
Windows 10 installeren - info over versies en installatie
Hoewel Microsoft in januari 2020 is gestopt met de ondersteuning van Windows 7, hebben niet alle Windows-gebruikers het nieuwste besturingssysteem Windows 10 geïnstalleerd. Een maand na het einde van de ondersteuning gebruikte nog ongeveer een kwart van alle computers wereldwijd Windows 7 als besturingssysteem. Het gebruik van deze Windows 7 in plaats van de nieuwe Windows 10 is een niet te onderschatten beveiligingsrisico voor elke gebruiker. Het is eenvoudig om je computer up-to-date te brengen met een Windows 10 upgrade. Tot een paar maanden geleden konden Windows-gebruikers Windows 10 gratis downloaden. Dit aanbod van Windows is nu verlopen – nu moet je Windows 10 kopen om de licentiesleutel te krijgen. Er zijn verschillende manieren om Windows 10 te installeren. Windows 10 kan als download worden geïnstalleerd als een update. Je kunt ook een Windows 10 iso-bestand downloaden en het vanaf daar installeren. In dit blogartikel laten we zien welke variant voor jou de juiste is.
Windows 10 als update
Windows 10 installeren als update is bijzonder eenvoudig voor gebruikers van Windows 7 en Windows 8.1. Bij deze twee besturingssystemen kan de Windows 10-upgrade bijna als een normale update worden geïnstalleerd. Als je voor deze optie kiest, zal Windows automatisch aanbieden om de bijbehorende Windows 10-versie te installeren. Er zijn verschillen tussen de upgrades. Afhankelijk van de geïnstalleerde versie ontvang je een overeenkomstige Windows 10-versie. Dit is te zien in de volgende tabel:
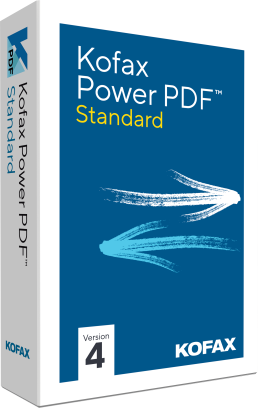
Na het invoeren van de Windows 10-sleutel neemt het installatieprogramma de installatie bijna volledig zelfstandig over en blijven de meeste systeeminstellingen, wachtwoorden, bladwijzers, voorkeuren en reeds geïnstalleerde programma’s na de update werken. Bij deze variant moet de Windows 7- of 8.1-gebruiker op het kleine pictogram voor de Windows 10 Update in zijn taakbalk klikken. De computer begint dan automatisch met het downloaden van Windows 10. De installatie van Windows 10 verloopt dan bijna volledig automatisch, de gebruiker hoeft alleen de Windows 10-sleutel en enkele voorkeuren in te voeren tijdens de installatie. Hoewel de ervaring leert dat deze vorm van installeren van Windows 10 geheel vlekkeloos verloopt, is het toch aan te raden om voor de upgrade een back-up te maken van je eigen bestanden, zoals documenten, foto’s en muziek, op een externe gegevensdrager.
Het systeem opnieuw opstarten met Windows 10
Als je je oude systeem niet zoveel mogelijk wilt behouden, kun je het systeem ook opnieuw opbouwen. Maak voor de installatie opnieuw een back-up van alle belangrijke bestanden! Na de Windows 10-update kunnen gebruikers dan via de systeeminstellingen in het submenu „Update en beveiliging“ het item „Herstel“ en „PC“ selecteren. Hier kan een volledige herinstallatie van het systeem worden uitgevoerd. Als alternatief kan het systeem ook handmatig worden verwijderd en kan het nieuwe besturingssysteem worden geïnstalleerd met een Windows 10 iso-bestand. Hiervoor moet het bestand worden gedownload van Microsoft met de Media Creation Tool. Dit Windows 10 iso-bestand moet vervolgens worden geïnstalleerd op een externe gegevensdrager, die wordt gebruikt voor de installatie nadat het systeem is verwijderd. Deze methode is ook geschikt om Windows 10 te installeren op een pc die niet is gebruikt om Windows 10 te downloaden.
Windows 10 als tweede besturingssysteem op een computer
Wie zijn oude besturingssysteem wil behouden, kan Windows 10 kopen en ook installeren als tweede besturingssysteem. De oude Windows 7-installatie kan bijvoorbeeld nog steeds offline worden gebruikt, terwijl Windows 10 dient voor alle online taken. Gebruikers die nog vaak moeten terugvallen op oudere programma’s die niet compatibel zijn met Windows 10, kunnen het beste voor deze variant kiezen. Hiervoor moet eerst een tweede harde schijf partitie worden aangemaakt voor Windows 10. Bij Windows 7 kan dit via het schijfbeheer. Voor Windows 10 moet het„NTFS„-formaat worden gebruikt voor de nieuwe partitie! Voor deze installatie moet Windows 10 worden gedownload via de Media Creation Tool. Hier wordt de optie „Installatiemedium voor andere pc maken“ geselecteerd. De installatie op een andere partitie dan station C: werkt het beste via een Windows 10 iso die is geïnstalleerd via een extern gegevensmedium. Tijdens het instellen van de installatie moet de optie„Aangepast“ worden geselecteerd zodat het installatiepad zelf kan worden gekozen. Anders zou Windows 10 zichzelf automatisch installeren op schijf C:. De volgende Windows 10 versies zijn bij ons verkrijgbaar:
- Windows 10 Home kopen
- Windows 10 Pro kopen
- Windows 10 Enterprise kopen
- Windows 10 Enterprise LTSB 2015 kopen
- Windows 10 Enterprise LTSB 2016 kopen
- Windows 10 Enterprise LTSC 2019 kopen
- Windows 10 Onderwijs kopen
Kopafbeelding: © rvlsoft, stock.adobe.com
Schermafbeelding maken (Windows 10)
Schermafbeelding maken (Windows 10)
Hiervoor hoef je niet eens andere programma’s te downloaden en ergens te installeren. Windows heeft zelf programma’s zoals de „Snipping Tool“. Als alternatief kunnen schermafbeeldingen ook nog worden voorzien van symbolen en andere gekleurde markeringen met hulpmiddelen zoals „Paint“.
Hoe maak je een normale schermafbeelding onder Windows 10
Als je een screenshot wilt maken van de huidige scherminhoud, druk je op de toetsencombinatie „Windows-toets + Afdrukken“. De afbeelding wordt nu opgeslagen op het klembord en kan van daaruit worden geplakt in een programma zoals „Paint“. Druk hiervoor op de toetsencombinatie „Ctrl + V“. Als je meerdere monitoren gebruikt, wordt er een volledige grote afbeelding van alle schermen gemaakt. Je kunt ook een screenshot maken van het huidige actieve venster door op de toetsencombinatie „Alt+Print“ te drukken. Ook hier kan de schermafbeelding in elk programma worden geplakt met „Ctrl + V“
]
Hoe maak je een schermafbeelding met het knipgereedschap?
Het knipselgereedschap is een Windows-hulpprogramma. Als je snel een schermafbeelding wilt maken, kun je het beste het kleine programma in het menu Start oproepen door de naam in te voeren. Zodra het gereedschap is gestart, kunt u het gebied dat moet worden weergegeven in de schermafbeelding markeren met de muisaanwijzer. Dit is vooral handig als je alleen afzonderlijke kleine gebieden wilt weergeven. Na het maken van de schermafbeelding zijn functies zoals een markeerstift, pen en gum beschikbaar. Bovendien kan het screenshot ook worden opgeslagen of direct per e-mail worden verzonden met slechts één muisklik. Probeer het zelf uit.
Kopafbeelding: © charnsitr, stock.adobe.com
Wil je Windows 10 installeren op je pc? Met Windows MediaCreationTool
Wil je Windows 10 installeren op je pc? Met Windows MediaCreationTool
Maak opstartbare USB-stick voor Windows 10 vanaf het internet
Als Windows 10 voor jou beschikbaar is als ISO-bestand, is de eenvoudigste manier om een opstartbare USB-stick te maken zowel gebaseerd op Windows 7 of Windows 8 / 8.1 als op Windows 10. Microsoft biedt de ISO-bestanden van Windows 10 gratis aan. Je downloadt het gratis MediaCreationTool van deze pagina en voert het uit. Download vervolgens de ISO-bestanden. Selecteer hiervoor de optie Installatiemedia voor een andere pc maken.
Als je een ISO-bestand van Windows 10 hebt, kun je met een tool gratis een ISO downloaden van Microsoft.
02. De editie, taal en architectuur selecteren
Op de volgende pagina van de tool selecteer je de taal die je wilt, de editie die je wilt downloaden en de architectuur, dat wil zeggen 32-bits of 64-bits. De Enterprise Edition is niet beschikbaar via deze route. Als je er een opstartbare USB-stick van wilt maken, moet je het ISO-bestand op een andere manier verkrijgen.

In de MediaCreationTool kun je desgewenst een ISO-bestand downloaden met de gewenste editie.
03. ISO downloaden en USB-stick selecteren
In de volgende stap kun je de installatiebestanden direct kopiëren naar een geschikte USB-stick of de installatiebestanden downloaden als een ISO. Dit is in de meeste gevallen de beste manier, omdat je op elk moment snel en eenvoudig een USB-stick kunt maken van de ISO.
Je kunt snel en eenvoudig een ISO-bestand maken van de MediaCreationTool, of een opstartbare USB-stick.
04. Configuratie afronden
Als je een USB-stick wilt maken van de MediaCreationTool, moet deze nu worden aangesloten op de computer. Je kunt dan kiezen welke stick je wilt gebruiken. De stick moet minstens 4 GBytes geheugen hebben, bij voorkeur meer. De wizard downloadt vervolgens de Windows 10-installatiebestanden en kopieert deze naar de USB-stick of naar het ISO-bestand.

In de Windows 10 Download Wizard kun je een USB-stick selecteren.
05. Een opstartbare USB stick maken van een bestaand ISO bestand
Als je al een ISO-bestand van Windows 10 hebt, kun je ook een opstartbare USB-stick maken van Windows 7/8/8.1/10 met de ingebouwde tools. Maak hiervoor het ISO-bestand beschikbaar als station via het contextmenu en start een opdrachtprompt met beheerdersrechten. De USB-stick moet ook worden aangesloten op de computer. Start hiervoor een opdrachtprompt via het contextmenu in beheerdersmodus. Voer bijvoorbeeld cmd in op de startpagina/startmenu, klik op het opdrachtpromptsymbool dat verschijnt en klik op Uitvoeren als admin.

Start in Windows 8/8.1 en Windows 10 de opdrachtprompt met beheerdersrechten om een opstartbare USB-stick te maken.
Kop afbeelding: © rvlsoft, stock.adobe.com
Windows 10 Taal wijzigen
Windows 10 taal wijzigen
Met Windows 10 is het mogelijk om niet alleen de standaard ingestelde taal te gebruiken. Daarnaast kunnen ook andere taalpakketten worden geïnstalleerd, beheerd en toegewezen aan verschillende gebruikers. De respectievelijke talen van hun gebruikersprofiel worden bijvoorbeeld toegewezen aan verschillende sprekers en kunnen worden gewijzigd. In deze gids laten we je zien hoe je de taalinstellingen succesvol kunt aanpassen.
Talen beheren in Windows 10
Je hebt op elk moment de mogelijkheid om de gebruikerstaal en toetsenbordtaal van Windows 10 te wijzigen. Dit is hoe ze de verschillende talen beheren:
- Voeg een nieuwe taal toe door de systeeminstellingen te openen. Druk hiervoor op de toetsencombinatie„Windows-toets + I„. Klik vervolgens op„Taal- en toetsenbordopties wijzigen„.
- In het beheer zie je een lijst met alle talen die beschikbaar zijn op de computer onder„Voorkeurtalen„. Wanneer apps en websites worden geopend, probeert Windows 10 deze weer te geven in de geselecteerde taal. Als deze niet beschikbaar is, wordt de taal eronder gebruikt. Met behulp van de pijlsymbolen is het mogelijk om de volgorde te wijzigen.
- Rechts van de taal staan symbolen. Deze geven aan voor welke toepassingsgebieden deze taal geschikt is (bijvoorbeeld spraakherkenning, toetsenbordtaal, etc.).
Extra talen installeren in Windows 10
- Je kunt op elk moment een nieuwe taal installeren. Klik hiervoor op het„plusteken“ boven de lijst.
- Voer nu de naam van de gewenste taal in. De resultatenlijst toont alle talen die beschikbaar zijn voor installatie. Ook hier geven de symbolen rechts van de naam aan waarvoor de taal gebruikt kan worden. Klik op de taal en vervolgens op„Volgende„.
- Er wordt nu een keuzemenu geopend waarin verschillende functies kunnen worden geselecteerd. Als je„Als mijn Windows-weergavetaal instellen“ selecteert, wordt het hele besturingssysteem in deze taal weergegeven.
Weergave taal wijzigen in Windows 10
Als de installatie van de nieuwe taal succesvol is uitgevoerd, kan deze direct worden aangepast onder„Regio en taal“ in de instellingen. Windows wordt nu weergegeven in de nationale taal.
Taal wijzigen voor beginscherm en nieuwe accounts
- Open het normale en klassieke configuratiescherm om de schermtaal van Windows 10 te wijzigen.
- Voer de term „Regio“ in het zoekveld in en open vervolgens de zoekhit.
- Ga naar het tabblad „Administratieve hulpmiddelen“ en klik op „Instellingen kopiëren“.
- Onderaan heb je nu de mogelijkheid om de geactiveerde weergavetaal voor het startscherm, het vergrendelscherm en nieuw aangemaakte gebruikersaccounts te wijzigen door middel van selectievakjes. Klik op„OK“ om de nieuwe instellingen toe te passen.
De taal van het toetsenbord wijzigen in Windows 10
- Als er meerdere talen zijn geïnstalleerd, kun je de toetsenbordtaal in Windows 10 afzonderlijk wijzigen.
- Druk hiervoor op de toetsencombinatie„Windows-toets + spatiebalk„.
- Er wordt een klein informatievenster geopend met de beschikbare talen. Klik nu nogmaals op de „spatiebalk“ om heen en weer te schakelen tussen de talen.
Spraakuitvoer wijzigen in Windows 10
- De spraakuitvoer kan ook worden gewijzigd in Windows 10. Open hiervoor de „Instellingen voor spraakuitvoer“ in de systeeminstellingen. Voer de term in het zoekveld in.
- De afzonderlijke talen worden weergegeven in de lijst onder„Kies stem„. Deze worden samen met het betreffende taalpakket geïnstalleerd.
- Na de selectie kun je ook instellingen zoals „Spraaksnelheid“, „Spraakhoogte“ en „Spraakvolume“ wijzigen.
De taal van de spraakinvoer van Cortana wijzigen in Windows 10
- Om de taal van de spraakinvoer van Cortana te wijzigen, open je de systeeminstellingen zoals in de vorige stap en zoek je naar de „Instellingen voor spraakherkenning“.
- In de bovenste selectie kun je vervolgens de gewenste spraakherkenningstaal voor Cortana wijzigen. Verdere instellingen, zoals de snelheid, zijn hier ook mogelijk.
Kopafbeelding: © kotoyamagami, stock.adobe.com
Windows 7, 8 en 10 - Wat zijn de verschillen?
Windows 7, 8 en 10 - Wat zijn de verschillen?
Welke versie van Windows is geschikt voor mij? Misschien heb je jezelf deze vraag wel eens gesteld en heb je er zelfs over nagedacht om over te stappen naar een andere, hogere versie. Wat moet je overwegen? Wat zijn de verschillen? In deze Windows 7, 8 en 10 vergelijking nemen we alle 3 de besturingssystemen onder de loep en leggen we hun functies uit. Daarna zou je zeker moeten weten welke Windows de juiste is voor jou. Alle 3 de versies worden actief door Windows ontwikkeld en regelmatig voorzien van updates. Dit zorgt in de eerste plaats voor meer beveiliging tegen aanvallers en andere kwaadaardige programma’s, maar ook voor stabiliteit. Als je nog een ouder besturingssysteem hebt, zoals Windows XP, raden we je sterk aan om over te stappen op 7, 8 of 10. Alle versies daaronder worden niet meer ondersteund en dus niet meer voorzien van beveiligingsupdates. Als je Windows 7, 8 en 10 vergelijkt, is het eerste wat opvalt de grafische gebruikersinterface, die erg veranderd is. Vanaf Windows 8 veroorzaakte Microsoft veel verwarring met de tegels in plaats van het klassieke bureaublad en ging al snel een andere koers varen. Met updates en uitbreidingen werd het klassieke bureaubladscherm met Startmenu teruggebracht, want dat is wat gebruikers gewend zijn en waren. Op de achtergrond hebben enkele technische ontwikkelingen en veranderingen plaatsgevonden, die we in de volgende secties graag in meer detail bespreken.
Bediening en startmenu
Windows 7 heeft het klassieke startmenu, zoals gebruikers altijd al gewend waren. Met versie 8 kwam de grote verandering met de tegelinterface, die bij veel gebruikers voor een regelrechte afkeer zorgde. Zoals gezegd werden er verschillende updates uitgerold, waarmee Windows 8.1 zijn klassieke bureaubladoverzicht met Startmenu terugkreeg. Toch heeft Microsoft het concept met de tegels niet losgelaten, zoals heel duidelijk te zien is in Windows 10. Toch is de goede oude Startknop linksonder terug en zorgt voor een veel vriendelijkere ervaring.
Zoeken onder Windows
In Windows 7 is het zoekveld nog te vinden in het menu Start, waar allerlei programma’s en bestanden te vinden zijn. Met Windows 8 hoef je alleen maar de tegelinterface te openen, nu kun je gewoon een term invoeren zonder op een zoekveld te hoeven klikken. Er worden ook zoekresultaten van de Bing-zoekmachine weergegeven. In Windows 10 daarentegen is het zoekveld te vinden in de taakbalk en kan het ook worden weergegeven als een klein pictogram. Microsoft heeft met Windows 10 ook de zoekassistent Cortana uitgebracht, die direct reageert op spraakopdrachten en deze beantwoordt.
De functionaliteit van Windows
Wie meerdere beeldschermen wil gebruiken, hoeft dit in alle 3 de versies niet te missen. Met Windows 10 kunnen zelfs virtuele desktops voor het eerst worden beheerd, wat niet het geval is met 7 en 8. Wil je bestanden van je laptop, tablet of smartphone tegelijkertijd openen en delen met anderen? Dan is OneDrive iets voor jou! Deze handige tool is echter alleen beschikbaar voor Windows 8 en 10, niet voor 7. Windows 7 werkt nog met Internet Explorer 8, terwijl Windows 8 en 10 werken met Internet Explorer 11 of 11 Edge.
Veiligheid eerst! Dit is hoe veilig de Windows versies zijn
Terwijl je bij Windows 7 een extra virusscanner moet installeren, worden 8 en 10 geleverd met de interne virusscanner Defender. Dit is een beveiligingssoftware van Microsoft die je bestanden scant op virussen, malware en spyware. Met Windows 8 en 10 is het nieuwe Secure Boot-systeem uitgebracht, dat meer beveiliging biedt bij het opstarten van de computer. Windows 7 heeft deze tool nog niet aan boord. Om een back-up van de bestanden te maken, heeft Windows 7 nog steeds de klassieke back-up. Windows 8 en 10 hebben een bestandsversiegeschiedenis waarbij op de achtergrond automatisch een back-up van de gegevens wordt gemaakt.
Prestaties
Terwijl DirectX 11 nog steeds is geïnstalleerd op Windows 7, worden Windows 8 en 10 geleverd met DirectX 11.2 en 12. Er zijn ook enkele verschillen in de ondersteunde prestaties. Er zijn ook enkele verschillen in de ondersteunde USB-versies. Windows 7 werkt nog met 2.0, Windows 8 en 10 ondersteunen USB 3.0 en 3.1. Dit maakt hogere datasnelheden mogelijk, zodat bestanden sneller heen en weer worden gekopieerd naar je USB-medium of -apparaat.
Opstartprogramma's verwijderen / uitschakelen in Windows 10
Opstartprogramma's verwijderen / uitschakelen in Windows 10
Wanneer de computer wordt ingeschakeld, starten sommige programma’s automatisch wanneer de computer opstart. De zogenaamde opstartprogramma’s (ook wel Autostart genoemd) kunnen zo sneller worden gebruikt. Niet alle programma’s zijn echter altijd nodig. Als er veel programma’s tegelijk starten, doet Windows er iets langer over. We laten je zien hoe je bepaalde opstartprogramma’s in Windows 10 die niet nodig zijn, kunt verwijderen of uitschakelen. Vaak worden programma’s na installatie gewoon toegevoegd aan de opstartlijst, ook al wil je dat niet of weet je er niets van. Zoek alle programma’s die onnodig worden geladen en dus onnodig beslag leggen op de systeemprestaties.
Hoe onnodige opstartprogramma's verwijderen en uitschakelen in Windows 10
- Open Taakbeheer. Je kunt bijvoorbeeld de toetsencombinatie„Ctrl+Shift+Esc“ gebruiken
- In Taakbeheer zie je een overzicht van alle momenteel geopende programma’s
- Klik linksonder op„Meer details„
- Klik in het overzicht op het tabblad„Autostart„. Alle programma’s die automatisch kunnen worden geopend bij het opstarten van het systeem worden hier weergegeven. Achter elke programmanaam zie je de respectievelijke„Status„. Deze is geactiveerd of gedeactiveerd.
- Klik bovenaan op„Status“ om alle elementen te groeperen. Zo kun je zien welke programma’s gegroepeerd zijn voor het automatisch opstarten van het systeem.
- Om een geactiveerd programma uit te sluiten van de automatische opstart, klik je erop met de rechtermuisknop. Klik vervolgens op„Deactiveren„. Het zal de volgende keer dat het systeem wordt opgestart niet meer worden geladen.
Kopafbeelding: © dennizn, stock.adobe.com
Voer Windows 10-updates alleen 's nachts uit
Voer Windows 10 updates alleen 's nachts uit
Updates zijn erg belangrijk om het besturingssysteem regelmatig up-to-date te houden op het gebied van prestaties en beveiliging. Veel gebruikers laten updates automatisch downloaden en installeren. Voor wie bijvoorbeeld vaak achter de computer zit en ermee werkt, kunnen updates al snel een last worden omdat ze afleiden. We laten je zien hoe je Windows 10 zo kunt instellen dat updates alleen ’s nachts worden uitgevoerd.
Hoe Windows 10 alleen 's nachts updates uitvoert
- Klik op„Start“ en vervolgens op het„Tandwielpictogram (Instellingen)„.
- Selecteer nu„Bijwerken en beveiliging„.
- Klik onder„Windows Update“ op„Tijdstip van gebruik wijzigen„.
- Stel nu de tijd in waarop je vaak achter de computer zit. Windows onthoudt deze instelling en voert alleen updates uit buiten de tijd die je hebt ingesteld. Dit betekent dat de updatetijd en de gebruikstijd elkaar niet overlappen. Voorbeeld: je zit niet achter je computer tussen 00:00 en 09:00 uur. Stel daarom een tijd in tussen 09:00 en 00:00 (middernacht).
- Klik nu op„Opslaan“ om de nieuwe instellingen op te slaan.
Kopafbeelding: © Claudio Divizia, stock.adobe.com
Windows starten in veilige modus
Windows starten in veilige modus
Hoe Windows 10 opstarten in veilige modus
- De makkelijkste manier om de veilige modus te starten is door een sneltoets te gebruiken.
- Druk hiervoor tegelijkertijd op de toetsen „CTRL + F8“ wanneer je Windows 10 opstart.
- Omdat het besturingssysteem soms erg snel opstart, kun je de toetsencombinatie ook meerdere keren indrukken om het zekere voor het onzekere te nemen.
1. Alternatief: Open met msconfig.exe
Kun je Windows 10 normaal opstarten? Heel goed, want dan kun je msconfig.exe ook als alternatief gebruiken.
-
- Voer in het zoekveld van het menu Start „msconfig.exe“ in en klik op „Systeemconfiguratie“.
- Klik vervolgens op het tabblad „Starten“.
- Schakel nu het selectievakje „Veilig starten“ in.
- Nadat je dit hebt bevestigd met een klik op „OK“, zal Windows in veilige modus opstarten wanneer je opnieuw opstart. Om later weer normaal op te starten, deactiveer je de functie „Veilig starten“ gewoon weer.
2. Alternatief: Begin met automatische reparatie
Als het opstartproces van Windows 10 meerdere (2-3) keren wordt onderbroken, verschijnt het venster „Automatisch repareren“ bij het opstarten.
- Selecteer in het venster „Automatische reparatie“ het item „Geavanceerde opties“.
- Het venster „Optie selecteren“ wordt geopend. Selecteer vervolgens „Problemen oplossen“.
- Selecteer nu „Geavanceerde opties“ en vervolgens „Opstartinstellingen „.
- Na het selecteren van „Opnieuw opstarten“ wordt een systeemmenu weergegeven waarin de opstartinstellingen kunnen worden gemaakt. Selecteer nu de optie „Veilige modus activeren“.
3. Alternatief: Veilige modus direct vanuit Windows 10 starten
- Open de Instellingen-app
- Selecteer „Bijwerken en beveiliging“.
- Klik vervolgens op „Herstellen“.
- Klik nu op „Geavanceerd starten“ en „Nu opnieuw opstarten“.
Kopafbeelding: © Tobias Arhelger, stock.adobe.com











