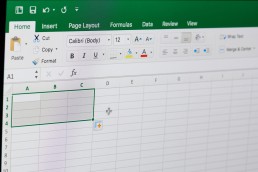Documenten vertalen met Microsoft Word - zo werkt het!
Documenten vertalen met Microsoft Word - zo werkt het!
Ook al spreken en begrijpen veel mensen tegenwoordig min of meer goed Engels, Frans of Spaans, de meesten hebben nog steeds problemen met technische termen, correcte grammatica en zakelijke taal. Als je bijvoorbeeld een technisch artikel in precies deze taal ontvangt, begrijp je er vaak geen woord van. Aan de andere kant kan het gebeuren dat je een tekst die je in het Duits hebt geschreven naar een zakenpartner of penvriend in Zweden, China of Chioggia wilt sturen die geen Duits verstaat. Maar dankzij Microsoft Office 365 Home kunnen documenten heel snel worden vertaald en omgezet in de doeltaal. We leggen hier uit hoe dit werkt.
Documenten vertalen: afzonderlijke secties
Je begrijpt het meeste, maar hier en daar ontbreken wat technische termen? Geen probleem! Je kunt een Microsoft Word-document ook eenvoudig sectie per sectie vertalen. Hiervoor zijn de volgende stappen nodig:
- Markeer eerst het tekstgedeelte dat vertaald moet worden naar de doeltaal met de linkermuisknop.
- Klik nu met de rechtermuisknop op de gemarkeerde tekst en selecteer „Vertalen“ in het menu.
- In het venster dat dan verschijnt, is de tekst al vertaald naar het Duits.
- Als je naar een andere taal wilt vertalen, kun je de gewenste taal selecteren in het vervolgkeuzemenu in het veld „Naar“.
- Als de originele tekst moet worden vervangen in de nieuwe doeltaal, selecteert u de relevante sectie en klikt u vervolgens op „Invoegen“. De tekstsectie wordt geconverteerd naar de nieuwe taal.
- Als je beide taalversies wilt behouden, verplaats je gewoon de cursor in het document naar de plaats waar de tekst in de doeltaal moet verschijnen en klik je op „Invoegen“.
- Natuurlijk werken deze stappen ook omgekeerd, bijvoorbeeld als je documenten van het Duits naar het Engels wilt vertalen.
Opmerking: Deze stappen kunnen alleen worden gebruikt om documenten te vertalen die zijn geschreven in Word, Excel of PowerPoint. Outlook heeft zijn eigen vertaler, die geïnstalleerd moet worden als invoegtoepassing in de Office Store. Hiermee kan de tekst van een e-mailbericht zonder voorbereiding worden vertaald. In dit geval wordt de vertaling direct naast het leesgedeelte in de inbox weergegeven.

Vertaal hele Word document
Niet alleen afzonderlijke tekstpassages, maar ook volledige documenten kunnen met Microsoft Word in talloze talen vertaald worden.
- Klik hiervoor eerst op de knop „Vertalen“ in het tabblad „Controleren“.
- Selecteer vervolgens „Document vertalen“.
- Zowel de bron- als doeltalen kunnen nu worden geselecteerd in het venster rechts.
- Klik vervolgens weer op „Vertalen“, Word maakt automatisch een nieuw bestand met het vertaalde document.
Snelle vertaling gemakkelijk gemaakt
Als je een snelle vertaling wilt zonder Word, kun je ook een handige tool van Google gebruiken. Het vertalen van documenten is hier echter niet altijd helemaal foutloos.
- Open eerst het betreffende document in Google Docs.
- Klik vervolgens op „Extra“ in het bovenste menu en selecteer „Document vertalen“.
- Geef het document vervolgens een naam en selecteer de taal.
- Klik op „Vertalen“.
- Een versie met de vertaling wordt dan geopend in een nieuw venster.
Opgelet: Als je Microsoft Office-bestandsbewerking gebruikt, wordt „Vertaal document“ mogelijk niet weergegeven. In dat geval moet het bestand eerst geconverteerd worden.
Wat als ik een tekst in het Chinees of Cyrillisch wil vertalen?
Documenten kunnen ook vertaald worden vanuit niet-Latijnse talen of letters. In dit geval wordt het menu „Invoegtoepassingen“ weergegeven in de werkbalk. Als je op de pijl omlaag ernaast klikt, kun je de overeenkomstige taal selecteren. Nu kunnen de individuele woorden of tekstpassages worden ingevoerd en vertaald in hun fonetische spelling met Latijnse karakters, via het virtuele schermtoetsenbord of zelfs als handgeschreven karakters. Tip: Het menu „Invoegtoepassingen“ kan ook heel eenvoudig worden opgeroepen met sneltoetsen: PC: Ctrl + Alt + Shift + K Mac: ⌘ + Option + Shift + K
Kopafbeelding: © Cybrain, stock.adobe.com
Online video downloaden - Video's van het net naar je computer
Online Video Download - Video's van het net naar je computer
Het is vervelend als je van plan was om een video later te bekijken, als er tijd voor is – en dan is hij niet meer beschikbaar in de mediabibliotheek of het streamingportaal. „Ik wou dat ik van tevoren een snelle kopie had gemaakt!“ is wat sommige mensen denken. Maar is zo’n online video downloaden überhaupt legaal, of begeef je je in een juridisch grijs gebied? Wij leggen het uit!
Wat zegt de wet over online video downloaden?
Afhankelijk van de methode die je gebruikt om een video te exporteren en zo een privékopie te maken, begeef je je in een juridisch grijs gebied. Of juist niet! Volgens artikel 53 van de Auteurswet (UrhG) mogen individuele kopieën van video’s uit bijvoorbeeld een mediabibliotheek worden gemaakt voor privégebruik op elk medium. Deze kopieën mogen echter niet worden doorverkocht of uitgeleend voor geld. Het wordt echter problematisch als de toegang tot de bron van de video – d.w.z. de streamingdienst of de mediabibliotheek – niet volledig legaal was. Bijvoorbeeld als je geen geldig abonnement hebt afgesloten. Het hangt er ook vanaf HOE de privékopie is gemaakt. Als de scherminhoud wordt opgeslagen met speciale software zoals Web Video Recorder Professional of Web Video Recorder Premium terwijl de film draait, is alles in orde. Je kunt een video echter ook rechtstreeks vanaf de grafische kaart exporteren – en dan wordt het ingewikkeld. De juridische situatie is hier niet helemaal duidelijk.
Hoe krijg ik de online videodownload op mijn pc?
Er zijn verschillende manieren om een online videodownload te starten, zodat je video’s later kunt bekijken en niet langer de „afgekeurde“ video’s van de streamingdiensten of mediatheken hoeft te missen. Met schermopnamesoftware kun je bijvoorbeeld het hele scherm filmen terwijl de video loopt. Daarna kan de video worden geëxporteerd. Om dit te doen, selecteer je na het installeren en starten van het programma het opnamevenster. Dit toont dan het gedeelte van het scherm dat moet worden opgenomen. Selecteer vervolgens de videokwaliteit en opslaglocatie en de opname kan worden gestart.

Handiger zijn echter speciale programma’s voor video-opname zoals Web Video Recorder Professional of Web Video Recorder Premium. Deze programma’s bevatten al een browser zodat populaire videoplatforms zoals YouTube, Yahoo of Stream direct toegankelijk zijn. Na installatie en start hoef je alleen maar op het filmpje te klikken en „Downloaden van deze pagina“ te selecteren. De video wordt dan automatisch opgeslagen in de bestandsbeheerder en het downloaden van de online video kan beginnen. Verdere voordelen van deze software:
- De video’s kunnen worden geëxporteerd naar de computer, smartphone of tablet en op elk gewenst moment worden bekeken.
- Dankzij de uitgebreide database in deze programma’s is het ook mogelijk om naar specifieke onderwerpen te zoeken op de ondersteunde videoportalen.
- Het volume, de grootte en de snelheid van de opnames kunnen worden aangepast.
- De gebruikersinterface kan individueel worden gewijzigd.
- Een downloadrapport is momenteel beschikbaar.
- Je kunt je eigen mappen maken in de mediabibliotheek.
- Automatische herinneringen zodat je geen enkel favoriet programma mist.
- Afhankelijk van de versie kunnen de gedownloade bestanden worden geconverteerd.
Zorg ervoor dat je de kleine lettertjes leest als je streamingdiensten gebruikt!
We hebben al gezegd dat je je in een juridisch grijs gebied kunt bevinden met een online video download. Dit wordt heel duidelijk als je kijkt naar de kleine lettertjes in de algemene voorwaarden van de contracten met bijvoorbeeld Netflix. Er staat: „Je stemt ermee in om inhoud en informatie die beschikbaar is op Netflix of die is verkregen van of via de Netflix-service niet te archiveren, te reproduceren (…). U stemt er ook mee in geen enkele kopieerbeveiliging op de Netflix-service te omzeilen, te verwijderen, te wijzigen, uit te schakelen, te degraderen of te verhinderen“. Amazon en andere streamingdiensten hebben zeer vergelijkbare clausules in hun contracten, volgens welke je dus in principe strafbaar bent als je hun inhoud opneemt. Ook al spreekt de auteurswet dit in principe tegen – of je het risico wilt nemen om geblokkeerd te worden door de provider en helemaal niets meer te kunnen bekijken is iets wat iedereen voor zichzelf moet beslissen.
Header image: © Cybrain, stock.adobe.com
Een afbeelding bijsnijden in Photoshop - hoe doe je dat!
Een afbeelding bijsnijden in Photoshop - zo doe je dat!
Je hoeft geen professionele grafisch ontwerper te zijn om een afbeelding bij te snijden. Zelfs bij het samenstellen van een digitale afbeeldingsverzameling kun je geweldige effecten bereiken met een „bijsnede“ en een geschikte achtergrond. Hier laten we zien hoe je objecten in foto’s kunt bijsnijden.
Waarom je een afbeelding moet bijsnijden
Vroeger nam je gewoon een paar foto’s, koos je de beste en plakte die in een fotoalbum. Tegenwoordig hebben foto’s een andere betekenis gekregen. Bijvoorbeeld voor profielen op sociale media, sollicitaties of gewoon voor de lol. Het is heel praktisch om individuele elementen uit het totaalbeeld te kunnen „knippen“ – en dat is wat het bijsnijden van een foto betekent bij het bewerken van foto’s. Het is vooral belangrijk om individuele objecten te kunnen uitsnijden als basis voor fotomontages. Het is bijvoorbeeld mogelijk om een foto van je vriendin thuis in de woonkamer te nemen en haar vervolgens op de computer bij te snijden met de bijsnijgereedschappen Adobe Photoshop Elements 2021 of Adobe Photoshop Lightroom. Met een paar klikken is de bank weg, net als de salontafel ernaast en de muur op de achtergrond. In de volgende stap kan de vriendin dan worden gemonteerd, bijvoorbeeld in een hangmat op het strand in Hawaï of op de top van de Mount Everest.

Afbeeldingen bijsnijden: Foto's bewerken als een pro
Adobe maakt het bijsnijden van foto’s een fluitje van een cent met de bijsnijtools. Er zijn slechts vier stappen om foto’s hiermee te bewerken:
1: Selecteer motief
Open eerst natuurlijk de afbeelding in Photoshop op de computer die moet worden bewerkt met het bijbehorende uitsnijgereedschap. Met een toetsklik op „W“ of het snelselectiegereedschap in de menubalk kan nu het object in de foto (bijvoorbeeld de vriendin) worden geselecteerd. Beweeg er gewoon met de muis overheen.
2: Stel de randen van het object in
Wanneer je objecten bijsnijdt, klik je nu op het tabblad „Randen verbeteren“. Om het motief precies uit te snijden, moeten de parameters „Straal“, „Afronden“ en „Verkleinen/vergroten“ worden aangepast totdat het motief volledig is vastgelegd en de randen zijn waar ze moeten zijn.
3: Foto’s monteren
Zodra het motief precies zo is bijgesneden als je wilt, kopieer je het gewoon met de sneltoets „Ctrl + C“. Open nu een nieuwe foto met de gewenste achtergrond en plak het bijgesneden object. Normaal gesproken zouden de lelijke, ongestreken randen nu nog zichtbaar moeten zijn. Druk op de toets „E“ om de gumfunctie in Photoshop te openen. Selecteer de hardheid „0“ en gum voorzichtig de randen rond het onderwerp weg.
4: Bewerk de fijnste details bij het bijsnijden van de foto
Afhankelijk van hoe groot de straal van de gum is, resulteert retoucheren meestal in het verlies van interessante details zoals kleine haartjes of een opvallende schaduw. In dit geval druk je gewoon op de toets „B“, waarmee het penseel in Photoshop wordt geopend. Vergroot eerst de delen van de foto die moeten worden gecorrigeerd. Terwijl je de „Alt“-toets ingedrukt houdt, beweeg je vervolgens de cursor over het gedeelte van de foto dat je wilt verbeteren. Druk nu op de linkermuisknop om de kleur en structuur van het geselecteerde deel van de foto te kopiëren. Met een paar muisvegen over de corresponderende plek kunnen haar of andere details nu natuurgetrouw worden gereproduceerd waar ze horen te zijn.
Dit is waar het "toverstafje" allemaal om draait
Het Toverstaf-gereedschap wordt geselecteerd door er met de linkermuisknop op te klikken in de werkbalk. Als er op een eenvoudige, bij voorkeur eenkleurige achtergrond wordt geklikt, wordt dit gebied geactiveerd – herkenbaar aan de stippellijn. Het motief dat moet worden bijgesneden, blijft onaangetast omdat het normaal een andere kleur en structuur heeft. Met de toetsencombinatie „Ctrl + X“ of de toets „Verwijderen“ wordt het gemarkeerde gebied – de saaie achtergrond – gewoon weggesneden. Een knipsel dat op deze manier is gemaakt, is echter veel minder schoon dan met de bovenstaande methode.
Kopfoto: © monticellllo, stock.adobe.com
Formatteer je wetenschappelijke paper in slechts een paar stappen
Formatteer je wetenschappelijke paper in slechts een paar stappen
Om punten te scoren met een bachelorscriptie, masterscriptie, diplomascriptie of doctoraalscriptie is een zeer specifieke opmaak voorgeschreven. Zelfs de knapste koppen wanhopen wel eens bij het instellen van de juiste paginanummering of marges in Word. Zijn er niet een paar trucjes in Microsoft Office 365 Home of Microsoft Word om je academische werk op te maken zonder een zenuwinzinking te riskeren? Ja, die zijn er – en wij laten je zien welke dat zijn.
Welke gebieden moet je opmaken voor een wetenschappelijk werkstuk?
Afhankelijk van de universiteit is het mogelijk dat er zeer specifieke eisen zijn over hoe de opmaak in Word eruit moet zien. Daarom is het handig om precies uit te zoeken wat de eisen van de universiteit zijn voordat je het document opmaakt voor de wetenschappelijke paper. In het algemeen moet je deze punten echter altijd in gedachten houden bij het opmaken van een wetenschappelijk werkstuk:
- Lettertype en lettergrootte
- Regelafstand
- Pagina marges
- Paginanummering
- Voorblad
Opmaken in Word is in principe heel eenvoudig – als je weet hoe!
Lettertype en lettergrootte opmaken
Als je een wetenschappelijk artikel wilt opmaken, moet je ervoor zorgen dat je een consistent lettertype kiest dat gemakkelijk te lezen is. Meestal wordt het soms wat ouderwetse schreeflettertype Times New Roman of het moderne schreefloze lettertype Arial gebruikt. Voor de hoofdtekst moet het lettertype 12 punts zijn, voor koppen 14 punts.
Kies de juiste regelafstand
De teksten worden opgemaakt als gerechtvaardigde tekst, d.w.z. links en rechts gelijk, zodat er niets aan de randen blijft hangen. De regelafstand is 1,5; alleen voor voetnoten kan een enkele regelafstand worden gekozen. Denk aan de marges Vooral bij gerechtvaardigde letters is het belangrijk dat de marges – de ruimte tussen de letters en de rand van de pagina – groot genoeg zijn, omdat dit het lezen vergemakkelijkt. Voordat je begint te schrijven, moet je het document zo instellen dat de volgende marges al zijn ingesteld:
- boven- en ondermarge elk 2 tot 2,5 cm
- linkermarge 3 tot 3,5 cm
- rechtermarge 2 tot 2,5 cm
Je wetenschappelijke paper opmaken en paginanummers instellen
Allereerst: Noch het voorblad, noch de inhoudsopgave krijgen een paginanummer (paginering). Afhankelijk van hoe de bachelor- of doctoraalscriptie enz. is gestructureerd, kan de paginering beginnen op de derde pagina of op de pagina met de inleiding. Het paginanummer wordt in de opmaak in het midden van de voettekst gezet of rechts uitgelijnd. Om de paginanummering pas vanaf pagina 3 te laten beginnen bij de opmaak in Word, zijn een paar stappen nodig:
- er wordt een sectie-einde ingevoegd op pagina 2
- de voettekst mag niet gekoppeld zijn aan de vorige voettekst
- start nu met de opdracht „Paginanummers opmaken“ vanaf 1

Hoe het voorblad werken
Vrijwel elke universiteit vereist een voorblad voor academische papers. Het bevat de belangrijkste kerngegevens en moet de examinatoren een snel overzicht geven van de formele aspecten van het werk. In zekere zin is het net als de omslag van een boek: het moet een goede eerste indruk maken! Het voorblad moet de volgende informatie bevatten:
- Het type scriptie (bachelorscriptie, masterscriptie, doctoraalscriptie, etc.)
- de titel en eventueel een ondertitel van het academisch werkstuk
- De naam van de universiteit, indien mogelijk ook het logo in zeer goede drukkwaliteit
- De naam van de auteur van het proefschrift en zijn/haar inschrijfnummer
- contactgegevens van de auteur
- de namen van de personen die de auteur tijdens zijn of haar werk hebben begeleid
- indien beschikbaar, de naam van de tweede corrector
- Naam van de opleiding of afdeling
- Datum van indiening
Tip: Hoe structureer je een bachelor- of masterscriptie?
Bij deze vormen van academisch werk is de juiste opzet cruciaal als je een goed cijfer wilt halen. Meestal ziet de outline er als volgt uit:
- Voorblad
- Abstract (voorwoord/introductie)
- Inhoudsopgave
- Lijst van gebruikte afbeeldingen (indien aanwezig)
- Lijst van gebruikte tabellen (indien beschikbaar)
- Lijst van afkortingen
- Doorlopende tekst onderverdeeld in
- Inleiding
- theoretisch kader
- Methodologie
- Resultaten
- Conclusie
- Lijst van gebruikte literatuur
- Eventuele bijlagen
- Affidavit
Headerafbeelding: © monticellllo, stock.adobe.com
De Google Authenticator gebruiken op Windows
Hoe de Google Authenticator op Windows gebruiken
Google Authenticator is een prima ding. De app maakt surfen op het net een stuk veiliger. Het voorkomt vooral dat onbevoegden toegang krijgen tot pagina’s die dubbel beveiligd zijn met de zogenaamde 2FA-methode. Het probleem is: de app is eigenlijk alleen beschikbaar voor iOS- en Android-apparaten. Dubbele authenticatie via de pc is dus niet mogelijk. Of toch wel? Wij laten je zien hoe je de Microsoft Authenticator instelt om ook vanaf de computer aan de veilige kant te zijn.
Dit is twee-factor authenticatie
Het wordt steeds gebruikelijker voor steeds meer online dienstverleners om gebruikers te vragen zich te identificeren naast hun wachtwoord om in te loggen op hun account. Authenticatie gebeurt meestal door het invoeren van een wachtwoord. Maar in plaats van toegang te krijgen tot de site, moet de gebruiker zich eerst identificeren met een andere code, die hij bijvoorbeeld kan opvragen op zijn geïnstalleerde Google Authenticator, en die slechts enkele minuten geldig is.
Google Authenticator of Microsoft Authenticator?
Hoewel Google Authenticator even goed werkt voor iOS en Android, is Microsoft Authenticator voor sommigen de betere keuze. Vooral als Microsoft Office, Microsoft Office 365 Pro Plus, Windows 10 of Windows 10 Pro moeten worden uitgerust met deze beveiligingstool.
Google Authenticator
Dit is een van de populairste authenticatie-apps. Veel iOs en Android gebruikers zijn vooral dol op het gebruiksgemak. Om een nieuw account aan de app toe te voegen, fotografeer je gewoon de QR-code. Dit werkt ook als de app nog open is. Nadelen: Helaas kan de software niet worden vergrendeld (bijvoorbeeld via een pincode of vingerafdruk). Dus als iemand erin slaagt om de smartphone te ontgrendelen, heeft hij toegang tot alle codes die in de app zijn opgeslagen. Het synchroniseren van de 2FA-codes tussen twee apparaten werkt ook niet. Bij een nieuwe smartphone moeten alle accounts dus opnieuw worden toegevoegd.
Microsoft Authenticator App
De Microsoft Authenticator app, die ook gratis is, werkt ook op iOS en Android. Deze app heeft echter het voordeel dat hij gemakkelijk kan worden geïntegreerd in andere Microsoft-accounts. Er kunnen meerdere apparaten worden ingesteld met de Microsoft Authenticator App. De verificatiecodes worden versleuteld en gesynchroniseerd via de cloud. Nog een pluspunt: van alle toegevoegde accounts wordt automatisch een back-up gemaakt, zodat de overstap naar een nieuw apparaat soepel verloopt. Dus iedereen die dagelijks werkt met Windows 10 zal het gemakkelijker hebben met de Microsoft Authenticator.

Hoe Google Authenticator ook op Windows te gebruiken
Met de Microsoft-programma’s Microsoft Office, Microsoft Office 365 Pro Plus, Windows 10 of Windows 10 Pro kun je de Google Authenticator gebruiken als je niet telkens je mobiele telefoon wilt activeren of de Microsoft Authenticator wilt instellen voor tweefactorauthenticatie. De voorwaarde hiervoor is echter dat de geheime sleutel beschikbaar is, die door de respectieve online provider wordt verstrekt tijdens de eerste installatie. Let op: De Google Authenticator wordt niet als aparte tool voor Windows aangeboden! Om de beveiligingstool te kunnen gebruiken, moet eerst het algoritme worden gevonden waarmee de beveiligingscodes worden gemaakt. De open-source app WinAuth kent dit algoritme en genereert na het invoeren van de geheime sleutel dezelfde codes als op een smartphone. Zo ga je te werk als je Google Authenticator of Microsoft Authenticator wilt instellen voor Microsoft Office, Microsoft Office 365 Pro Plus, Windows 10 of Windows 10 Pro:
- Download de huidige versie van WinAuth.
- Unzip en start, klik vervolgens op „toevoegen“ om een nieuwe provider toe te voegen.
- Selecteer Google als eerste provider om het algoritme te vinden.
- Voer de naam van de provider in en selecteer het pictogram.
- Voer vervolgens de geheime sleutel in het middelste veld in.
- Onder „Verify Authenticator“ verschijnt een code om in te loggen bij de betreffende provider.
- klik op „OK“ en stel nog meer providers in.
- Een nieuwe 2FA-code wordt eenvoudig gegenereerd door te klikken op de updatecode naast de naam van de provider.
Kopafbeelding: © Proxima Studio, stock.adobe.com
Windows 10: hoe de Power Shell werkt
Windows 10: Hoe de Power Shell werkt
Eigenlijk is de Power Shell in Windows 10 of Windows 10 Pro zo’n ingenieus hulpmiddel dat iedereen het zou moeten gebruiken. Maar veel gebruikers die Microsoft Office kopen, denken dat het alleen voor professionals is. Verre van dat! Want met de Power Shell kunnen allerlei taken op de computer worden uitgevoerd met slechts een paar ingangen. In plaats van eindeloos klikken door submenu’s en systeeminstellingen, is de Power Shell alles wat je nodig hebt. We leggen hier precies uit hoe je ermee werkt en welke voordelen deze tool met zich meebrengt.
Dit is de Power Shell in Windows 10
Op Windows 10 en Windows 10 Pro kunnen de opdrachten voor de computer op twee manieren worden ingevoerd: Ten eerste met de klassieke opdrachtprompt of cmd.exe. En ten tweede met het programma Power Shell. Hiermee kunnen commando’s op een korte manier worden uitgevoerd, die – als ze al mogelijk zijn in Windows 10 – uiterst ingewikkeld zijn via muisklik en de instellingen. Dit betekent dat de opdrachtprompt met PowerShell veel eenvoudiger is, minder tijd kost en het werken op de computer effectiever maakt. In de kern is PowerShell een bijgewerkte versie van de vertrouwde opdrachtprompt. Alle „oude“ opdrachten werken op de een of andere manier, maar Power Shell voegt enkele nieuwe functies toe die gebruikers van de oude opdrachtprompt niet hebben. Als voorbeeld worden hier alleen de opdrachten If genoemd. Na de Microsoft Office kopen een manier om het werken met PowerShell te herkennen is dat het scherm een blauwe achtergrond met witte letters gebruikt. Tip: Als men in de Power Shell het commando „cmd“ of „cmd.exe“ invoert, kunnen de commando’s worden ingevoerd zoals in de gebruikelijke opdrachtprompt.
Power Shell starten via opdrachtprompt
Om de Power Shell commando’s uit te kunnen voeren onder Windows 10, moet deze natuurlijk eerst gestart worden . Na de opdrachtprompt (toetscombinatie) „WINDOWS + R“ wordt het commando „PowerShell“ ingetypt. Als alternatief kan PowerShell ook worden opgeroepen via het menu Start.
Power Shell uitvoeren als beheerder
Via het startmenu kun je het programma ook als administrator starten en opdrachten uitvoeren. Het voordeel hiervan is dat er meer commando’s kunnen worden uitgevoerd dan met de eenvoudige opdrachtprompt.
- Typ hiervoor „PowerShell“ in het startmenu en klik vervolgens op de bijbehorende vermelding.
- Klik met de rechtermuisknop op PowerShell en selecteer „Als administrator uitvoeren“.
Nu kunnen alle functies van de PowerShell-invoerconsole worden gebruikt.

Dit zijn de voordelen van het gebruik van de Power Shell met Windows 10
Een van de grootste voordelen is dat commando’s niet langer omslachtig hoeven te worden ingevoerd via de opdrachtprompt of cmd.exe, maar direct in een invoervenster kunnen worden geschreven . Bovendien kunnen nuttige functies worden opgeroepen met een eenvoudig commando. Denk hierbij bijvoorbeeld aan het analyseren van de processorbelasting, het herstellen van een defecte startknop, het uitlezen van het serienummer van Windows of zelfs het verwijderen van apps. De handigste functies en commando’s zijn:
- get-command + Enter: Dit basiscommando toont een overzicht van alle commando’s.
- F7-toets: In oudere Windows 10-versies geeft dit de laatst ingevoerde regels weer.
- clear + Enter: De huidige opdrachtregel wordt weergegeven, terwijl de laatst ingevoerde regels worden verborgen.
- && + Enter: De combinatie wordt gebruikt om meerdere commando’s tegelijk in te voeren. Deze worden van elkaar gescheiden met de dubbele ampersand (zonder spaties).
- Charmap + Enter: Hiermee wordt de Windows-teksttabel weergegeven, waarin speciale tekens staan die niet direct beschikbaar zijn op het toetsenbord.
- dir (bestandsnaam) + Enter: Met deze opdracht kun je zoeken naar bestanden in het systeem, zelfs als je de volledige naam van het bestand niet kent. In plaats van de onbekende letters typ je gewoon het sterretje * en Power Shell zoekt automatisch naar bestanden die overeenkomen met de onvolledige bestandsnaam.
- dir /?: Een kort commando dat de details van de dir-functies uitlegt.
PowerShell biedt ook de mogelijkheid om bestandspaden rechtstreeks in het programma te openen. Dit betekent dat het pad vanuit de header in Verkenner naar PowerShell wordt gesleept, waardoor verdere getypte invoer niet meer nodig is.
Header Image: © Mirsad, stock.adobe.com
Startmenu Windows 10: ook in Windows 11 activeren
Startmenu Windows 10: Hoe activeer je het ook in Windows 11?
In plaats van Windows 10X als opvolger van het populaire Windows 10 Pro komt Microsoft met iets compleet nieuws: Windows 11 met nieuwe functies en vooral een compleet vernieuwd design. Maar juist dat stuit bij sommige gebruikers al op weinig bijval. Wie gewend is aan het Windows 10 startmenu zal de overstap naar de Windows 10 opvolger moeilijk vinden. Maar met een paar trucjes kun je gewoon werken met de Windows 11 bètaversie.
Dit is anders dan Windows 10 Pro
Al eind juni 2021 konden gebruikers de test builds van Windows 11 downloaden via het Windows Insider Programma (de definitieve versie is naar verwachting eind 2021 beschikbaar). En iedereen die Windows 11 Beta heeft uitgeprobeerd, zal zich snel realiseren dat menig element is overgenomen van Windows 10X. Vooral opvallend is de start van het Besturingssysteem. In tegenstelling tot het startmenu van Windows 10 zweeft het in de 11-versie iets boven de taakbalk en kan het ook in het midden van het bureaublad worden geplaatst. De live tiles, die tot enige ergernis hadden geleid, zijn verdwenen. In plaats daarvan vind je nu de vastgemaakte programma’s in het bovenste gedeelte van het scherm en de meest recent gebruikte daar net onder. De bedieningselementen zijn daar ook geplaatst – en alles heeft elegante afgeronde hoeken. Microsoft heeft de lichte en donkere modi behouden in de nieuwste versie, maar zonder het opvallende Windows-logo. Een andere vernieuwing is eigenlijk een oude hoed – maar wel een populaire! Want met Windows 11 keren de widgets terug. De kleine stukjes informatie met het laatste nieuws, het weerbericht of de aandelenkoersen kennen gebruikers nog van Windows Vista. Tip: Computers met de huidige Windows 10-versie kunnen gratis worden bijgewerkt naar Windows 11. Voorwaarde hiervoor is wel dat de hardware geschikt is.

Vereisten:
- Dual-core CPU (1GHz) met 64-bits ondersteuning
- 4 GByte RAM
- 64 GByte geheugen
- UEFI-firmware
- Beveiligd opstarten met TPM 2.0
- DirectX 12-compatibele grafische kaart
- Beeldscherm met minimaal 720p resolutie
Als je liever terugkeert naar het Windows 10 startmenu: zo doe je dat
Microsoft toont duidelijk begrip voor de gewoontes van zijn trouwe fans. Daarom bevat Windows 11 een optie waarmee gebruikers in een handomdraai kunnen terugkeren naar hun geliefde Windows 10 startmenu. De programmeurs hebben deze optie echter een beetje verstopt. Maar zoeken moet leuk zijn, zoals ze zeggen.
Dit zijn de stappen om terug te keren naar het Windows 10 Startmenu:
- Klik eerst met de rechtermuisknop op een lege plek op de Taakbalk op de taakbalk.
- Dan "Taakbalkinstellingen activeren.
- Indien niet automatisch ingesteld, nu in de linkerbalk "Personalisatie in de linkerbalk.
- Nu in het venster "Taakbalkgedrag of "Taakbalkgedragingen".
- Selecteer het woord "links " met de functie " Taakbalk uitlijnen". Hierdoor worden de startknop, het uitklapbare startmenu en andere pictogrammen weer op de gebruikelijke plaats gezet.

Wie ze mooi vindt, kan de tegels ook terugbrengen
Windows 10 Pro heeft bij sommige gebruikers voor enorm veel ongenoegen gezorgd. De reden voor de woede waren de tegels die de apps in het Windows 10 Startmenu herbergden. Sommigen vonden dit echter eleganter en overzichtelijker dan het oude ontwerp. Windows 11 doet het zonder de „tegels“. Maar wie ervan houdt, kan het ontwerp met een paar stappen en een paar klikken ook activeren:
- Open de register-editor met de zoekterm "regedit".
- Voer nu de opdracht "ComputerHKEY_CURRENT_USERSoftwareMicrosoftWindowsCurrentVersionExplorerAdvanced" in de navigatiebalk in.
- Selecteer nu "Geavanceerd" in de zijbalk met een rechtermuisklik.
- Er verschijnt een contextmenu waarin "Nieuw - DWORD-waarde (32-bits)" is geselecteerd.
- Deze nieuwe DWORD-waarde krijgt de naam "Start_ShowClassicMode".
- Dubbelklik om deze nieuwe waarde te openen, voer nu een 1 in onder het wachtwoord "Value" en sla op met "OK".
- Om terug te keren naar het tegel-startmenu hoef je nu alleen de computer opnieuw op te starten.
Kopafbeelding: © monticellllo, stock.adobe.com
PowerPoint-presentatie: Een tijdlijn maken
PowerPoint presentatie: Zo maak je een tijdlijn
Al jaren maakt een goede PowerPoint presentatie het uitleggen op scholen en universiteiten, in avondcolleges en op zakelijke bijeenkomsten makkelijker, kleurrijker, mooier. Wat sommigen niet weten: Met Microsoft PowerPoint kun je ook een uitstekende tijdlijn maken, bijvoorbeeld om een chronologische opeenvolging van gebeurtenissen zo te visualiseren dat het blijft „hangen“. We laten hier zien hoe je de tijdlijn in een PowerPoint-ontwerp kunt opnemen en zelfs beknopter kunt maken met effecten.
Maakt een tijdlijn PowerPoint levendiger? JA!
Hoewel het een beetje lastig is om te gebruiken met bijv Microsoft PowerPoint 2016 om een beschrijvende tijdlijn in te voegen in het PowerPoint ontwerp – maar de PowerPoint presentatie wint! Het verandert eenvoudige PowerPoint-sjablonen in een PowerPoint-presentatie die beknopt laat zien wat er wanneer is gebeurd en in welke volgorde. Van geboorte tot schoolinschrijving tot bruiloft en helemaal tot de avontuurlijke reis in Zuid-Amerika. Natuurlijk is de tijdlijn in een PowerPoint presentatie ook van onschatbare waarde in het bedrijfsleven. Bijvoorbeeld als je duidelijk wilt laten zien wanneer een bepaalde bedrijfsvestiging is gestart, wanneer het eerste hoogtepunt plaatsvond en wanneer de verkoopcijfers omhoog gingen. Hier laten we stap voor stap zien hoe de tijdlijn PowerPoint verbetert.

1: Tijdlijn instellen met Microsoft PowerPoint
- Met de tekenfunctie "Lijn" uit het overeenkomstige vak in de menubalk, definieer je eerst de tijdas. Gemaakt met de shift-toets ingedrukt, blijft de lijn precies horizontaal.
- In het menu "menu "Tekenen kun je de as nog ontwerpen. Bijvoorbeeld als een gekleurde lijn, gestippeld of in een sterkere afbeelding.
- Als je met de rechtermuisknop op de lijn klikt, kun je de functie "Als standaardlijn instellen functie gebruiken. Hierdoor worden alle andere lijnen in het PowerPoint-sjabloon overeenkomstig opgemaakt.
- Aan het begin van de tijdlijn definieer je nu een veel kortere verticale startlijn en een eerste markeerlijn - opnieuw door de Shift-toets ingedrukt te houden.
2: Geen tijdlijn zonder piek
- Selecteer opnieuw vanuit het vak in de menubalk eerst de blokpijl. Klik erop met de rechtermuisknop en vervolgens op "Punten bewerken selecteren.
- Klik met de rechtermuisknop op het punt linksonder van de blokpijl en selecteer "Pad openen" "Pad openen selecteren. Verwijder de twee punten linksonder en die linksboven. Wat overblijft is een eenvoudige driehoek.
- Dezelfde opmaak als de tijdas krijg je door de tijdas met een klik te activeren. Vervolgens met de toetsencombinatie "Control + Shift + C kopiëren.
- Klik vervolgens op de driehoek en selecteer de toetsencombinatie "Control + Shift + V". Hierdoor verdwijnt de vulling van de vorm, de resterende lijnen worden op dezelfde manier opgemaakt als de tijdas en de markeerlijnen.

3: Plaats tijdlijn in PowerPoint-ontwerp
- Alle vorige slagen inclusief de tip zijn nu ongeveer op de juiste plaats in de PowerPoint presentatie geplaatst.
- Om de elementen in het tabblad "Start" te verfijnen "Schikken - Uitlijnen - Verticaal centreren" selecteren.
- Markeer nu de startlijn en de tijdas en "Schikken - Uitlijnen - Links uitgelijnd" selecteer.
- Selecteer "Schikken - Uitlijnen - Rechts uitgelijnd " voor de juiste positionering van de punt.
4: De gebeurtenissen op de tijdlijn van de PowerPoint presentatie
- Nu moeten de "hoogtepunten" natuurlijk ook zichtbaar zijn op de tijdlijn van de PowerPoint-presentatie volgens hun voorkomen.
- Om dit te doen, maak je eerst twee tekstvakken. De eerste markeert de tijd van de gebeurtenis, de tweede is nodig voor de eigenlijke tekst.
- Het tekstvak voor de tijd staat nu ongeveer boven de eerste markeerlijn, het tweede eronder.
- Markeer nu beide tekstvakken en de verticale lijn "Schikken - Uitlijnen - Horizontaal centreren" selecteren.
- In de volgende stap groepeer je de drie elementen met "Schikken - Groeperen zodat alle elementen tegelijkertijd gekopieerd of verplaatst kunnen worden door ze te verslepen.
- Met de commando's "Control + C" of "Control + V kunnen alle elementen nu worden gekopieerd en geplakt in een willekeurig aantal op de gewenste positie.
- Voordat je de individuele gebeurtenisvakken met tekst vult, selecteer je alle elementen en kies je "Schikken - Uitlijnen - Horizontaal verdelen" zodat alle gebeurtenissen op dezelfde afstand van elkaar worden weergegeven.
Afbeelding kopregel: © Aleksei, stock.adobe.com
Excel-vellen onbeveiligd maken: zo werkt het
Excel vellen beveiligen: zo werkt het
Je haren gaan ervan overeind staan: Je hebt eindelijk een perfecte spreadsheet gemaakt in Excel. Je stuurt het naar de teamleden of de baas – en zij veranderen een waarde hier, verplaatsen een cel daar of verwijderen zelfs de belangrijke tabel helemaal. Al het werk was voor niets … Om dit te voorkomen, kunnen individuele of zelfs alle cellen van zo’n werkblad worden vergrendeld en kan het hele blad worden beveiligd met een wachtwoord. Maar wat als je er later toch nog aan moet werken? Dan is het zinvol om het Excel-blad te kunnen ontgrendelen. Hier laten we stap voor stap zien hoe dit werkt.
Excel sheets deblokkeren met een paar klikken
Eigenlijk kun je Excel sheets alleen onbeveiligd maken als je het bijbehorende wachtwoord weet (uitzonderingen hierop hieronder). Als het blad is beveiligd met een wachtwoord, kan het voorlopig niet worden bewerkt. Om dit mogelijk te maken, zijn vijf stappen voldoende om Excel-sheets te unprotecteren: 1. Open eerst het beveiligde bestand. 2. Spring vervolgens naar de kassa „Controleren“ bovenaan. 3. Zoek de categorie „Wijzigingen“ en druk op de knop „Bladbeveiliging opheffen“. 4. Nu moet het wachtwoord worden ingevoerd in het bijbehorende promptveld. 5. Bevestig met „OK“. Om een Excel-blad met Microsoft Excel opnieuw te beveiligen, wordt een nieuw wachtwoord aangemaakt via de knop „Blad beveiligen“.
Microsoft Excel houdt een maas in de wet open
Jammer als je uit voorzorg een Excel-spreadsheet hebt beveiligd met een wachtwoord – en dat vervolgens vergeet! Moet je dan al het werk opnieuw doen en een nieuwe Excel spreadsheet maken? Nee! Gelukkig kun je met Microsoft Excel en een extra hulpmiddel de Excel-bladbeveiliging verwijderen zonder het wachtwoord te gebruiken.
Hoe verwijder je het Excel-wachtwoord
Als je de Excel-bladbeveiliging wilt verwijderen zonder het wachtwoord te kennen, moet je eerst het programma 7-Zip gratis downloaden en op je pc installeren. Als dit alles gedaan is, ga je als volgt te werk:
- Open de map met het bijbehorende Excel-bestand.
- Klik met de rechtermuisknop op het bestand en open het met de opdracht "7-Zip > Openen".
- Er wordt een map met de naam "xl" weergegeven, die moet worden geopend.
- Selecteer de term "worksheets" in deze map.
- Kopieer het bestand "sheet1.xml" dat verschijnt naar het bureaublad.
- open "sheet1.xml" in een tekstverwerkingsprogramma, waarbij je het programma 7-Zip open laat staan.
- Zoek in Excel 2010 naar de term "wachtwoord" met de opdracht "Zoeken" (toetscombinatie "Ctrl + F") (voer in Excel 2013 en Excel 2016 "sheetProtection" in als zoekterm).
- In het Excel 2010-bestand wordt de invoer met het wachtwoord nu tussen aanhalingstekens weergegeven.
- Verwijder het wachtwoord (niet de aanhalingstekens!).
- De weergave moet nu password="" tonen. (Vanaf Excel 2013 moet de weergave er zo uitzien "<sheetProtection>").
- Sla het bestand "sheet1.xml" op.
- Kopieer vervolgens het bestand m 7-Zip archief naar dezelfde plaats waar het eerder stond.
- Markeer het pop-up optieveld met "Yes" en sluit het 7-Zip programma.
- Open nu het bestand met Microsoft Excel.
- Nu kan de Excel-sheetbeveiliging met een paar klikken worden verwijderd zoals hierboven beschreven.
Werkt dit met het hele Excel-bestand?
Dat zou te mooi zijn – vooral voor mensen die ongeautoriseerde toegang zouden hebben tot beveiligde bestanden. Daarom werken de stappen alleen als individuele Excel sheets zijn beveiligd met een wachtwoord.
Help - de knop "Unprotect sheets" kan niet worden geactiveerd!
Als de knop „Unprotect sheets“ grijs is en dus niet kan worden aangeklikt, heeft het document waarschijnlijk gedeelde beveiliging. Om het document nu te kunnen bewerken, moet dit eerst worden verwijderd.
- Om dit te doen, klik je eerst op Review > Unprotect.
- Klik vervolgens op Review > Release Workbook om de Excel-spreadsheet vrij te geven.
- In het venster dat nu verschijnt, vink je "Sta toe dat meerdere gebruikers tegelijkertijd bewerken" aan. Hierdoor kun je ook werkmappen samenvoegen.
- In het volgende venster bevestig je met "Ja".
PDF-wachtwoord: hoe verwijderen?
PDF-wachtwoord: hoe te verwijderen
Sommige PDF’s zijn al beveiligd met een wachtwoord door de afzender. Als je dit wachtwoord niet weet, kun je het document niet lezen. Maar zo nu en dan wil je ook gevoelige documenten die je in PDF-formaat verstuurt, beveiligen met een wachtwoord zodat ze veilig zijn voor onbevoegde toegang. Goede PDF-converters maken deze stap gemakkelijk. Maar hoe kun je het PDF-wachtwoord verwijderen als het eenmaal is ingesteld? We laten het stap voor stap zien.
Hoe verwijder je het PDF-wachtwoord in Windows
Van nature kan een bestand dat met een wachtwoord is beveiligd alleen worden geopend als het wachtwoord bekend is. En alleen dan kan de beveiliging worden verwijderd, bijvoorbeeld om het document af te drukken of er wijzigingen in aan te brengen.
Dit is hoe het werkt:
- PDF-bestand openen
- Wachtwoord invoeren
- Klik op de optie "Afdrukken" en selecteer "Afdrukken naar PDF"
- Windows 10 biedt de optie direct met de opdracht "Microsoft Print to PDF"
- Bevestig
- Selecteer de doelmap voor het bestand
- "Klik op "Opslaan
Hierdoor wordt automatisch een kopie van het bestand gemaakt, die je zonder wachtwoordbeveiliging kunt opslaan.
De stappen voor Mac-gebruikers
Via de browser werkt het verwijderen van het PDF-wachtwoord ook met de opdracht „Afdrukken naar PDF“, net als op Windows-computers:
- PDF openen
- Voer wachtwoord in
- "Selecteer "Afdrukken
- Selecteer "Opslaan als PDF" in het vervolgkeuzemenu in de linkerbenedenhoek
- Selecteer bestemming
- Bevestig
Een nog eenvoudiger alternatief is om de gecodeerde PDF te openen met „Preview“. Nadat je het wachtwoord hebt ingevoerd, selecteer je „Bestand“ in de menubalk en klik je op „Exporteren als PDF“ in het submenu. Zoek een opslaglocatie, bevestig – klaar!

Kan het PDF-wachtwoord ook op de smartphone worden verwijderd?
Zeker, mobiele telefoons bieden ook mogelijkheden in dit opzicht. Ermoet echter wel onderscheid worden gemaakt tussen Android en iOS (iPhone):
Android:
- Installeer eerst een geschikte app zoals Google PDF Viewer of PDF Utilities.
- Voer de PDF in en decodeer deze met een wachtwoord.
- Maak vervolgens een niet-versleutelde kopie met "Afdrukken naar PDF" zoals hierboven beschreven.
iOS:
- PDF openen
- Selecteer het pictogram "Delen
- Tik op de functie "Afdrukken
- Tik in het afdrukvoorbeeld nogmaals op het pictogram "Delen"
- Selecteer het doelvolume voor de kopie
- Bevestig

PDF-software gebruiken
Om überhaupt een PDF te kunnen maken, heb je eerst een PDF-converter nodig.Met zo’n PDF-software kun je niet alleen een PDF-wachtwoord aan documenten toevoegen, maar het ook gemakkelijk weer verwijderen. Adobe Acrobat 2020 staat hier aan de top, en maakt het mogelijk om met MIP beveiligde bestanden te openen onder Windows en Mac. Na de beveiligingssystemen AIP (Azure Information Protection) en Information Protection for Office 365, wordt MIP (Microsoft Information Protection) beschouwd als absoluut veilige bescherming voor gevoelige documenten en gegevens in PDF-formaat. Adobe Acrobat 2020 (en Acrobat Reader 2020) detecteert automatisch of een bestand MIP-beschermd is. Gebruikers worden dan automatisch gevraagd om een plug-in te downloaden en te installeren vanaf de Adobe-helppagina. Hierdoor kunnen overeenkomstige bestanden die zijn beveiligd met een PDF-wachtwoord zonder problemen worden geopend.
Voor gebruikers van Adobe Acrobat DC
Veel gebruikers gebruiken ook de PDF software Adobe Acrobat DC. Hiermee is het mogelijk om het PDF-wachtwoord in slechts drie stappen te verwijderen:
- PDF-bestand openen
- Selecteer in de beveiligingsinstellingen "Extra" en vervolgens in het submenu "Beveiligen", "Meer opties" en "Beveiligingsinstellingen verwijderen".
- Afhankelijk van het type beveiliging kunt u nu het wachtwoord verwijderen met een simpele klik op "OK". Of er verschijnt een prompt om het wachtwoord in te voeren, dat je twee keer moet bevestigen met "OK".
Online tools voor het verwijderen van het PDF-wachtwoord
Wie de hierboven beschreven stappen niet wil of kan uitvoeren, heeft ook de mogelijkheid om wachtwoordbeveiligde documenten online te lezen en te bewerken . Met online PDF-softwares zoals PDF24 of PDFCreator kun je het beveiligde document naar de website kopiëren. Vervolgens hoef je alleen maar het wachtwoord in te voeren en seconden later wordt er een kopie van het document gemaakt zonder wachtwoordbeveiliging.
Kopfoto: © Hengki, stock.adobe.com