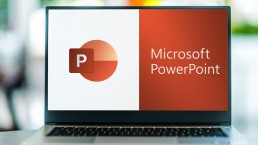Tekst nauwkeurig markeren in Word
Markeer nauwkeurig tekst in Word - zo doe je dat!
Iedereen die thuis Windows 11 Home of op het werk Windows 11 Enterprise gebruikt en met Microsoft Word 2021 of Microsoft 365 werkt, zal deze functie van tijd tot tijd willen en moeten gebruiken: Het markeren van tekstpassages in Word. Daar kunnen veel verschillende redenen voor zijn, maar het leidt vaak tot problemen, vooral bij langere teksten – als je onze trucjes niet kent, die we hier uitleggen.
Redenen waarom je tekstpassages moet markeren in Word
Soms moet je een woord, een zin of een enkele alinea markeren in een Microsoft Word tekstdocument, soms zelfs hele passages, die zich vaak over meerdere pagina’s kunnen uitstrekken. Dit kan bijvoorbeeld nodig zijn als je een alinea in de tekst wilt kopiëren of helemaal wilt verwijderen. Zelfs als je bepaalde passages in het document in een ander lettertype of een andere kleur wilt weergeven, of als je een zin vet of cursief wilt maken, moet je de overeenkomstige plaats in Microsoft Word markeren. Als je een tekst wilt opmaken, is het soms nodig om bepaalde passages in kleur te onderstrepen, inspringingen in te stellen of tekstkarakters of opsommingstekens toe te voegen aan afzonderlijke alinea’s. Voor dit alles moet het gewenste gedeelte van de tekst worden gemarkeerd in Microsoft Word. Voor dit alles moet het gewenste deel van de tekst worden gemarkeerd in Word.

Gebieden markeren in Word – deze methoden zijn beschikbaar
Er zijn verschillende manieren om een tekst op te maken of te markeren in Microsoft Word, die we hier in meer detail willen bekijken.
- Markeer tekstpassages in Word met de linkermuisknop: Dit is waarschijnlijk de meest gebruikte methode door veel gebruikers. Plaats de cursor aan het begin van de passage die u wilt markeren en sleep vervolgens, terwijl u de linkermuisknop ingedrukt houdt, de cursor naar de plek waar u de markering wilt laten eindigen.
- Dubbelklikken en driedubbelklikken: Als je twee keer snel met de muis op een woord klikt, wordt het automatisch gemarkeerd. Een snelle drievoudige klik markeert de aangeklikte alinea.
- Toetscombinatie „Ctrl+A“: Als je jezelf de moeite van het gebruik van de muis wilt besparen, selecteer je gewoon deze toetsencombinatie om de hele tekst in Word te markeren.
- Gebruik toetscombinaties om afzonderlijke letters te markeren: Als je alleen afzonderlijke letters of tekens wilt markeren, kun je deze toetscombinaties gebruiken door de „Shift“-toets ingedrukt te houden:
- Pijl naar rechts markeert het volgende teken
- Pijl naar links markeert het vorige teken
- Pijl omhoog markeert de regel erboven
- Pijl omlaag markeert de regel eronder
- Gebruik de toetscombinatie om hele tekstgedeelten te markeren: Iets meer dan enkele tekens markeert de toetscombinatie „Shift+Ctrl“ samen met:
- Pijl naar rechts markeert het volgende woord of het huidige woord vanaf de cursorpositie tot het einde
- Pijl naar links markeert het vorige woord of het huidige woord vanaf de cursorpositie tot het begin
- Pijl omhoog zet een tekstmarkering aan het begin van de alinea
- Pijl omlaag markeert de huidige alinea tot het einde
- Markeren met de F8-toets: Als je in Microsoft Word afzonderlijke tekstgedeelten uit een alinea wilt markeren – of dat nu in de volledige versie 2016 Multilanguage of de volledige versie 2019 Multilanguage is – kan het snel misgaan als je de cursor precies op de juiste plaats zet. Als je hem echter plaatst op de tekstpositie van waaruit je wilt markeren en vervolgens op de F8-toets drukt, wordt het echt handig. Dan hoef je de cursor alleen maar te verplaatsen naar de plek waar je wilt dat de selectie eindigt – en precies dit tussenliggende gedeelte wordt geselecteerd. Als je misschien niet de exacte plek hebt geraakt met de cursor, is dat ook geen probleem. Het eindpunt kan op elk moment op een andere positie worden geplaatst met de F8-methode.
- Als de F8-toets twee keer achter elkaar wordt ingedrukt terwijl de cursor stilstaat, wordt het woord waarop de cursor op dat moment rust gemarkeerd – vergelijkbaar met een dubbele muisklik. Als de toets drie keer wordt ingedrukt, wordt de huidige alinea gemarkeerd en als de „magische toets“ vijf keer wordt ingedrukt, wordt de hele tekst in het Microsoft Word-document van Microsoft Office 2021 of Microsoft 365 gemarkeerd.
Als je de toets één of twee keer te vaak indrukt, kun je terugkeren naar de vorige selectie met de combinatie „Shift+F8“. De Esc-toets beëindigt de markeermodus.
Kopafbeelding: ©lassedesignen, stock.adobe.com
Macro's activeren in Microsoft Word en Excel
PowerPoint: Bewerk de Excel-koppeling zonder problemen
Iedereen die met Microsoft Office 2021 of Microsoft 365 werkt, heeft er waarschijnlijk wel eens over gehoord: je moet macro’s activeren om effectiever te kunnen werken. Vooral Microsoft Word en Microsoft Excel worden verondersteld hiervan te profiteren. Maar veel mensen weten niet wat deze onheilspellende macro’s eigenlijk zijn en hoe ze te activeren. Voor al die mensen hebben we hier onze instructies.
Wat zijn macro’s in Microsoft Word en Microsoft Excel?
Macro’s zijn commando’s op de pc die werkprocessen die telkens opnieuw worden uitgevoerd, enorm vergemakkelijken en versnellen. Dit betekent dat macro’s in bijvoorbeeld Microsoft Word of Microsoft Excel deze opdrachten opslaan en automatisch beschikbaar maken wanneer nodig met een simpele muisklik. Zulke terugkerende instructies of opdrachten worden met behulp van macro’s uitgevoerd via de muis of samen via een toetscombinatie. In Excel-spreadsheets kunnen gegevens bijvoorbeeld snel worden georganiseerd, geformatteerd en geïmporteerd door op een gedefinieerd symbool te klikken of door een specifieke toetscombinatie te gebruiken. Of steeds terugkerende zinnen in correspondentie, zoals „Hoogachtend“, hoeven niet onder de brief te worden getypt, maar kunnen met een macro automatisch onder elke brief worden ingevoegd. Een eenmaal geschreven tekst of een reeks vaak gebruikte opdrachten worden dus automatisch opgenomen of uitgevoerd door de macro’s. Om dit te kunnen doen, moeten ze echter eerst „leren“ welke werkstappen ze moeten opslaan. Je moet de macro’s dus eerst activeren om ermee te kunnen werken.
Macro’s activeren in Microsoft Office 2021
Eerst beslist u of u Excel-macro’s of Word-macro’s wilt activeren. Open vervolgens het gewenste programma in Microsoft Office 2021 of Microsoft 365 en ga als volgt te werk:
- Ga in Microsoft Word of Microsoft Excel 2010 naar het tabblad Bestand.
- Selecteer opties.
- Ga naar de sectie Beveiligingscentrum (Trust Center).
- Klik op de knop Instellingen voor het Beveiligingscentrum (Trust Centre Settings).
- Ga nu naar de sectie Instellingen voor macro’s (Macro-instellingen).
- Klik op Alle macro’s activeren (VBA-macro’s activeren).
- Bevestig de wijzigingen met OK.
Nu kunnen de macro’s worden geprogrammeerd in Microsoft Excel of Microsoft Word om het werk te vergemakkelijken. Om macro’s te maken, klik je op „Beeld“ bovenaan de Excel-menubalk – helemaal rechts is het macrogebied waar je nieuwe macro’s kunt maken met de functie „Macro opnemen…“. Je kunt elke macro definiëren met de volgende eigenschappen:
- Macronaam
- Toetscombinatie waarmee je de macro wilt activeren
- Macro opslaan in
- Beschrijving (optioneel)

Excel-macro’s activeren en programmeren
Eerst moeten de macro’s in Microsoft Excel worden geactiveerd zoals hierboven beschreven. Om de individuele geautomatiseerde opdrachten te programmeren, worden de volgende stappen nog uitgevoerd:
- Klik boven in de menubalk van Excel op „Beeld“.
- Maak rechts in het macrogebied nieuwe macro’s met de functie „Macro opnemen…“.
- Elke afzonderlijke macro moet worden gedefinieerd met bepaalde eigenschappen
- Naam van de macro
- Toetscombinatie die de macro moet activeren
- Opslaglocatie voor de macro
- Indien gewenst, beschrijving van de macro
Word-macro’s activeren met een knop
Word-macro’s kunnen niet alleen via een specifieke toetscombinatie worden geactiveerd, maar ook via een gedefinieerde knop:
- Ga naar het tabblad „Beeld“ in de menubalk en klik daar op het symbool voor „Macro’s“.
- Selecteer in het contextmenu de middelste optie „Macro opnemen“.
- Definieer nu de „Macronaam“.
- De selectie „Macro opslaan in“ biedt de mogelijkheid om de macro in alle Word-documenten te gebruiken met de selectie „Alle documenten (Normal.dotm)“.
- Selecteer nu de optie „Knop“ onder „Macro toewijzen“.
- Klik op de nieuw gemaakte macro („Normal.NewMacros.MacroName“)
- klik op „Toevoegen“.
- Met de knop „Wijzigen“ kan de macro nu een symbool en een geschikte naam krijgen.
- Bevestig met „OK“.
Vanaf nu verschijnt het symbool dat aan de macro is gegeven in de knop boven de menubalk. Als je nu deze of meerdere macro’s wilt activeren, hoef je alleen maar op het bijbehorende symbool op de betreffende tekstpositie te klikken.
Kopfoto: © Gorodenkoff, stock.adobe.com
PowerPoint: Bewerk de Excel-koppeling zonder problemen
PowerPoint: Bewerk de Excel-koppeling zonder problemen
Microsoft Office 2021 of Microsoft 365 bevat een heleboel praktische diensten die het dagelijkse kantoorleven, maar ook communicatie en organisatie in de privésfeer, veel gemakkelijker maken. Teksten bewerken met Word, berekeningen maken met Excel of presentaties ontwerpen met PowerPoint … Sommige functies maken het ook mogelijk om de afzonderlijke programma’s met elkaar te koppelen. Een Excel-tabel kan bijvoorbeeld moeiteloos worden ingevoegd in Word – en net zo gemakkelijk in Microsoft PowerPoint. Hier laten we zien hoe je zo’n Excel-koppeling bewerkt.
Vaak is het niet mogelijk om een Excel-koppeling te bewerken omdat ..
… bij het invoegen van een Excel-tabel in Microsoft PowerPoint de koppeling niet in een van de eerste stappen is meegenomen of verkeerd is uitgevoerd. Een koppeling reageert ook niet op wijzigingen als de Excel-werkmap waarin de Microsoft Excel-tabel zich oorspronkelijk bevindt op een bepaald moment een andere naam heeft gekregen. Een andere bron van fouten is wanneer de Excel-werkmap is verplaatst naar een andere map binnen Microsoft 365 of Microsoft Office 2021. In beide gevallen heeft Microsoft PowerPoint geen toegang meer tot de oorspronkelijke Microsoft Excel-spreadsheet. Het bestaat gewoon niet meer voor het programma en het is niet mogelijk om het bij te werken. Er is nu maar één ding dat helpt: Bewerk de Excel-koppeling zodat PowerPoint automatisch wijzigingen in het originele Microsoft Excel-spreadsheet overneemt.
Een Excel-tabel invoegen en de Excel-koppeling bewerken
Als je een Excel-tabel wilt invoegen in een Microsoft PowerPoint-presentatie, moet je vanaf het begin de functie „Koppeling invoegen“ selecteren. De Excel-werkmap neemt dan automatisch de gegevens over.
De Excel-tabel invoegen in de PowerPoint-dia
Iedereen die veel met Word en Excel werkt, heeft de optie „Excel-tabel invoegen in Word“ zeker al onder de knie. In PowerPoint is de procedure voor het invoegen van een Excel-tabel vergelijkbaar.
- Open de betreffende presentatie in Excel PowerPoint.
- Open vervolgens de Excel-werkmap met de tabel die moet worden ingevoegd.
- Selecteer de tabel.
- Klik op het tabblad „Start“ en navigeer naar de knop „Kopiëren“.
- Klik nu op de juiste plaats op de Excel PowerPoint-dia om de Excel-tabel daar te kunnen plakken. Open het tabblad „Start“ en selecteer „Plakken“ onder „Klembord“.

Excel-link bewerken
De bovenstaande stappen kunnen worden gebruikt om de Excel-spreadsheet in te voegen in Microsoft PowerPoint en deze wordt dan gekoppeld zodat wijzigingen automatisch worden toegepast. Als de Excel-werkmap later echter een andere naam heeft gekregen of is verplaatst, moet de Excel-koppeling worden bewerkt.
- Logischerwijs wordt eerst de PowerPoint-presentatie geopend waarvan de koppeling defect is.
- De „Backstage View“ kan worden geopend via het tabblad „Bestand“.
- Klik in het menu dat verschijnt op „Informatie“.
- De actieve PowerPoint-dia verschijnt, met daaronder verschillende selectiemogelijkheden.
- Klik onder „Gerelateerde documenten“ op „Koppelingen met bestanden bewerken“.
- In het dialoogvenster „Koppelingen“ kan nu op de opdracht „Bron wijzigen“ worden geklikt.
- Een ander dialoogvenster „Bron wijzigen“ wordt geopend en er verschijnt een lijst met verschillende documenten die beschikbaar zijn om te selecteren.
- Het juiste document moet nu worden geselecteerd en de opdracht „Openen“ moet worden gegeven door erop te klikken.
- Klik terug in het dialoogvenster „Links“ op „Nu bijwerken“.
- Als de bijgewerkte link werkt, wordt de opdracht „Sluiten“ blauw omlijnd en kan erop worden geklikt.
Nu kun je verder werken aan de Microsoft PowerPoint-dia. Nadat de presentatie is gesloten en eenmaal opnieuw is geopend, heeft het programma de wijzigingen of updates automatisch toegepast op het Excel-spreadsheet.
Dit is ook mogelijk: Een Excel-spreadsheet rechtstreeks in PowerPoint maken
Soms is het niet nodig om eerst een tabel te maken in Excel en deze vervolgens te integreren in een PowerPoint-presentatie – je kunt de tabel rechtstreeks op een dia maken.
- Klik in de miniatuurweergave op de dia waarop een Excel-tabel moet worden gemaakt.
- Selecteer de tab „Invoegen“ en klik op de kleine pijl onder „Tabellen“.
- klik op „Excel-tabel invoegen“ in het vervolgkeuzemenu.
- Er verschijnt een tabel op de PowerPoint-dia die je zoals gewoonlijk kunt bewerken met het Excel-lint.
Kopafbeelding: © monticellllo, stock.adobe.com
Outlook, Word en Excel koppelen
Outlook, Word en Excel koppelen - zo werkt het!
In dit artikel laten we je zien hoe je Microsoft Outlook, Word en Excel kunt koppelen. Of het nu voor privé- of zakelijk gebruik is – de Office Suite op de pc vergemakkelijkt veel werkprocessen en maakt een nette presentatie van een grote verscheidenheid aan documenten mogelijk. Microsoft Word kan worden gebruikt om opgemaakte teksten te maken, Microsoft Excel is het topprogramma voor spreadsheets, berekeningen en gegevensverwerking. En tot slot wordt Microsoft Outlook gebruikt om alle e-mails te beheren en afspraken te organiseren met behulp van de geïntegreerde agenda.
Word en Excel koppelen
In het dagelijkse kantoorleven is het vaak nodig om een tabel te integreren in een Microsoft Word-document. Deze kan ofwel in het programma zelf worden gemaakt – of eenvoudig worden gekoppeld aan een tabel in Microsoft Excel. Om dit te doen, open je eerst het overeenkomstige Excel-bestand. Markeer nu de tabel of individuele secties van de tabel en kopieer ze met het toetsenbordcommando „CTRL+C“. Open vervolgens het Microsoft Word-document waarin de tabel of delen ervan moeten worden ingevoegd. Plaats nu de cursor op de plaats waar de tabel moet verschijnen. Met het toetsenbordcommando „CTRL+V“ kun je de tabel nu precies daar plaatsen. Het nadeel is echter dat je de tabel nu alleen kunt wijzigen met de functies van Microsoft Word. Het is handiger om een Excel-koppeling in Word te kunnen invoegen. Hoe Word koppelen met Excel:
- Selecteer eerst de bijbehorende tabel in Microsoft Excel en kopieer deze met de sneltoets.
- Klik in het Microsoft Word-document op de pijl onder „Invoegen“ in het tabblad „Start“ en selecteer „Inhoud invoegen“ in het vervolgkeuzemenu.
- Klik in het nieuwe venster op „Koppeling invoegen“.
- Selecteer vervolgens „Microsoft Excel-werkmapobject“ in het menuvenster en bevestig met „Ok“.
- Wijzigingen die nu zijn aangebracht in de tabel in Microsoft Excel verschijnen automatisch in het Microsoft Word-document.

Microsoft Outlook koppelen met Word en Excel
Met een Microsoft account is het eenvoudig om de functies van alle drie de tools te harmoniseren. Zo kunnen niet alleen Excel-koppelingen in Word worden ingevoegd. Maar ook taken, afspraken en wijzigingen kunnen door verschillende medewerkers op verschillende eindapparaten worden bekeken. De eerste stap is het voorbereiden van de werkbalk voor snelle toegang.
- Klik hiervoor met de rechtermuisknop op een symbool in de werkbalk.
- Selecteer de optie „Werkbalk voor snelle toegang aanpassen“. Er wordt een nieuw dialoogvenster geopend (afhankelijk van het geselecteerde programma in Microsoft Word of Microsoft Excel).
- Selecteer in het item „Werkbalk Snelle toegang“ in de navigatiebalk in het lijstveld „Opdrachten selecteren“ het item „Opdrachten die niet in het lint zijn opgenomen“.
- Klik op „Microsoft Outlook-taak maken“ in de lijst en activeer het.
Een van de voordelen van deze optie is dat het document dat via Microsoft Outlook wordt verzonden op de oorspronkelijke pc blijft. Voordat het wordt verzonden, kan het worden „vrijgegeven“ of „vergrendeld“ zodat bewerken door anderen wordt voorkomen of mogelijk wordt gemaakt. Op deze manier kunnen taken snel en zonder moeite worden verdeeld door van programma te wisselen. Het is zinvol om taken te verdelen als er bijvoorbeeld aan een Word-document of een Excel-spreadsheet wordt gewerkt. En de medewerker moet bijvoorbeeld op de hoogte worden gebracht van een actuele wijziging van de deadline. Dan hoeft deze nieuwe taak niet eerst te worden aangemaakt in Microsoft Outlook. In plaats daarvan kan hij direct worden weergegeven in het document waaraan wordt gewerkt. Als er geen andere taken aan het document zijn gekoppeld, kan het naar alle of afzonderlijke contactpersonen uit het adresboek in Outlook worden verzonden – zonder dat het programma hoeft te worden gewijzigd. Nieuwe ontvangers kunnen ook op elk moment worden toegevoegd met de tabelfunctie.
Tip: Werken met markeerstiften in Microsoft Word-documenten
Als meerdere mensen samenwerken aan een Microsoft Word-document, is het zinvol om bijzonder belangrijke tekstpassages te markeren met markeerders. Dergelijke markeringen maken het mogelijk om bepaalde tekstgedeelten snel terug te vinden, vooral in een uitgebreid document of een gedeelde map die is gedeeld met Outlook. Eerder niet betrokken contactpersonen kunnen hier dan bijvoorbeeld als taak verder aan werken of wijzigingen aanbrengen.
Header Image: © Prima91, stock.adobe.com
Excel-spreadsheet automatisch sorteren - zo doe je dat!
Excel spreadsheet automatisch sorteren - zo doe je dat!
Het Excel spreadsheetprogramma – bijvoorbeeld Microsoft Excel 2010 in Microsoft Office 365 – is ongelooflijk veelzijdig. De belangrijkste functie is waarschijnlijk het maken van tabellen. Maar afhankelijk van de hoeveelheid gegevens kan dit al snel behoorlijk verwarrend worden. Om dit te voorkomen, is het zinvol om het programma de Excel-tabel te laten sorteren. Er zijn verschillende opties beschikbaar, die we hier nader zullen toelichten.
Waarom zou je een Excel-tabel sorteren?
Voor een goede analyse van gegevens is het belangrijk om ze te kunnen sorteren in een Excel-tabel. In Microsoft Excel 2010 zijn verschillende sorteeropties beschikbaar, zoals het sorteren van Excel-rijen of het sorteren van Excel-kolommen. Een fijnere sortering van individuele gegevens is ook mogelijk. Gegevens kunnen bijvoorbeeld worden gesorteerd op getallen, op datum en tijd, op formaat of alfabetisch om gegevens visueel sneller vast te leggen en te begrijpen en om ze effectief te organiseren.
Excel-rijen sorteren
Als je een Excel-tabel wilt sorteren, begin je vaak met het sorteren van Excel-rijen. Dit kan eenvoudig in slechts vier stappen:
- Ga in een geopend Excel-document naar het tabblad „Gegevens“ en klik op de knop „Sorteren“.
- Er verschijnt een nieuw venster, selecteer „Opties“.
- Klik vervolgens onder „Uitlijning“ op de optie „Rijen sorteren“ en bevestig met „OK“.
- Selecteer onder „Kolom“ een kolom met naam voor het sorteren van Excel-rijen en selecteer eventueel onder „Volgorde“ welke waarde moet worden gebruikt voor het sorteren van de Excel-tabel. Druk vervolgens op „OK“.
Excel-kolommen sorteren
- Selecteer eerst het bereik dat je in Excel wilt sorteren.
- Je hebt nu toegang tot het sorteerdialoogvenster via het tabblad „Gegevens – Sorteren“.
- Selecteer in het dialoogvenster „Sorteren“ in Microsoft Excel 2010 de optie „Gegevens“ in de groep „Sorteren en filteren“.
- Klik in het venster „Sorteren“ op „Opties“ en activeer „Kolommen sorteren“ in het volgende dialoogvenster.
- Selecteer nu in het vervolgkeuzemenu onder „Rij“ de rij waarop Excel de kolommen moet sorteren en bevestig met „OK“.
Excel-tabel alfabetisch sorteren
Als je bijvoorbeeld te maken hebt met personeels- of ledenlijsten, kun je een Excel-tabel ook alfabetisch sorteren voor meer duidelijkheid. Hiervoor zijn de volgende stappen nodig:
- Selecteer de tabel die je alfabetisch wilt laten sorteren door Excel. Markeer de koppen van de kolommen en rijen niet!
- Selecteer de optie „Sorteren“ in het menu „Gegevens“.
- Selecteer in het venster de kolom die de Excel-tabel moet sorteren en klik op de bijbehorende optie onder „Volgorde“.
- Bevestig met „OK“.

Dit is ook mogelijk: Excel-tabel verplaatsen
Normaal gesproken neemt Microsoft Excel 2010 alle gegevens inclusief formules en waarden en opmaak over wanneer rijen en kolommen worden verplaatst of gekopieerd. Echter, de celverwijzing wordt niet aangepast in het geval van een formule in de cel – er verschijnt een foutmelding in de verplaatste of gekopieerde cel. Als dit gebeurt, moeten de verwijzingen handmatig opnieuw worden ingevoerd. Anders kunnen echter alle kolommen en rijen in een Excel-tabel eenvoudig worden verplaatst met de volgende stappen. De eenvoudigste manier:
- Selecteer eerst de cel, rij of kolom die verplaatst of gekopieerd moet worden.
- Selecteer nu „Knippen“ of „Kopiëren“ op het tabblad „Start“. De toetsencombinaties „CTRL+X“ voor knippen en „CTRL+C“ voor kopiëren zijn sneller.
- Klik met de rechtermuisknop onder of rechts van de nieuwe positie van een cel of kolom.
- Om te verplaatsen, klik je op „Knipcellen plakken“.
- Om te kopiëren klik je op „Gekopieerde cellen plakken“. De snelkoppeling via de toetsen hiervoor is „CTRL+V“.
De Excel-tabel verplaatsen met de muis
Gebruik je liever de muis om de Excel-tabel te sorteren, ga dan als volgt te werk:
- Markeer kolom of rij om te verplaatsen of kopiëren
- Verplaatsen: Beweeg de cursor naar de rand van de geselecteerde rijen of kolommen totdat deze verandert in een verplaatsingsaanwijzer. Houd de muisknop ingedrukt en sleep de geselecteerde elementen naar de nieuwe positie.
- Kopiëren: Houd de CTRL-toets ingedrukt en verplaats de cursor naar de rand van de selectie. Wanneer de kopieeraanwijzer (witte pijl) verschijnt, sleep je de selectie naar de nieuwe positie. Het is essentieel om de CTRL-toets ingedrukt te houden!
Kopfoto: © Yu_photo, stock.adobe.com
Outlook e-mails automatisch sorteren - zo werkt het!
Outlook e-mails automatisch sorteren - zo werkt het!
Kantoorbeheer zonder Outlook? Bijna ondenkbaar! Van het ontvangen en versturen van e-mails tot agendabeheer en het bijhouden van taken tot het opslaan van alle contactgegevens, het programma in Microsoft Office 365 op Windows 11 is een echte duizendpoot. Maar wat veel mensen niet weten: Je kunt met Outlook ook e-mails sorteren en Outlook e-mails automatisch verplaatsen.
Outlook e-mails sorteren
Om het overzicht niet te verliezen in de overvolle mailbox, kun je met Microsoft Outlook 2019 Outlook mails sorteren op grootte. Maar ook op afzendernaam, gelezen of ongelezen berichten, onderwerp of datum. Als je Outlook mails op grootte wilt sorteren, is de procedure heel eenvoudig:
Outlook mails sorteren op grootte
- Klik in de inbox eerst op „Filter“ in het bovenste gedeelte.
- Nu verschijnen er verschillende opties onder „Sorteren op“, selecteer hier „Grootte“.
Outlook e-mails sorteren op onderwerpregel
Met het programma kun je e-mails niet alleen sorteren op grootte en andere opties, maar ook op bepaalde trefwoorden in de onderwerpregel. Maak hiervoor eerst een submap aan waarin elke inkomende mail met dit trefwoord in de onderwerpregel automatisch wordt gearchiveerd. Voorwaarde hiervoor is natuurlijk dat de afzender dit trefwoord ook kent en gebruikt, zodat Microsoft Outlook 2019 herkent dat het deze mail moet sorteren.
- Klik op de betreffende mail en selecteer het tabblad „Start“.
- Klik vervolgens op „Regels“ en selecteer de optie „Regel maken“.
- Activeer in de subsectie „Als een inkomend bericht aan alle voorwaarden voldoet“ in het dialoogvenster „Regel maken“ de optie „Onderwerp bevat“.
- Voer het trefwoord in het bijbehorende tekstveld in.
- Ga nu naar de subsectie „Het volgende uitvoeren“ en selecteer de aangemaakte en benoemde submap onder „Verplaats item naar map“.
- Druk op de knop „OK“ en beantwoord de controlevraag met Ja.
Outlook e-mails automatisch verplaatsen
Met honderden mails die in korte tijd binnenkomen, kan er snel verwarring ontstaan. Een functie van Microsoft Outlook 2019 als onderdeel van Microsoft Office 365 in Windows 11 helpt om duidelijkheid en orde te scheppen. Dit is de optie om bepaalde Outlook mails automatisch te verplaatsen naar eerder aangemaakte submappen met de bijbehorende namen.
- Klik eerst met de rechtermuisknop op de e-mailmap.
- Er verschijnt een contextmenu. Selecteer de optie „Nieuwe map“.
- Elke nieuwe map moet nu een eigen naam krijgen.
Om de individuele Outlook mails te kunnen sorteren zodat ze automatisch in de juiste mappen worden geplaatst volgens de specificaties, moeten er een paar regels worden ingesteld:
Outlook e-mails automatisch naar mappen verplaatsen
Als je bijvoorbeeld alle Outlook e-mails van een bepaalde afzender automatisch naar mappen wilt verplaatsen, klik dan eerst op een willekeurige mail van deze afzender.
- Selecteer de optie „Regels“ op het tabblad „Start“.
- Selecteer in het contextmenu dat verschijnt de optie „Altijd berichten verplaatsen van (naam)“.
- Selecteer nu de corresponderende, eerder benoemde submap in het dialoogvenster „Regels en meldingen“ en klik op de knop OK.

Meer tips
Tijdverschuivende verzending: Met Microsoft Outlook 2019 kun je mails ook op een later tijdstip versturen. Selecteer hiervoor het tabblad „Opties“, ga naar de knop „Verzending uitstellen“ en selecteer de datum en tijd in het dialoogvenster. Klik vervolgens zoals gewoonlijk op „Verzenden“. Automatisch doorsturen: Voordat u een e-mail verzendt, klikt u op de knop „Opties“ en selecteert u „Direct beantwoorden aan“. Voer vervolgens de gewenste ontvanger in bij „Functies voor doorsturen“. De antwoordmail wordt nu automatisch naar de geselecteerde ontvanger gestuurd – bijvoorbeeld naar een collega als je zelf op vakantie bent. E-mails terughalen: Als u per ongeluk een e-mail hebt verzonden, kunt u deze bewerken met de knop „Acties“. Nadat u op de betreffende e-mail hebt geklikt, selecteert u de optie „Dit bericht terugroepen“. Selecteer vervolgens „Ongelezen kopieën van dit bericht verwijderen“ of „Ongelezen kopieën vervangen door een nieuw bericht“. Nu wordt de mail bij de ontvanger verwijderd of vervangen door een gecorrigeerde of uitgebreide mail. Dit werkt echter alleen als de ontvanger het oorspronkelijke bericht nog niet heeft geopend.
Kopafbeelding: © Leowolfert, stock.adobe.com
Windows Remote Desktop instellen: snel en eenvoudig!
Windows Remote Desktop instellen: snel en eenvoudig!
Remote Desktop instellen – snel, eenvoudig en veilig
Voor het instellen van Windows Remote Desktop zijn slechts een paar eenvoudige stappen nodig. Omdat dit een veelgebruikte methode voor toegang op afstand is, is het ook bijzonder veilig. Er worden echter wel enkele eisen gesteld aan de pc die deze externe toegang wil bieden of gebruiken. Zo kunnen alleen bepaalde Windows-versies op afstand worden bediend via Remote Desktop:
- Windows 7: Professional, Enterprise en Ultimate
- Windows 8: Professional en Enterprise
- Windows 10: Pro en Enterprise
Microsoft legt deze beperking op en daarom kan deze niet worden opgeheven door aan andere vereisten te voldoen. Een systeem met Windows 10 Home kan bijvoorbeeld niet worden gebruikt voor Remote Desktop.
Remote Desktop activeren
Bij het instellen is het noodzakelijk om eerst Remote Desktop te activeren. Hier verwijzen we naar de pc met afstandsbediening als de host-pc. De computer die gebruik maakt van de verbinding met het externe bureaublad is de client. Bij het instellen van Remote Desktop wordt de activering uitgevoerd op de host-pc. 1: Open de instellingen handmatig of via de sneltoets [Windows]+[i]. 2: Selecteer de knop „Systeem“. 3: Navigeer via het menu naar „Remote Desktop“ en zet de schakelaar „Remote Desktop activeren“ op „Aan“. 4: Het systeem geeft een waarschuwing weer die moet worden bevestigd. 5: Met stap 4 is de activering in principe voltooid, aangezien de standaardinstellingen meestal kunnen worden behouden. Als dit niet het geval is, werkt toegang op afstand niet en moeten ze worden gewijzigd.
Toegang tot de cloud instellen via Windows Remote Desktop op de pc
Wie de clouddiensten niet via een app wil benaderen, maar via Microsoft Remote Desktop, moet Remote Desktop instellen. Deze RDP-toegang vindt plaats via de tools die Microsoft biedt voor Remote Desktop. Het is belangrijk om vooraf de benodigde licenties te hebben en de toegangsgegevens bij de hand te hebben. 1: Om de Remote Desktop te kunnen instellen, is een omgeving voor toegang op afstand nodig. Deze wordt door Windows geleverd als een externe desktopverbinding en moet in de eerste stap worden gestart. 2: Voer in de gebruikersinterface die verschijnt de naam van de computer en de individuele gebruikersnaam in. Het is het makkelijkst om de inloggegevens direct op te slaan zodat ze niet steeds opnieuw ingevoerd hoeven te worden. Wie echter een gedeelde pc gebruikt, kan om veiligheidsredenen beter niet opslaan. 3: Selecteer vervolgens de lokale bronnen die beschikbaar moeten zijn voor toegang op afstand. 4: In de laatste stap wordt de remote desktop gateway server opgeslagen. Met deze stap is het proces voltooid en kan de externe verbinding tot stand worden gebracht. Indien nodig zal het systeem opnieuw om de toegangsgegevens vragen om de juistheid ervan te bevestigen, ondanks eerdere opslag.

De RDP-client instellen
Om Windows Remote Desktop te kunnen gebruiken, moet de RDP-client worden ingesteld. Pas na een succesvolle installatie is het mogelijk om verbinding te maken met de virtuele applicatieserver. 1: Start eerst de Remote Desktop Client via Microsoft Start. 2: Vervolgens wordt de handmatige configuratie uitgevoerd om de Remote Desktop te kunnen instellen. Hierbij worden de instellingen voor de Remote Desktop-gatewayserver uitgevoerd. 3: Vervolgens moet de Remote Desktop Connection worden gestart om verbinding te maken met de server. Bij het instellen van het externe bureaublad wordt ook de naam van de doelserver opgegeven. De gebruikersnaam van de terminal server gebruiker moet ook worden opgeslagen. 4: In de laatste stap wordt de gebruiker opnieuw gevraagd om de aanmeldingsgegevens, die als alternatief kunnen worden opgeslagen. Als de gebruikersnaam en het wachtwoord correct zijn, maakt de Remote Desktop verbinding. Belangrijk: Om de Remote Desktop te kunnen instellen en een verbinding tot stand te brengen met bijvoorbeeld het Windows Server 2022 Datacenter, is minimaal het besturingssysteem Windows 7 vereist. Het is echter beter om een nieuwere versie te gebruiken, zoals Windows 8.1 of Windows 10.
Header Image: © Pixels Hunter, stock.adobe.com
Windows Server installeren - snel en eenvoudig!
Windows Server installeren - snel en eenvoudig!
Windows Server installeren – de voorbereiding
Voordat je de Windows Server kunt installeren, moet je ervoor zorgen dat aan de belangrijkste systeemvereisten is voldaan. Daarnaast moeten de apparaatstuurprogramma’s worden bijgewerkt, zodat de installatie van bijvoorbeeld Windows Server 2022 zonder complicaties verloopt. Deze twee stappen dienen als voorbereiding op de installatie van de Windows Server en moeten worden gevolgd, ongeacht de respectievelijke Windows Server-versies.
Systeemvereisten
De systeemvereisten voor de nieuwe Windows Server zijn voornamelijk gericht op de hardwarecomponenten. Ze omvatten de volgende punten:
- 64-bits processor met 1,4 GHz.
- Compatibel met x64 instructieset.
- respectievelijk 512 MB of 2 GB als de installatieoptie „desktopweergave“ wordt geselecteerd.
- ECC (Error Correcting Code) type of gelijkwaardig voor fysieke host provisioning.
- Ondersteuning voor NX en DEP.
- CMPXCHG16b, LAHF/SAHF en PrefetchW ondersteund.
- Ondersteuning voor Second Level Address Translation (EPT of NPT).
Belangrijk: Ongeacht de systeemvereisten moeten de benodigde Windows Server CAL’s beschikbaar zijn. Alleen dan kan de nieuwe versie van Win Server naar wens worden gebruikt.
Apparaatstuurprogramma’s bijwerken
Als aan alle systeemvereisten is voldaan, is het zinvol om de apparaatstuurprogramma’s bij te werken. Door de nieuwste stuurprogramma’s te installeren, kunt u ervoor zorgen dat ze goed werken met de huidige server.
Windows Server – Installatie en configuratie
De installatie van de nieuwe Windows Server werkt op de bekende manier: Het wordt geleverd met de Windows Installer en kan vervolgens op twee manieren worden geïnstalleerd. Degenen die bekend zijn met de opdrachtregel kunnen deze gebruiken voor de installatie, anders is er een GUI beschikbaar. Na een succesvolle installatie bevindt de gebruiker zich op het bureaublad, waar de Microsoft Edge-browser direct is geïntegreerd. De gewenste configuraties kunnen worden gemaakt via de Server Manager, waarbij de ontwikkelaars de interface nauwelijks hebben veranderd. Het Windows Admin Center daarentegen is vernieuwd en ziet er moderner en aantrekkelijker uit. Al met al werken zowel de installatie als de configuratie zoals in voorgaande jaren. Dit betekent dat het voor de meeste beheerders eenvoudig te gebruiken blijft.

Meer beveiliging met Windows Server 2022
Hoewel er enkele functionele vernieuwingen zijn in de nieuwe Windows Server-versie – ligt de nadruk op het aanzienlijk verhoogde beveiligingsniveau.
- De meerlaagse Secured Core-beveiligingsfuncties bieden een betere bescherming tegen moderne cyberaanvalbedreigingen. Deze functionaliteiten strekken zich uit over het besturingssysteem, de firmware en de hardware: een pluspunt dat zich snel laat voelen in het bedrijf.
- Preventieve verdedigingsmechanismen helpen bedrijven hun gevoelige informatie te beschermen. Daarbij detecteren ze geavanceerde malware in een vroeg stadium en weren deze af, die anders het systeem zou kunnen manipuleren.
- Advanced Threat Protection helpt bij het detecteren en stoppen van datalekken, netwerkaanvallen en zero-day kwetsbaarheden.
- Windows Defender Exploit Guard voorkomt inbraakpogingen die gericht zijn op de host.
- Beveiliging op basis van virtualisatie voorkomt dat aanvallers malware kunnen introduceren als ze misbruik willen maken van een kwetsbaarheid in het besturingssysteem.
- End-to-end-encryptie zorgt ervoor dat gegevens veilig zijn op niet-vertrouwde netwerken
Wat te doen na de installatie van Windows Server
Om ervoor te zorgen dat de nieuwe server goed functioneert, moeten de belangrijkste punten na de installatie in acht worden genomen. Dit omvat bijvoorbeeld het installeren van de nieuwste updates die worden geleverd door de updateserver van Microsoft. Ook moet het groepsbeleid worden ingesteld en de reeks functies naar wens worden aangepast. Daarnaast zijn de volgende stappen belangrijk.
- Werklastsjablonen laden en optimaliseren: Wie besluit om sjablonen te gebruiken, moet ze achteraf optimaliseren. Aangezien ze ontworpen zijn voor gebruik in een grote verscheidenheid aan bedrijven, zullen ze zeker verschillen van de werkelijke vereisten van het bedrijf.
- Stel de instellingen voor virtualisatie in de BIOS in: Deze instellingen moeten altijd apart worden gecontroleerd. Vooral als de server Hyper-V gaat draaien, moeten de belangrijkste aanpassingen worden gedaan.
- Stuurprogramma’s bijwerken: Mogelijk moeten ontbrekende stuurprogramma’s voor verschillende apparaten worden geïnstalleerd. Aan de andere kant moeten drivers die niet up-to-date zijn worden bijgewerkt om optimaal te werken met de huidige server.
- Firmware bijwerken: Naast de stuurprogramma’s moet ook de firmwareversie worden bijgewerkt.
- Productcode en activering controleren: De productsleutel wordt niet altijd automatisch geactiveerd tijdens de installatie. Daarom is het belangrijk om te controleren of de activering is gelukt. Als dit niet het geval is, moet de sleutel opnieuw worden opgeslagen om alle functies te kunnen gebruiken.
Kopafbeelding: © rvlsoft, stock.adobe.com
PowerPoint-ontwerp voor een perfecte presentatie
PowerPoint ontwerp voor een perfecte presentatie
Voor een goede en indrukwekkende presentatie op de universiteit, tijdens een vergadering op kantoor of tijdens een productpresentatie Microsoft PowerPoint de belangrijkste tool. In samenwerking met Microsoft Word in het complete pakket Microsoft Office 365 is het presentatieprogramma geweldig! We leggen uit hoe je eenvoudig een PowerPoint-sjabloon maakt, hoe je de PowerPoint-ontwerpsjablonen gebruikt en hoe je je eigen PowerPoint-ontwerpideeën realiseert.
PowerPoint-sjabloon maken
Als je eenmaal vertrouwd bent met Microsoft PowerPoint 2020 van Microsoft Office 365, kun je eenvoudig je eigen PowerPoint-sjabloon maken. Hiervoor kun je een van de vele PowerPoint ontwerpsjablonen gebruiken, die je vervolgens naar eigen wens kunt aanpassen. Of je kunt beginnen met een „blanco vel papier“. Eerst moet je echter beslissen of de presentatie staand of liggend moet worden weergegeven. Openhiervoor een lege presentatie in het juiste formaatonder „Bestand“ en vervolgens onder „Nieuw“. Ga vervolgens naar het tabblad „Beeld“. Klik ophet pictogram „Slide master„ in de groep „Master views„ op de snelstartbalk . Hierdoor wordt automatisch een basisdia gemaakt met de bijbehorende instellingen. Een overzicht van alle diatypes vind je aan de linkerkant van het scherm in de presentatiesjabloon. Als je daar selecteert, bijvoorbeeld in Microsoft Office 365 op Windows 11 een van de ontwerpsjablonen voor PowerPoint selecteert, kun je deze op elk moment aanpassen aan je eigen wensen en ideeën. Voor een beter overzicht kunnen ontwerpsjablonen die niet nodig zijn eenvoudig worden verwijderd met de rechtermuisknop. Geschikte hulpmiddelen voor het maken van een PowerPoint-sjabloon zijn te vinden op het tabblad bovenaan het scherm. Als je de snelstartbalk hebt geselecteerd, kun je direct geschikte elementen, speciale effecten en animaties selecteren.

PowerPoint ontwerpsjablonen
Vooral als je begint met het maken van PowerPoint ontwerpsjablonen, kan het handig zijn om te werken met de standaard PowerPoint ontwerpideeën in Microsoft PowerPoint 2020. Deze kunnen op elk moment worden gewijzigd. En dat is maar goed ook, want vooral de achtergrond past vaak niet bij je eigen wensen of huisstijl. Om de achtergrond te wijzigen (net als alle andere elementen in het PowerPont-ontwerp), open je eerst het tabblad „Slide master“ in de diamasterweergave. De subgroepen „Achtergrond“ en „Ontwerp bewerken“ bevatten talrijke hulpmiddelen om alle elementen in het PowerPoint-ontwerp aan te passen. Vanaf dit punt in het bewerkingsproces kunnen kant-en-klare PowerPoint-ontwerpen, effecten, lettertypes, kleurenpaletten enz. worden geïntegreerd. Met een beetje oefening kunt u talrijke PowerPoint ontwerpsjablonen combineren en opnieuw vormgeven, maar ook uw eigen effectieve PowerPoint ontwerpideeën realiseren.
Speciale effecten voor je eigen PowerPoint ontwerpideeën
In principe geldt het motto „minder is meer“ voor een presentatie met PowerPoint-ontwerp. Je moet daarom niet te veel kleuren en effecten gebruiken, zodat het publiek niet in de war raakt en wordt afgeleid. Sommige speciale effecten kunnen echter de aandacht trekken en de presentatie met Windows 11 en Microsoft PowerPoint 2020 veel interessanter maken. Voorbeelden van invoereffecten die actief worden wanneer de dia wordt geopend:
- Verschijnen: Na enkele seconden of na een toetsklik verschijnen objecten zoals afbeeldingen of tekstblokken.
- Invliegen: Objecten vliegen, steeds groter, vanuit een vooraf bepaalde richting naar een specifieke plaats op de dia.
- Splitsen: Hier verschijnen eerst twee helften van een element aan de linker- en rechterkant van de dia, die vervolgens worden samengevoegd op een vooraf gedefinieerde positie om een geheel te vormen.
- Wiel: Vanuit een centraal punt wordt een afbeelding, letterblok of symbool zichtbaar nadat het eerst in een langzamer tempo om zijn eigen as is gedraaid.
- Zoomen: Bij dit effect wordt vanuit een klein punt langzaam ingezoomd op een element.
- Springen: Geselecteerde elementen en/of objecten springen vanuit de linkerbovenhoek van de dia in de weergave.
Deze en nog meer speciale effecten dienen ook als uitvoereffecten. Dit betekent dat de objecten of elementen die op deze manier worden geanimeerd van het scherm of de dia kunnen verdwijnen, net zoals ze zijn verschenen.
Kopafbeelding: © monticellllo, stock.adobe.com
Formules bewerken in Excel - eenvoudig en zonder muis
Bewerk formules in Excel - eenvoudig en zonder muis
Microsoft Excel 2010 is niet voor niets een van de meest gebruikte tools in Microsoft Office 365. Het spreadsheetprogramma maakt het mogelijk om in Excel formules samen te stellen, gegevens te openen en weer te geven, vooraf gedefinieerde aaneenschakelingen te definiëren, totalen te berekenen en statistische waarden te bepalen – gewoon door getallen in te voeren! Onze Excel tips en trucs laten zien hoe dit allemaal super eenvoudig werkt.
Eerst formules maken
Om formules in Excel te maken die berekeningen moeten uitvoeren, zijn slechts een paar klikken nodig:
- Voer eerst het gelijkteken (=) in op de invoerregel.
- Voer nu de combinatie van rij en kolom in van de cellen waarvan de waarden moeten worden berekend (bijvoorbeeld A2-C8).
- Als alternatief kunnen de afzonderlijke cellen ook worden aangeklikt.
- De dubbele punt (:) beschrijft nu het celbereik, terwijl de puntkomma (;) opdrachten scheidt.
- Door op het formulesymbool (fx) te klikken, wordt een functiemenu voor selectie geopend.
Excel tips en Excel trucs voor het uitvoeren van rekenkundige bewerkingen:
- Microsoft Excel 2010 geeft de rekenkundige basisbewerkingen weer met de gebruikelijke tekens +, -, *, /.
- De volgorde van de bewerkingen wordt automatisch gevolgd door Microsoft Excel 2010, bijvoorbeeld de regel punt-voor-streep.
- Voor een andere volgorde plaats je gewoon een rond haakje (()).
- Machten kunnen worden weergegeven met het teken circumflex (^)
- Met het woord „WURZEL()“ kan de vierkantswortel worden berekend.
- Als het woord „SUM()“ wordt ingevoerd, worden de getallen in de gemarkeerde cellen bij elkaar opgeteld of van elkaar afgetrokken.
Opmaak en formules automatisch kopiëren in Excel
Een Excel-formule kopiëren of automatisch overnemen zonder de muis te gebruiken is ook heel eenvoudig. Dit is bijvoorbeeld nodig als er nieuwe gegevens onder een bestaande lijst moeten worden ingevoerd. Er moeten echter wel formaten en formules bestaan in ten minste drie lijstregels vóór de nieuwe regel, zodat het programma de Excel-formule kan kopiëren. Dan komen de nieuwe gegevens in eerste instantie overeen met de gekopieerde gegevens erboven; formules die in elke regel worden herhaald, worden automatisch gedupliceerd. Formules kopiëren in Excel: Roep in het menu „Extra“ van Microsoft Excel 2010 eerst „Opties“ op. Er verschijnt een dialoogvenster waarin het vak „Lijstindeling en formules uitbreiden“ is geactiveerd onder „Opties – Bewerken“. Nu wordt alle opmaak automatisch toegepast. Als je dit niet wilt, moet je „Lijstopmaak en formules uitbreiden“ deactiveren.

Formules verplaatsen: Het is niet alleen mogelijk om formules in Excel te kopiëren, maar ook om ze te verplaatsen naar een andere plaats in het document. De referenties van de cel in de formule worden niet aangepast. Als u bijvoorbeeld de formule van de cellen A2-C8 naar D2-F8 verplaatst, verwijst de formule nog steeds naar de oorspronkelijke cellen. In de praktijk is dit handig als bijvoorbeeld alleen de resultaatcel op een andere positie moet worden geplaatst, maar de verwijzingen in de formules niet moeten worden gewijzigd.
- Om dit te doen, voert u eerst de bijbehorende formule in en bevestigt u met „Enter“.
- Selecteer nu de cel en kies de toetsencombinatie „Ctrl + X“.
- Selecteer vervolgens de cel waarin de formule moet worden ingevoegd.
- De toetsencombinatie „Ctrl + V“ creëert nu de formule in het nieuwe veld.
Tip: Als de cursor op het groene kader van een cel wordt geklikt, verschijnt er een handje. Hiermee kan de cel nu naar elke gewenste positie worden gesleept.
Formules bewerken in Excel zonder de muis
In principe kan de F2-toets worden gebruikt om de inhoud van cellen in de bewerkingsmodus te bewerken. Wanneer deze toets wordt ingedrukt, verplaatsen de pijltjestoetsen op het toetsenbord de inhoud van de cel of formule in de gewenste richting. Daarnaast markeert Excel de cellen die worden aangesproken in een formule door ze in kleur te markeren. De verwijzingen binnen een formule worden ook gemarkeerd, zodat fouten snel en in één oogopslag kunnen worden gevonden. Tip: De volgende Excel-truc helpt zodat je niet telkens met F2 in een cel hoeft te springen om de inhoud van de formule te controleren: Selecteer onder „Formules“ de subfunctie „Formules weergeven“. Hierdoor verschijnen de afzonderlijke formules zelf in de cellen in plaats van de resultaten. Met de pijltjestoetsen kun je nu gemakkelijk heen en weer springen tussen de cellen. De Esc-toets zorgt ervoor dat de bewerkingsmodus weer wordt verlaten.
Kopafbeelding: © Araki Illustrations, stock.adobe.com